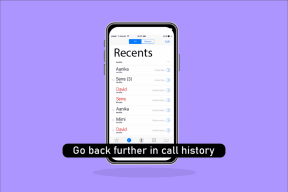Διορθώστε το Gboard συνεχίζει να κολλάει στο Android
Miscellanea / / November 28, 2021
Στον κόσμο των πληκτρολογίων, υπάρχουν πολύ λίγα που μπορούν να ταιριάξουν με την ικανότητα του Gboard (Google Keyboard). Η απρόσκοπτη απόδοση και η διαισθητική διεπαφή του έχουν κερδίσει τη θέση του προεπιλεγμένου πληκτρολογίου σε πολλά τηλέφωνα Android. Το πληκτρολόγιο ενσωματώνεται με άλλες εφαρμογές της Google μαζί με την προσφορά μιας σειράς γλωσσών και προσαρμόσιμων επιλογών εμφάνισης, καθιστώντας το μια προτιμώμενη επιλογή πληκτρολογίου.
Ωστόσο, τίποτα δεν είναι τέλειο και το Gboard δεν αποτελεί εξαίρεση. Οι χρήστες αντιμετωπίζουν ορισμένα ζητήματα στην εφαρμογή Google, το πιο σημαντικό από τα οποία είναι ότι το Gboard συνεχίζει να κολλάει. Εάν αντιμετωπίζετε κι εσείς το ίδιο, τότε αυτό το άρθρο θα σας βοηθήσει να μάθετε τα διορθωτικά μέτρα για αυτό το πρόβλημα.
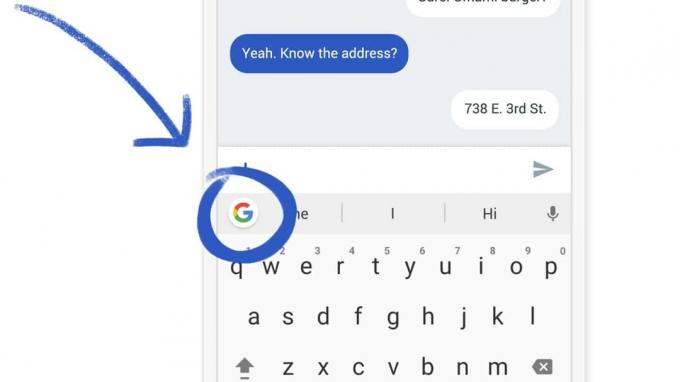
Αλλά πριν ξεκινήσουμε, υπάρχουν ορισμένοι προκαταρκτικοί έλεγχοι για την επίλυση του προβλήματος με γρήγορα βήματα. Το πρώτο βήμα είναι να επανεκκινήσετε το τηλέφωνό σας. Μόλις γίνει επανεκκίνηση του τηλεφώνου, ελέγξτε για να βεβαιωθείτε ότι το πρόβλημα δεν προκύπτει από τις εφαρμογές τρίτων που χρησιμοποιείτε. Εάν το πληκτρολόγιο Gboard λειτουργεί σωστά με άλλες εφαρμογές, τότε απεγκαταστήστε τις άλλες εφαρμογές που προκαλούν τη διακοπή λειτουργίας του πληκτρολογίου.
Περιεχόμενα
- Διορθώστε το Gboard συνεχίζει να κολλάει στο Android
- Μέθοδος 1: Ορίστε το Gboard ως το προεπιλεγμένο πληκτρολόγιο
- Μέθοδος 2: Διαγράψτε την προσωρινή μνήμη και τα δεδομένα του Gboard
- Μέθοδος 3: Απεγκαταστήστε το Gboard και εγκαταστήστε ξανά
- Μέθοδος 4: Απεγκατάσταση ενημερώσεων
- Μέθοδος 5: Αναγκαστική διακοπή του Gboard
- Μέθοδος 6: Επανεκκινήστε το τηλέφωνο σε ασφαλή λειτουργία
- Μέθοδος 7: Επαναφορά εργοστασιακών ρυθμίσεων
Διορθώστε το Gboard συνεχίζει να κολλάει στο Android
Εάν συνεχίσετε να αντιμετωπίζετε το πρόβλημα σύγκρουσης μετά από αυτά τα βήματα, ακολουθήστε οποιοδήποτε από αυτά τα βήματα για να επιλύσετε το πρόβλημα.
Μέθοδος 1: Ορίστε το Gboard ως το προεπιλεγμένο πληκτρολόγιο
Το Gboard μπορεί να διακοπεί λόγω διενέξεων με το προεπιλεγμένο πληκτρολόγιο του συστήματος. Σε αυτήν την περίπτωση, πρέπει να επιλέξετε το Gboard ως προεπιλεγμένο πληκτρολόγιο και να σταματήσετε τέτοιες συγκρούσεις. Ακολουθήστε αυτά τα βήματα για να κάνετε την αλλαγή:
1. Στο Ρυθμίσεις μενού, μεταβείτε στο Πρόσθετες ρυθμίσεις/σύστημα Ενότητα.
2. Ανοίξτε Γλώσσες & Εισαγωγή και εντοπίστε την επιλογή Τρέχον πληκτρολόγιο.
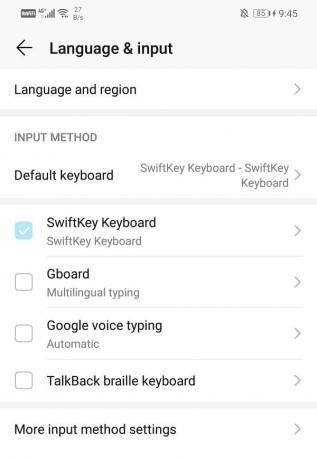
3. Σε αυτήν την ενότητα, επιλέξτε Gboard για να το κάνετε το προεπιλεγμένο σας πληκτρολόγιο.
Μέθοδος 2: Διαγράψτε την προσωρινή μνήμη και τα δεδομένα του Gboard
Μία από τις πιο συνηθισμένες επιδιορθώσεις για τυχόν τεχνικά προβλήματα στο τηλέφωνο είναι η εκκαθάριση της αποθηκευμένης προσωρινής μνήμης και των δεδομένων. Τα αρχεία αποθήκευσης μπορούν να δημιουργήσουν προβλήματα στην ομαλή λειτουργία της εφαρμογής. Επομένως, η εκκαθάριση τόσο της προσωρινής μνήμης όσο και των δεδομένων μπορεί να βοηθήσει στην επίλυση του προβλήματος. Τα παρακάτω βήματα θα σας βοηθήσουν να εκτελέσετε αυτήν τη λύση:
1. μεταβείτε στο μενού ρυθμίσεων και ανοίξτε το Ενότητα εφαρμογών.
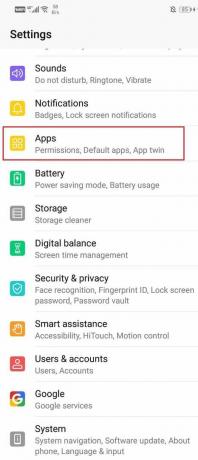
2. Στη Διαχείριση εφαρμογών, εντοπίστε το Gboard.
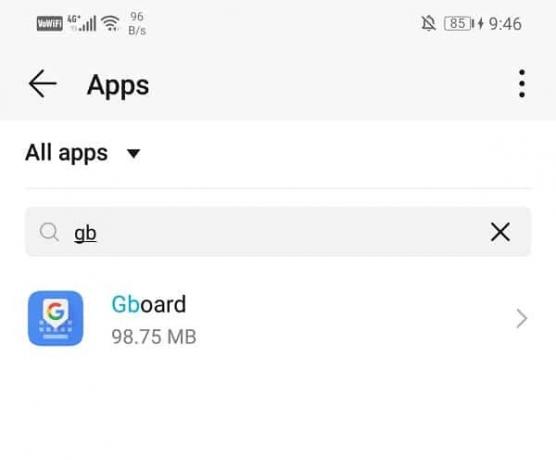
3. Στο άνοιγμα Gboard, θα συναντήσετε το Κουμπί αποθήκευσης.
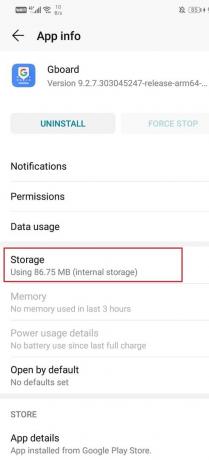
4. Ανοιξε το Ενότητα αποθήκευσης για εκκαθάριση δεδομένων και εκκαθάριση της προσωρινής μνήμης στην εφαρμογή Gboard.

Αφού εκτελέσετε αυτά τα βήματα, επανεκκινήστε το τηλέφωνό σας για να ελέγξετε αν μπορείτε Διορθώστε το Gboard συνεχίζει να κολλάει στο Android.
Μέθοδος 3: Απεγκαταστήστε το Gboard και εγκαταστήστε ξανά
Ένας εύκολος τρόπος αντιμετώπισης του προβλήματος σφαλμάτων είναι να απεγκαταστήσετε το Gboard. Αυτό θα σας επιτρέψει να απαλλαγείτε από την παλαιότερη έκδοση η οποία πιθανότατα έχει υποστεί σφάλματα. Μπορείτε να επανεγκαταστήσετε την ενημερωμένη εφαρμογή με τις πιο πρόσφατες διορθώσεις σφαλμάτων. Για απεγκατάσταση, μεταβείτε στο Play Store, αναζητήστε την εφαρμογή και πατήστε το κουμπί Κατάργηση εγκατάστασης. Μόλις τελειώσετε, εγκαταστήστε ξανά το Εφαρμογή Gboard από το Play Store. Αυτό θα σας βοηθήσει να επιλύσετε το πρόβλημα.
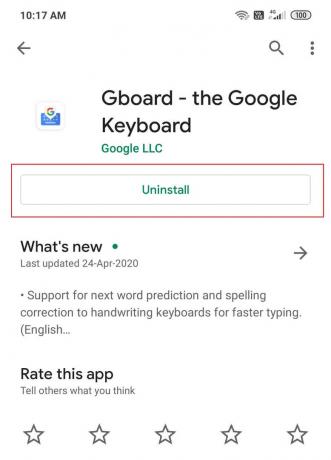
Διαβάστε επίσης: Καταργήστε τον εαυτό σας από το ομαδικό κείμενο στο Android
Μέθοδος 4: Απεγκατάσταση ενημερώσεων
Ορισμένες νέες ενημερώσεις μπορεί μερικές φορές να προκαλέσουν δυσλειτουργία της εφαρμογής σας. Επομένως, πρέπει να απεγκαταστήσετε τις νεότερες ενημερώσεις εάν δεν θέλετε να απεγκαταστήσετε την ίδια την εφαρμογή. Μπορείτε να απεγκαταστήσετε τις ενημερώσεις ακολουθώντας τα ακόλουθα βήματα:
1. Παω σε Ρυθμίσεις και ανοίξτε το ενότητα εφαρμογών.
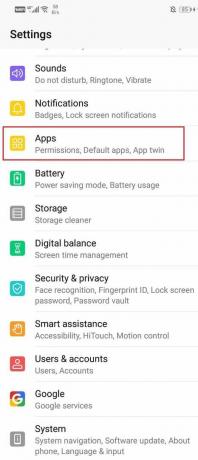
2. Εντοπίστε και ανοίξτε Gboard.
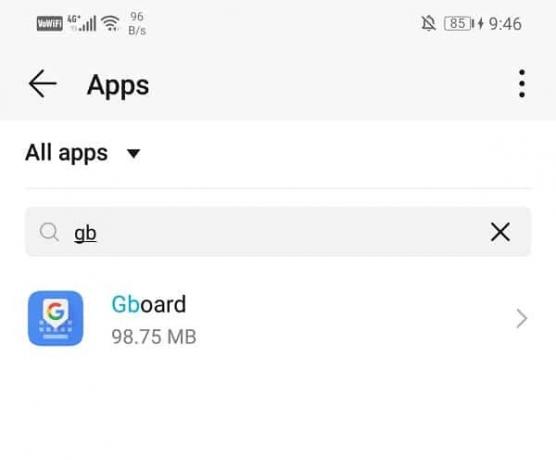
3. Θα βρείτε τις επιλογές του αναπτυσσόμενου μενού στην επάνω δεξιά πλευρά.
4. Κάντε κλικ στο Απεγκατάσταση ενημερώσεων από αυτό.

Μέθοδος 5: Αναγκαστική διακοπή του Gboard
Εάν έχετε ήδη δοκιμάσει πολλές λύσεις και καμία από αυτές δεν μπορούσε να εμποδίσει τη συντριβή του Gboard σας, τότε ήρθε η ώρα να διακόψετε αναγκαστικά την εφαρμογή. Μερικές φορές, όταν οι εφαρμογές συνεχίζουν να δυσλειτουργούν παρά το κλείσιμο πολλές φορές, η ενέργεια αναγκαστικής διακοπής μπορεί να λύσει το πρόβλημα. Διακόπτει εντελώς την εφαρμογή και της επιτρέπει να ξεκινήσει εκ νέου. Μπορείτε να διακόψετε αναγκαστικά την εφαρμογή σας Gboard με τον ακόλουθο τρόπο:
1. μεταβείτε στο μενού ρυθμίσεων και ενότητα εφαρμογών.
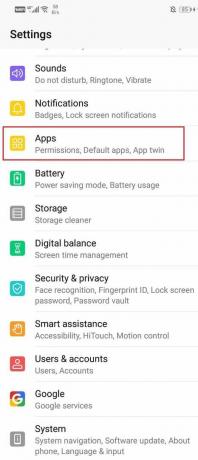
2. Ανοιξε Εφαρμογές και βρείτε Gboard.
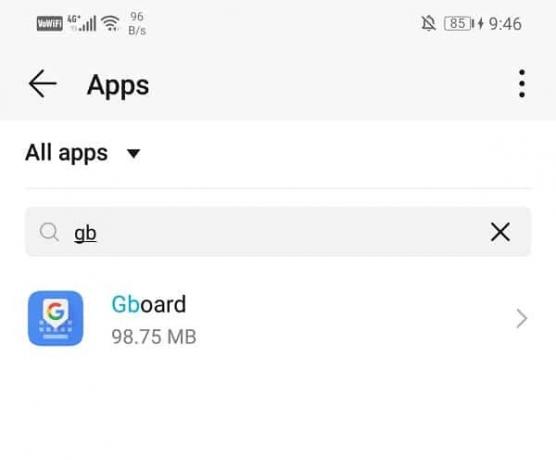
3. Θα βρείτε την επιλογή για αναγκαστική διακοπή.

Μέθοδος 6: Επανεκκινήστε το τηλέφωνο σε ασφαλή λειτουργία
Μια αρκετά περίπλοκη λύση για αυτό το πρόβλημα είναι να επανεκκινήσετε το τηλέφωνό σας σε ασφαλή λειτουργία. Είναι επίσης σημαντικό να σημειωθεί ότι η διαδικασία διαφέρει για διαφορετικά τηλέφωνα. Μπορείτε να δοκιμάσετε αυτά τα βήματα για να εκτελέσετε αυτήν την ενέργεια:
1. Απενεργοποιήστε το τηλέφωνό σας και επανεκκινήστε το χρησιμοποιώντας το κουμπί λειτουργίας.

2. Ενώ η επανεκκίνηση είναι σε εξέλιξη, πατήστε παρατεταμένα και τα δύο κουμπιά έντασης ταυτόχρονα.
3. Συνεχίστε αυτό το βήμα μέχρι να ενεργοποιηθεί το τηλέφωνο.
4. Μόλις ολοκληρωθεί η επανεκκίνηση, θα δείτε την ειδοποίηση Safe Mode είτε στο κάτω είτε στο επάνω μέρος της οθόνης σας.

Αφού εκτελέσετε την επανεκκίνηση, θα μπορείτε Διορθώστε το πρόβλημα με τη συντριβή του Gboard στο Android. Σε περίπτωση που η εφαρμογή συνεχίσει να κολλάει, τότε η δυσλειτουργία προκαλείται από κάποιες άλλες εφαρμογές.
Μέθοδος 7: Επαναφορά εργοστασιακών ρυθμίσεων
Εάν θέλετε να χρησιμοποιήσετε μόνο το Gboard και είστε διατεθειμένοι να προβείτε σε οποιοδήποτε βαθμό για να διορθώσετε τη λειτουργία του, τότε αυτή είναι η τελευταία λύση. Η επιλογή επαναφοράς εργοστασιακών ρυθμίσεων μπορεί να σβήσει ολόκληρα τα δεδομένα από το τηλέφωνό σας. Τα παρακάτω βήματα θα σας καθοδηγήσουν στη διαδικασία:
1. Παω σε Ρυθμίσεις του τηλεφώνου σας.

2. Πατήστε στο Καρτέλα συστήματος.

3. Τώρα, εάν δεν έχετε ήδη δημιουργήσει αντίγραφα ασφαλείας των δεδομένων σας, κάντε κλικ στο Δημιουργήστε αντίγραφα ασφαλείας της επιλογής δεδομένων σας για να αποθηκεύσετε τα δεδομένα σας στο Google Drive.
4. Μετά από αυτό κάντε κλικ στο Καρτέλα επαναφοράς.
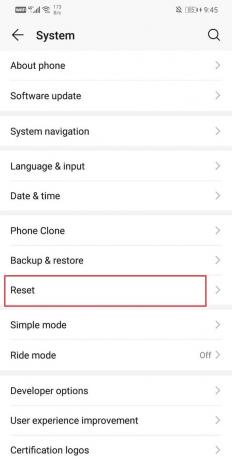
5. Τώρα κάντε κλικ στο Επιλογή επαναφοράς τηλεφώνου.

6. Περιμένετε λίγα λεπτά και θα ξεκινήσει η επαναφορά του τηλεφώνου.
Συνιστάται:Πώς να επαναφέρετε το τηλέφωνό σας Android
Αρκετοί χρήστες του Gboard σε όλο τον κόσμο έχουν επιβεβαιώσει ότι μια νέα ενημέρωση προκαλεί επανειλημμένα δυσλειτουργία της εφαρμογής. Εάν αντιμετωπίζετε το ίδιο πρόβλημα, τότε οι μέθοδοι που συζητήθηκαν παραπάνω θα πρέπει να είναι σε θέση Διορθώστε το Gboard συνεχίζει να κολλάει στο πρόβλημα Android.