Πώς να δημιουργήσετε και να χρησιμοποιήσετε την υπογραφή email στο Outlook 2013
Miscellanea / / February 10, 2022

Εάν χρησιμοποιείτε πολύ το Outlook 2013 (ή οποιοδήποτε άλλο πρόγραμμα-πελάτη ηλεκτρονικού ταχυδρομείου, για αυτό το θέμα), μια υπογραφή είναι απαραίτητο, καθώς δίνει στα μηνύματά σας αυτή την προσωπική πινελιά.
Διευκολύνει τον παραλήπτη του μηνύματος να γνωρίζει ακριβώς από ποιον προέρχεται το μήνυμα, ακόμα κι αν δεν επικοινωνείτε τόσο συχνά μεταξύ σας.
Αν και η υπογραφή θα πρέπει να είναι σύντομη (δεν νομίζω ότι κάποιος θα εκτιμήσει το πολύ κείμενο σε μια υπογραφή email), αυτό θα πρέπει να περιλαμβάνει τα πιο σημαντικά δεδομένα για εσάς – το όνομα και τον τίτλο της θέσης εργασίας σας, καθώς και τα δεδομένα επικοινωνίας που θέλετε μεταχειρισμένος. Μην τοποθετείτε το αναγνωριστικό Skype σας σε αυτό εάν δεν θέλετε τα άτομα στα οποία στέλνετε μηνύματα ηλεκτρονικού ταχυδρομείου να μπορούν να επικοινωνούν μαζί σας με αυτόν τον τρόπο. το ίδιο ισχύει και για τον αριθμό τηλεφώνου ή τη διεύθυνσή σας.
Οι σελίδες σας σε αγαπημένους ιστότοπους κοινωνικής δικτύωσης είναι απολύτως εντάξει, αρκεί να ταιριάζουν με τον τύπο της διεύθυνσης email για την οποία δημιουργείτε την υπογραφή – για Για παράδειγμα, αν δημοσιεύετε φωτογραφίες από τα πάρτι στα οποία παρευρίσκεστε με φίλους σε αυτό, ο σύνδεσμος του προφίλ σας στο Facebook δεν θα πρέπει να υπάρχει στο email της εργασίας σας υπογραφή. Μπορείτε να δημιουργήσετε περισσότερες από μία υπογραφές, για χρήση σε διαφορετικές καταστάσεις.
Η δημιουργία μιας υπογραφής στο Outlook 2013 είναι μια διαφορετική διαδικασία από ό, τι στο παρελθόν Υπογραφή του Outlook 2010, αλλά αυτό δεν σημαίνει ότι είναι δύσκολο. Εφόσον ακολουθείτε τα παρακάτω βήματα, θα χρησιμοποιείτε ένα στο μηδέν.
Δημιουργία υπογραφής στο Outlook 2013
Ακολουθούν τα βήματα για τη δημιουργία μιας υπογραφής email στο Outlook 2013.
Βήμα 1: Κάντε κλικ Αρχείο στο επάνω μενού.
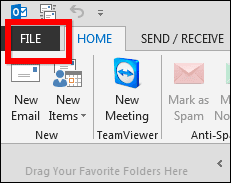
Βήμα 2: Στο μενού που εμφανίζεται στην αριστερή πλευρά της οθόνης του Outlook 2013, κάντε κλικ Επιλογές.
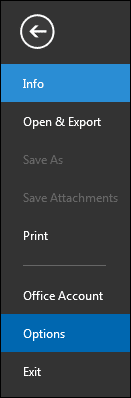
Βήμα 3: Θα εμφανιστεί ένα παράθυρο. Στο αριστερό μενού του, κάντε κλικ Ταχυδρομείο.
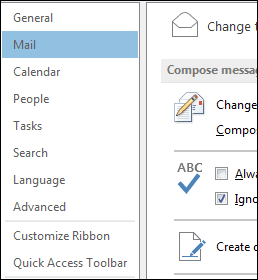
Βήμα 4: Κάντε κύλιση μέχρι να βρείτε την ενότητα που εμφανίζεται παρακάτω και κάντε κλικ στο Υπογραφές… κουμπί.

Βήμα 5: Στο παράθυρο που εμφανίζεται, κάντε κλικ Νέος κάτω από την καρτέλα Υπογραφή ηλεκτρονικού ταχυδρομείου.
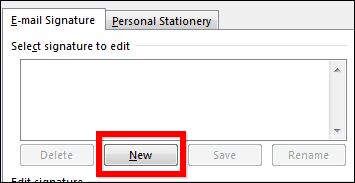
Βήμα 6: Τώρα θα δημιουργήσετε πραγματικά την υπογραφή σας, για την οποία εργάζεστε. Θα ξεκινήσετε δίνοντας στην υπογραφή σας ένα όνομα – αυτό το όνομα δεν θα εμφανίζεται στα email σας, απλώς χρησιμοποιείται για να μπορείτε να διακρίνετε τις υπογραφές σας.
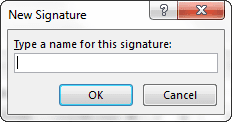
Βήμα 7: Τώρα που η υπογραφή σας έχει όνομα, μπορείτε να προχωρήσετε και να προσθέσετε ό, τι θέλετε σε αυτήν. Αλλά προτού το κάνετε, βεβαιωθείτε ότι το όνομα που μόλις πληκτρολογήσατε είναι επιλεγμένο στη λίστα στην αριστερή πλευρά του παραθύρου. Η νέα μου υπογραφή ονομάζεται "Κύρια υπογραφή", άρα αυτό επέλεξα.
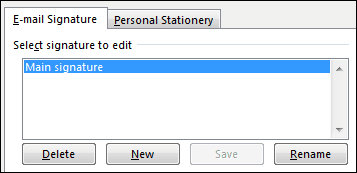
Βήμα 8: Τώρα, στη δεξιά πλευρά του παραθύρου, επιλέξτε για ποιο σκοπό θα χρησιμοποιηθεί η υπογραφή. Πιθανότατα θα θέλετε να εμφανίζεται σε νέα μηνύματα, αλλά, αν δεν θέλετε να προστίθεται όταν απαντάτε σε ένα μήνυμα ή το προωθείτε, δεν χρειάζεται. Εδώ παίρνετε αυτές τις βασικές αποφάσεις.
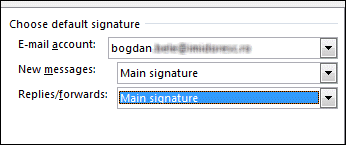
Βήμα 9: Ας δημιουργήσουμε την ίδια την υπογραφή. Πληκτρολογήστε ό, τι θέλετε στο πλαίσιο στο κάτω μέρος του παραθύρου. Μπορείς χρησιμοποιήστε τις γραμματοσειρές που σας αρέσουν, οπότε μη διστάσετε να είστε δημιουργικοί για τα πράγματα!
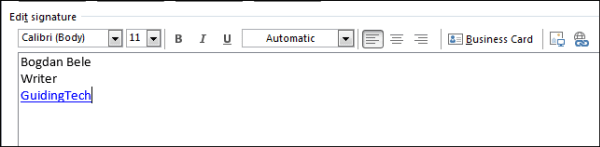
Δροσερή συμβουλή: Μπορείτε να προσθέσετε έναν σύνδεσμο στην υπογραφή σας επιλέγοντας το κείμενο στο οποίο θέλετε να το αγκυρώσετε και, στη συνέχεια, χρησιμοποιώντας το ειδικό κουμπί (είναι το τελευταίο στα δεξιά στη γραμμή εργαλείων που φαίνεται παραπάνω) για να εισαγάγετε τη διεύθυνση.

Αυτό είναι! Αφού κάνετε κλικ Σώσει και μετά Εντάξει, η υπογραφή σας θα εμφανίζεται πλέον αυτόματα σε όλες τις περιπτώσεις που έχετε επιλέξει. Εάν θέλετε να το εισαγάγετε μόνοι σας, μπορείτε εύκολα να το κάνετε κάνοντας κλικ στο Υπογραφή κουμπί, κάτω από το Μήνυμα καρτέλα, όταν βρίσκεστε σε ένα παράθυρο επεξεργασίας email όπως φαίνεται στο παραπάνω στιγμιότυπο οθόνης.
Ελπίζω ότι τα βήματα ήταν απλά και κατανοητά. Ενημερώστε μας εάν έχετε ερωτήσεις.
Τελευταία ενημέρωση στις 02 Φεβρουαρίου 2022
Το παραπάνω άρθρο μπορεί να περιέχει συνδέσμους συνεργατών που βοηθούν στην υποστήριξη της Guiding Tech. Ωστόσο, δεν επηρεάζει τη συντακτική μας ακεραιότητα. Το περιεχόμενο παραμένει αμερόληπτο και αυθεντικό.



