Διόρθωση μαύρης οθόνης με δρομέα κατά την εκκίνηση
Miscellanea / / November 28, 2021
Διόρθωση μαύρης οθόνης με δρομέα κατά την εκκίνηση: Οι χρήστες αναφέρουν ένα νέο πρόβλημα με το σύστημά τους όπου όταν εκκινούν τον υπολογιστή τους, εκκινεί κανονικά, μεταβαίνει στο BIOS οθόνη, τότε εμφανίζεται η οθόνη με το λογότυπο των Windows, αλλά μετά από αυτό, εμφανίζεται μια μαύρη οθόνη με έναν δρομέα του ποντικιού στη μέση. Δεν μπορούν να συνδεθούν στην οθόνη καθώς έχουν κολλήσει στη μαύρη οθόνη με τον κέρσορα του ποντικιού. Οι χρήστες μπορούν να μετακινήσουν το ποντίκι, αλλά το αριστερό ή το δεξί κλικ δεν ανταποκρίνεται, το πληκτρολόγιο επίσης δεν λειτουργεί. Και πατώντας Ctrl + Alt + Del ή Ctrl + Shift + Esc δεν κάνει τίποτα, βασικά, τίποτα δεν λειτουργεί και έχετε κολλήσει στη μαύρη οθόνη. Σε αυτό το σημείο η μόνη επιλογή που έχει ο χρήστης είναι να τερματίσει αναγκαστικά τον υπολογιστή και να τον απενεργοποιήσει.
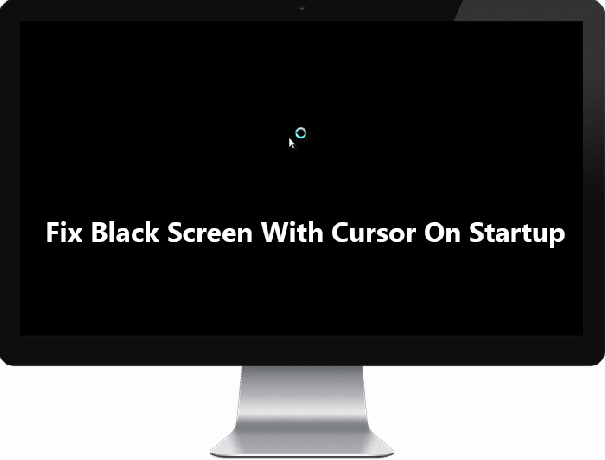
Η κύρια αιτία αυτού του σφάλματος φαίνεται να είναι τα προγράμματα οδήγησης οθόνης, αλλά δεν περιορίζεται μόνο σε αυτό. Καθώς τα κατεστραμμένα αρχεία των Windows ή τα υπολείμματα της μπαταρίας μερικές φορές προκαλούν επίσης αυτό το ζήτημα. Επίσης, αν προσπαθήσετε να εκκινήσετε σε ασφαλή λειτουργία, τότε είναι πιθανό να κολλήσετε ξανά στη φόρτωση αρχείων και να αντιμετωπίσετε ξανά τη μαύρη οθόνη με τον κέρσορα του ποντικιού. Επομένως, χωρίς να χάνουμε χρόνο, ας δούμε πώς να διορθώσετε πραγματικά τη μαύρη οθόνη με δρομέα κατά την εκκίνηση με τον παρακάτω οδηγό αντιμετώπισης προβλημάτων.
Σημείωση: Βεβαιωθείτε ότι έχετε αποσυνδέσει όλες τις εξωτερικές συσκευές ή συνημμένα που είναι συνδεδεμένα στον υπολογιστή και δοκιμάστε αυτά τα βήματα πριν συνεχίσετε.
1.Εκκινήστε τα Windows σας κανονικά και πατήστε στη μαύρη οθόνη όπου βλέπετε τον κέρσορα Ctrl + Shift + Esc μαζί για να ανοίξετε τη Διαχείριση εργασιών των Windows.
2.Τώρα στην καρτέλα διεργασίες κάντε δεξί κλικ Windows Explorer ή Explorer.exe και επιλέξτε Τέλος εργασίας.

3.Επόμενο, από το μενού Task Manager κάντε κλικ στο Αρχείο > Εκτέλεση νέας εργασίας.

4.Τύπος Explorer.exe και κάντε κλικ στο OK. Θα δείτε ξανά την επιφάνεια εργασίας των Windows χωρίς κανένα πρόβλημα.

5. Τώρα επανεκκινήστε τον υπολογιστή σας για να αποθηκεύσετε τις αλλαγές και μπορεί να μην εμφανίζεται πλέον η μαύρη οθόνη με τον κέρσορα.
Περιεχόμενα
- Διόρθωση μαύρης οθόνης με δρομέα κατά την εκκίνηση
- Μέθοδος 1: Βγάλτε την μπαταρία και τοποθετήστε την ξανά
- Μέθοδος 2: Εκτελέστε εκκίνηση/Αυτόματη επισκευή
- Μέθοδος 3: Εκτελέστε την Επαναφορά Συστήματος
- Μέθοδος 4: Εκτελέστε SFC και CHKDSK
- Μέθοδος 5: Εκτελέστε το DISM
- Μέθοδος 6: Ενεργοποίηση βίντεο χαμηλής ανάλυσης
- Μέθοδος 7: Δοκιμάστε την ασφαλή λειτουργία για να απεγκαταστήσετε το πρόγραμμα οδήγησης οθόνης
- Μέθοδος 8: Διορθώστε ζητήματα αδειών
Διόρθωση μαύρης οθόνης με δρομέα κατά την εκκίνηση
Μέθοδος 1: Βγάλτε την μπαταρία και τοποθετήστε την ξανά
Το πρώτο πράγμα που πρέπει να δοκιμάσετε είναι να αφαιρέσετε την μπαταρία σας από το φορητό υπολογιστή και στη συνέχεια να αποσυνδέσετε όλα τα υπόλοιπα προσαρτήματα USB, το καλώδιο τροφοδοσίας κ.λπ. Μόλις το κάνετε αυτό, πατήστε και κρατήστε πατημένο το κουμπί λειτουργίας για 10 δευτερόλεπτα και μετά τοποθετήστε ξανά την μπαταρία και προσπαθήστε να φορτίσετε ξανά την μπαταρία σας, δείτε αν μπορείτε να Διόρθωση μαύρης οθόνης με δρομέα κατά την εκκίνηση στα Windows 10.

Μέθοδος 2: Εκτελέστε εκκίνηση/Αυτόματη επισκευή
1. Εισαγάγετε το DVD εγκατάστασης με δυνατότητα εκκίνησης των Windows 10 ή δίσκος αποκατάστασης και επανεκκινήστε τον υπολογιστή σας.
2.Όταν σας ζητηθεί να πατήσετε οποιοδήποτε πλήκτρο για εκκίνηση από CD ή DVD, πατήστε οποιοδήποτε πλήκτρο να συνεχίσει.

3.Επιλέξτε τις προτιμήσεις γλώσσας και κάντε κλικ στο Επόμενο. Κάντε κλικ στην Επιδιόρθωση τον υπολογιστή σας κάτω αριστερά.

4.Στην οθόνη επιλογής, κάντε κλικ Αντιμετώπιση προβλημάτων.

5.Στην οθόνη Αντιμετώπιση προβλημάτων, κάντε κλικ Προηγμένη επιλογή.

6.Στην οθόνη Επιλογές για προχωρημένους, κάντε κλικ Αυτόματη επισκευή ή επισκευή εκκίνησης.

7.Περιμένετε μέχρι να ολοκληρωθούν οι αυτόματες επισκευές/επισκευές εκκίνησης των Windows.
8.Επανεκκίνηση και το έχετε επιτυχώς Διόρθωση μαύρης οθόνης με δρομέα κατά την εκκίνηση.
Επίσης, διαβάστε Πώς να διορθώσετε την αυτόματη επιδιόρθωση δεν μπόρεσε να επιδιορθώσει τον υπολογιστή σας.
Μέθοδος 3: Εκτελέστε την Επαναφορά Συστήματος
1. Τοποθετήστε το μέσο εγκατάστασης των Windows ή το δίσκο αποκατάστασης/επισκευής συστήματος και επιλέξτε το lγλωσσικές προτιμήσειςκαι κάντε κλικ στο Επόμενο
2. Κάντε κλικ Επισκευή τον υπολογιστή σας στο κάτω μέρος.

3. Τώρα επιλέξτε Αντιμετώπιση προβλημάτων και μετά Προχωρημένες επιλογές.
4.. Τέλος, κάντε κλικ στο «Επαναφοράς συστήματος" και ακολουθήστε τις οδηγίες στην οθόνη για να ολοκληρώσετε την επαναφορά.

5.Επανεκκινήστε τον υπολογιστή σας για να αποθηκεύσετε τις αλλαγές.
Μέθοδος 4: Εκτελέστε SFC και CHKDSK
1.Πηγαίνετε ξανά στη γραμμή εντολών χρησιμοποιώντας τη μέθοδο 1, απλώς κάντε κλικ στη γραμμή εντολών στην οθόνη Επιλογές για προχωρημένους.

2. Πληκτρολογήστε την ακόλουθη εντολή στο cmd και πατήστε enter μετά από κάθε μία:
sfc /scannow /offbootdir=c:\ /offwindir=c:\windows. chkdsk C: /f /r /x
Σημείωση: Βεβαιωθείτε ότι χρησιμοποιείτε το γράμμα μονάδας δίσκου όπου είναι εγκατεστημένα τα Windows αυτήν τη στιγμή. Επίσης, στην παραπάνω εντολή C: είναι η μονάδα δίσκου στην οποία θέλουμε να εκτελέσουμε δίσκο ελέγχου, το /f σημαίνει μια σημαία η οποία chkdsk την άδεια να διορθώσει τυχόν σφάλματα που σχετίζονται με τη μονάδα δίσκου, /r αφήστε το chkdsk να αναζητήσει κατεστραμμένους τομείς και να εκτελέσει ανάκτηση και το /x δίνει εντολή στον δίσκο ελέγχου να αποσυναρμολογήσει τη μονάδα πριν ξεκινήσει η επεξεργάζομαι, διαδικασία.

3. Βγείτε από τη γραμμή εντολών και επανεκκινήστε τον υπολογιστή σας.
Μέθοδος 5: Εκτελέστε το DISM
1. Ανοίξτε ξανά τη Γραμμή εντολών από την παραπάνω μέθοδο.
2. Πληκτρολογήστε την ακόλουθη εντολή στο cmd και πατήστε enter μετά από κάθε μία:
α) Dism /Online /Cleanup-Image /CheckHealth. β) Dism /Online /Cleanup-Image /ScanHealth. γ) Dism /Online /Cleanup-Image /RestoreHealth

3. Αφήστε την εντολή DISM να τρέξει και περιμένετε να τελειώσει.
4. Εάν η παραπάνω εντολή δεν λειτουργεί, δοκιμάστε τα παρακάτω:
Dism /Image: C:\offline /Cleanup-Image /RestoreHealth /Πηγή: c:\test\mount\windows. Dism /Online /Cleanup-Image /RestoreHealth /Πηγή: c:\test\mount\windows /LimitAccess
Σημείωση: Αντικαταστήστε το C:\RepairSource\Windows με τη θέση της πηγής επισκευής σας (Windows Installation ή Recovery Disc).
5.Επανεκκινήστε τον υπολογιστή σας για να αποθηκεύσετε τις αλλαγές και αυτό θα πρέπει Διορθώστε το πρόβλημα της μαύρης οθόνης με τον κέρσορα κατά την εκκίνηση.
Μέθοδος 6: Ενεργοποίηση βίντεο χαμηλής ανάλυσης
1. Πρώτα απ 'όλα, βεβαιωθείτε ότι έχετε αφαιρέσει όλα τα εξωτερικά προσαρτήματα, στη συνέχεια αφαιρέστε τυχόν CD ή DVD από τον υπολογιστή και στη συνέχεια επανεκκινήστε.
2.Πατήστε και κρατήστε πατημένο το πλήκτρο F8 για να εμφανιστεί το οθόνη επιλογών εκκίνησης για προχωρημένους. Για τα Windows 10 πρέπει να ακολουθήσετε τον παρακάτω οδηγό.
3.Επανεκκινήστε τα Windows 10.
4. Καθώς το σύστημα επανεκκινείται, μπείτε στη ρύθμιση του BIOS και διαμορφώστε τον υπολογιστή σας για εκκίνηση από CD/DVD.
5. Τοποθετήστε το DVD εγκατάστασης με δυνατότητα εκκίνησης των Windows 10 και επανεκκινήστε τον υπολογιστή σας.
6.Όταν σας ζητηθεί να πατήσετε οποιοδήποτε πλήκτρο για εκκίνηση από CD ή DVD, πατήστε οποιοδήποτε πλήκτρο για να συνεχίσετε.
7.Επιλέξτε το δικό σας γλωσσικές προτιμήσεις, και κάντε κλικ στο Επόμενο. Κάντε κλικ στην Επιδιόρθωση τον υπολογιστή σας κάτω αριστερά.

8. Στην οθόνη επιλογής, κάντε κλικ Αντιμετώπιση προβλημάτων.

9.Στην οθόνη Αντιμετώπιση προβλημάτων, κάντε κλικ Προηγμένη επιλογή.

10.Στην οθόνη Προηγμένες επιλογές, κάντε κλικ Γραμμή εντολών.

11.Όταν ανοίγει η Γραμμή εντολών (CMD), πληκτρολογήστε ΝΤΟ: και πατήστε enter.
12. Τώρα πληκτρολογήστε την ακόλουθη εντολή:
BCDEDIT /ΡΥΘΜΙΣΗ {ΠΡΟΕΠΙΛΟΓΗ} BOOTMENUPOLICY LEGACY.
13.Και πατήστε enter to Ενεργοποιήστε το σύνθετο μενού εκκίνησης παλαιού τύπου.

14.Κλείστε τη γραμμή εντολών και ξανά στην οθόνη Επιλογή επιλογής, κάντε κλικ στη συνέχεια για επανεκκίνηση των Windows 10.
15. Τέλος, μην ξεχάσετε να αφαιρέσετε το DVD εγκατάστασης των Windows 10, για να το αποκτήσετε Επιλογές εκκίνησης.
16. Στην οθόνη Επιλογές εκκίνησης για προχωρημένους, χρησιμοποιήστε τα πλήκτρα βέλους για να τονίσετε Ενεργοποίηση βίντεο χαμηλής ανάλυσης (640×480) και μετά πατήστε Enter.

Εάν τα προβλήματα δεν εμφανίζονται στη λειτουργία χαμηλής ανάλυσης, τότε το ζήτημα σχετίζεται με προγράμματα οδήγησης βίντεο/οθόνης. Θα μπορούσες Διορθώστε το πρόβλημα της μαύρης οθόνης με τον κέρσορα κατά την εκκίνηση απλά κατεβάζοντας το πρόγραμμα οδήγησης της κάρτας οθόνης από τον ιστότοπο του κατασκευαστή και εγκαθιστώντας το μέσω της ασφαλούς λειτουργίας.
Μέθοδος 7: Δοκιμάστε την ασφαλή λειτουργία για να απεγκαταστήσετε το πρόγραμμα οδήγησης οθόνης
Αρχικά χρησιμοποιώντας τον παραπάνω οδηγό από την επιλογή εκκίνησης για προχωρημένους επιλέξτε Ασφαλής λειτουργία και ακολουθήστε τα παρακάτω βήματα:
1.Στην ασφαλή λειτουργία πατήστε Windows Key + R και μετά πληκτρολογήστε devmgmt.msc και πατήστε enter για να ανοίξετε τη Διαχείριση Συσκευών.

2. Αναπτύξτε τον προσαρμογέα οθόνης και, στη συνέχεια, κάντε δεξί κλικ στο δικό σας ενσωματωμένος προσαρμογέας οθόνης και επιλέξτε απεγκατάσταση.

3. Τώρα, εάν έχετε μια αποκλειστική κάρτα γραφικών, κάντε δεξί κλικ πάνω της και επιλέξτε Καθιστώ ανίκανο.

4.Τώρα από το μενού Device Manager, κάντε κλικ στο Action και μετά κάντε κλικ Σάρωση για αλλαγές υλικού.

5.Επανεκκινήστε τον υπολογιστή σας και δείτε αν μπορείτε Διορθώστε το πρόβλημα της μαύρης οθόνης με τον κέρσορα κατά την εκκίνηση.
Μέθοδος 8: Διορθώστε ζητήματα αδειών
1. Ανοίξτε τη γραμμή εντολών είτε μεταβαίνοντας στην ασφαλή λειτουργία είτε μέσω της εγκατάστασης των Windows ή του δίσκου αποκατάστασης.
2. Πληκτρολογήστε την παρακάτω εντολή στο cmd και πατήστε Enter μετά από κάθε μία. Φροντίστε επίσης να αντικαταστήσετε το C: με το γράμμα μονάδας δίσκου της μονάδας δίσκου συστήματος.
διαδρομή %path%;C:\Windows\System32
cacls C:\Windows\System32 /E /T /C /G για όλους: F
Σημείωση: Οι παραπάνω εντολές θα χρειαστούν λίγο χρόνο για να εκτελεστούν, γι' αυτό κάντε υπομονή.
3. Κάντε επανεκκίνηση του υπολογιστή σας και εάν η μαύρη οθόνη με το πρόβλημα του δρομέα προκλήθηκε από ακατάλληλα δικαιώματα, τότε τα Windows θα πρέπει πλέον να λειτουργούν κανονικά.
4.Πατήστε Windows Key + X και, στη συνέχεια, επιλέξτε Command Prompt (Admin).
5. Πληκτρολογήστε την ακόλουθη εντολή στο cmd και πατήστε Enter:
cacls C:\Windows\System32 /E /T /C /G Σύστημα: F Διαχειριστές: R
cacls C:\Windows\System32 /E /T /C /G όλοι: R
6. Επανεκκινήστε ξανά τον υπολογιστή σας για να αποθηκεύσετε τις αλλαγές.
Συνιστάται για εσένα:
- Διορθώστε την υψηλή χρήση CPU από το WmiPrvSE.exe
- Διορθώστε τα Windows εντόπισαν πρόβλημα στον σκληρό δίσκο
- 6 τρόποι για να διορθώσετε το Windows Store δεν ανοίγει
- Διορθώστε το Windows Store που δεν λειτουργεί
Αυτό είναι που έχεις με επιτυχία Διορθώστε το πρόβλημα της μαύρης οθόνης με τον κέρσορα κατά την εκκίνηση αλλά αν εξακολουθείτε να έχετε ερωτήσεις σχετικά με αυτήν την ανάρτηση, μη διστάσετε να τις ρωτήσετε στην ενότητα των σχολίων.



