Διορθώστε το Ubisoft Connect που δεν λειτουργεί
Miscellanea / / February 11, 2022

Η Ubisoft κατέχει μια πλατφόρμα διανομής βιντεοπαιχνιδιών που ονομάζεται Ubisoft Connect (UPlay) και έχει αναπτύξει πολλά εκπληκτικά παιχνίδια όπως το Far Cry, τη σειρά Tom Clancy, το Assassin's Creed, το Just Dance και πολλά άλλα. Το Uplay είναι βασικό συστατικό κάθε παιχνιδιού της Ubisoft, καθώς ελέγχει την ψηφιακή διανομή, την υποστήριξη για πολλούς παίκτες και τις επικοινωνίες. Για να απολαύσετε τα παιχνίδια της Ubisoft, ο υπολογιστής σας πρέπει πρώτα να συνδεθεί με τους διακομιστές της Ubisoft. Σε αυτό το στάδιο, ενδέχεται να αντιμετωπίσετε το σφάλμα Uplay not available. Σε αυτό το άρθρο, έχουμε εξηγήσει σε βάθος τους λόγους που προκαλούν τη μη λειτουργία της σύνδεσης της Ubisoft και ένα πλήρες σύνολο μεθόδων αντιμετώπισης προβλημάτων για την επίλυση αυτών. Συνεχίστε λοιπόν να διαβάζετε!

Περιεχόμενα
- Πώς να διορθώσετε το Ubisoft Connect που δεν λειτουργεί στα Windows 10
- Μέθοδος 1: Επανεκκινήστε τον υπολογιστή
- Μέθοδος 2: Επανεκκινήστε το δρομολογητή σας
- Μέθοδος 3: Κλείσιμο διεργασιών φόντου
- Μέθοδος 4: Εκτελέστε το Network Troubleshooter
- Μέθοδος 5: Αντιμετώπιση προβλημάτων ipconfig μέσω της γραμμής εντολών
- Μέθοδος 6: Καταργήστε τις καταχωρήσεις καταλόγου Winsock
- Μέθοδος 7: Εκτελέστε σαρώσεις SFC και DISM
- Μέθοδος 8: Απενεργοποίηση VPN
- Μέθοδος 9: Απενεργοποιήστε το IPV6
- Μέθοδος 10: Αλλάξτε τη διεύθυνση διακομιστή DNS
- Μέθοδος 11: Αλλαγή μορφής δεδομένων και ώρας
- Μέθοδος 12: Ενημέρωση ή επαναφορά προγραμμάτων οδήγησης δικτύου
- Μέθοδος 13: Επαναφέρετε το αρχείο hosts
- Μέθοδος 14: Ενημερώστε τα Windows
- Μέθοδος 15: Εκτελέστε επαναφορά δικτύου
- Μέθοδος 16: Επικοινωνήστε με την Υποστήριξη της Ubisoft
Πώς να διορθώσετε το Ubisoft Connect που δεν λειτουργεί στα Windows 10
Σας συμβουλεύουμε να διαβάσετε προσεκτικά αυτήν την ενότητα για να προσδιορίσετε την αιτία που προκαλεί το μήνυμα σφάλματος. Μπορείτε να διορθώσετε εύκολα το σφάλμα, αλλά για να ανακαλύψετε τη βασική αιτία μπορεί να χρειαστεί χρόνος για να ακολουθήσετε ανάλογα τα βήματα αντιμετώπισης προβλημάτων. Ως εκ τούτου, αναλύστε τους παράγοντες που οδηγούν στα μηνύματα σφάλματος με την Ubisoft στα Windows 10 όπως συζητείται παρακάτω.
- Ζητήματα δικτύου: Εάν έχετε οποιεσδήποτε διακοπές στη σύνδεση δικτύου ή στις ρυθμίσεις δικτύου, ενδέχεται να αντιμετωπίσετε το εν λόγω πρόβλημα. Υπάρχουν πολλοί τρόποι αντιμετώπισης προβλημάτων των ρυθμίσεων δικτύου, όπως συζητείται στο άρθρο.
- Μη συμβατά προγράμματα: Ένα εκτελέσιμο αρχείο στο ProgramData μπορεί να προκαλέσει μήνυμα σφάλματος Η υπηρεσία Ubisoft Is Currently Unavailable. Δοκιμάστε να το διαγράψετε και να κλείσετε όλες τις ανεπιθύμητες εφαρμογές και προγράμματα που εκτελούνται στο παρασκήνιο για να διορθώσετε το ίδιο.
- Ρυθμίσεις ημερομηνίας και ώρας: Πολλοί διακομιστές διαδικτυακών παιχνιδιών εξαρτώνται από τις τέλειες ρυθμίσεις ημερομηνίας και ώρας, ειδικά εάν λειτουργούν παγκοσμίως. Εάν έχετε λανθασμένη ρύθμιση ημερομηνίας και ώρας, θα αντιμετωπίσετε το σφάλμα.
- Ζητήματα ασυμβατότητας IPv6: Εάν χρησιμοποιείτε το Πρωτόκολλο Internet Έκδοση 6 ενεργοποιημένη στον υπολογιστή σας, ενδέχεται να αντιμετωπίσετε το εν λόγω πρόβλημα. Για να το διορθώσετε, απενεργοποιήστε προσωρινά το πρωτόκολλο και ελέγξτε αν λειτουργεί.
Ακολουθούν μερικές μέθοδοι αντιμετώπισης προβλημάτων για να διορθώσετε το μήνυμα σφάλματος. Ακολουθήστε τα για να επιτύχετε τα καλύτερα αποτελέσματα.
Μέθοδος 1: Επανεκκινήστε τον υπολογιστή
Πριν δοκιμάσετε τις υπόλοιπες μεθόδους, συνιστάται να επανεκκινήσετε το σύστημά σας ακολουθώντας τα παρακάτω βήματα.
1. Πλοηγηθείτε στο Επιφάνεια εργασίας πατώντας Πλήκτρα Win + D ΤΑΥΤΟΧΡΟΝΑ.
2. Τώρα, πατήστε Πλήκτρα Alt + F4 μαζί. Θα δεις Κλείστε τα Windows αναδυόμενο παράθυρο όπως φαίνεται παρακάτω.

3. Τώρα, κάντε κλικ στο αναπτυσσόμενο πλαίσιο και επιλέξτε το Επανεκκίνηση επιλογή.

4. Τέλος, χτυπήστε Εισαγω ή κάντε κλικ στο Εντάξει για να επανεκκινήσετε το σύστημά σας.
Μέθοδος 2: Επανεκκινήστε το δρομολογητή σας
Η επανεκκίνηση του δρομολογητή θα επανεκκινήσει τη συνδεσιμότητα δικτύου και λίγοι χρήστες το έχουν αναφέρει οι αλλαγές που επισημαίνονται στις ρυθμίσεις διαμόρφωσης θα είναι αποτελεσματικές κατά την επανεκκίνηση του δρομολογητή. Επομένως, ακολουθήστε τα παρακάτω βήματα για να κάνετε επανεκκίνηση του δρομολογητή σας.
1. Βρες το Πλήκτρο ενεργοποίησης στο πίσω μέρος του δρομολογητή σας.
2. Πατήστε το κουμπί μία φορά για να κλείσ 'το.

3. Τώρα, αποσυνδέω τα δικα σου Καλώδιο τροφοδοσίας δρομολογητή και περιμένετε μέχρι να αδειάσει τελείως η ισχύς από τους πυκνωτές.
4. Τότε, επανασύνδεση ο καλώδιο ρεύματος και ενεργοποιήστε το μετά από ένα λεπτό.
5. Περιμένετε μέχρι να αποκατασταθεί η σύνδεση δικτύου και δοκιμάστε να συνδεθείτε ξανά.
Διαβάστε επίσης:Διορθώστε τους υπολογιστές που δεν εμφανίζονται στο δίκτυο στα Windows 10
Μέθοδος 3: Κλείσιμο διεργασιών φόντου
Μπορεί να υπάρχουν πολλές εφαρμογές που εκτελούνται στο παρασκήνιο. Αυτό θα αυξήσει τον χώρο της CPU και της μνήμης, επηρεάζοντας έτσι την απόδοση του συστήματος. Ακολουθήστε τα παρακάτω βήματα για να κλείσετε τις εργασίες παρασκηνίου.
1. Εκτόξευση Διαχειριστής εργασιών, Πάτα το Ctrl + Shift + Escκλειδιά Την ίδια στιγμή.
2. Εντοπίστε και επιλέξτε το ανεπιθύμητοςΙστορικόδιαδικασίες χρησιμοποιώντας υψηλή μνήμη.
3. Στη συνέχεια, κάντε κλικ Τέλος εργασίας, όπως φαίνεται τονίζεται.

Μέθοδος 4: Εκτελέστε το Network Troubleshooter
Η εκτέλεση του Εργαλείου αντιμετώπισης προβλημάτων προσαρμογέα δικτύου θα επιλύσει τυχόν δυσλειτουργίες στη σύνδεση Ethernet, επιλύοντας έτσι το σφάλμα Uplay μη διαθέσιμο. Αυτή η μέθοδος ισχύει όχι μόνο για Windows 7 αλλά και για Windows 7 & 8.1.
1. Τύπος Πλήκτρα Windows + I ταυτόχρονα για την εκτόξευση Ρυθμίσεις.
2. Κάνε κλικ στο Ενημέρωση & Ασφάλεια πλακάκι, όπως φαίνεται.

3. Παω σε Αντιμετώπιση προβλημάτων μενού από το αριστερό παράθυρο και εντοπίστε Βρείτε και διορθώστε άλλα προβλήματα στο δεξιό παράθυρο.
4. Επιλέγω Προσαρμογέας δικτύου εργαλείο αντιμετώπισης προβλημάτων και κάντε κλικ στο Εκτελέστε το εργαλείο αντιμετώπισης προβλημάτων κουμπί που εμφανίζεται τονισμένο.

5. Περιμένετε μέχρι το εργαλείο αντιμετώπισης προβλημάτων να εντοπίσει και να διορθώσει το πρόβλημα. Μόλις ολοκληρωθεί η διαδικασία, ακολουθήστε οδηγίες επί της οθόνης και επανεκκίνησητον υπολογιστή σας.
Διαβάστε επίσης:Επιδιόρθωση Τα Windows δεν μπορούσαν να εντοπίσουν αυτόματα τις ρυθμίσεις διακομιστή μεσολάβησης αυτού του Δικτύου
Μέθοδος 5: Αντιμετώπιση προβλημάτων ipconfig μέσω της γραμμής εντολών
Ωστόσο, εάν αντιμετωπίσετε το σφάλμα Uplay not available ακόμη και μετά την εκτέλεση του εργαλείου αντιμετώπισης προβλημάτων δικτύου, αυτό σημαίνει ότι έχετε διενέξεις δικτύου. Μπορείτε να διορθώσετε το πρόβλημα που δεν λειτουργεί η σύνδεση Ubisoft χρησιμοποιώντας μερικές εντολές όπως περιγράφονται παρακάτω.
1. Χτύπα το κλειδί Windows, τύπος Γραμμή εντολών και κάντε κλικ στο Εκτελέστε ως διαχειριστής.

2. Τώρα, πληκτρολογήστε τις παρακάτω εντολές μία προς μία και πατήστε Εισαγω.
ipconfig/flushdnsipconfig/releaseipconfig/release6ipconfig/ανανέωση

3. Τέλος, περιμένετε να ολοκληρωθεί η διαδικασία και ελέγξτε εάν το πρόβλημα έχει επιλυθεί τώρα.
Μέθοδος 6: Καταργήστε τις καταχωρήσεις καταλόγου Winsock
Το Winsock επιτρέπει στο λειτουργικό σύστημα σας να ορίζει μια σύνδεση TCP/IP κάθε φορά που συνδέεστε στο δίκτυο. Ωστόσο, δημιουργούνται αρκετές καταχωρίσεις για τις εδραιωμένες συνδέσεις που οδηγούν σε σφάλμα μη διαθεσιμότητας του Uplay. Μπορείτε να τα καθαρίσετε χρησιμοποιώντας τις παρακάτω οδηγίες.
1. Εκτόξευση Γραμμή εντολών ως διαχειριστής.

2. Τώρα, πληκτρολογήστε netsh winsock εντολή και χτύπημα Εισάγετε κλειδί.
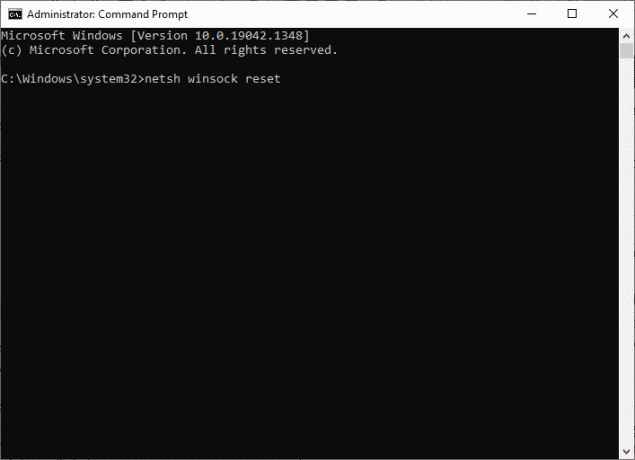
Περιμένετε την ειδοποίηση σχετικά με την επαναφορά του Winsock και ελέγξτε εάν το πρόβλημα της σύνδεσης Ubisoft δεν λειτουργεί.
Διαβάστε επίσης:Διορθώστε το Ethernet δεν έχει έγκυρο σφάλμα διαμόρφωσης IP
Μέθοδος 7: Εκτελέστε σαρώσεις SFC και DISM
Οι χρήστες των Windows 10 μπορούν να σαρώσουν και να επιδιορθώσουν αυτόματα τα αρχεία συστήματος εκτελώντας τον Έλεγχο αρχείων συστήματος (SFC) και τις σαρώσεις DISM. Επιπλέον, είναι ένα ενσωματωμένο εργαλείο που επιτρέπει στον χρήστη να διαγράψει αρχεία και να διορθώσει το μήνυμα σφάλματος. Στη συνέχεια, ακολουθήστε τα παρακάτω βήματα για να το εφαρμόσετε.
1. Ανοιξε Γραμμή εντολώνως διαχειριστής.

2. Κάντε κλικ στο Ναί στο Ελεγχος λογαριασμού χρήστη προτροπή.
3. Πληκτρολογήστε την εντολή: sfc /scannow και πατήστε Εισάγετε κλειδί να τρέξει το Έλεγχος αρχείων συστήματος σάρωση.

Σημείωση: Θα ξεκινήσει μια σάρωση συστήματος και θα χρειαστούν μερικά λεπτά για να ολοκληρωθεί. Εν τω μεταξύ, μπορείτε να συνεχίσετε να εκτελείτε άλλες δραστηριότητες, αλλά προσέξτε να μην κλείσετε κατά λάθος το παράθυρο.
Μετά την ολοκλήρωση της σάρωσης, θα εμφανιστεί ένα από τα παρακάτω μηνύματα:
- Η Προστασία πόρων των Windows δεν εντόπισε παραβιάσεις ακεραιότητας.
- Η προστασία πόρων των Windows δεν μπόρεσε να εκτελέσει την απαιτούμενη λειτουργία.
- Το Windows Resource Protection εντόπισε κατεστραμμένα αρχεία και τα επιδιόρθωσε με επιτυχία.
- Η Προστασία πόρων των Windows εντόπισε κατεστραμμένα αρχεία, αλλά δεν μπόρεσε να διορθώσει ορισμένα από αυτά.
4. Μόλις ολοκληρωθεί η σάρωση, επανεκκίνησητον υπολογιστή σας.
5. Και πάλι, εκτόξευση Γραμμή εντολών ως διαχειριστής και εκτελέστε τις εντολές που δίνονται η μία μετά την άλλη:
dism.exe /Online /cleanup-image /scanhealthdism.exe /Online /cleanup-image /restorehealthdism.exe /Online /cleanup-image /startcomponentcleanup
Σημείωση: Για να εκτελέσετε σωστά τις εντολές DISM, πρέπει να έχετε σύνδεση στο διαδίκτυο που λειτουργεί.

Μέθοδος 8: Απενεργοποίηση VPN
Ακολουθήστε αυτά τα βήματα για να απενεργοποιήσετε το VPN για να διορθώσετε το πρόβλημα που δεν λειτουργεί η σύνδεση Ubisoft.
1. Χτύπα το κλειδί Windows, τύπος Ρυθμίσεις VPN στη γραμμή αναζήτησης των Windows και κάντε κλικ στο Ανοιξε.

2. Στο Ρυθμίσεις παράθυρο, επιλέξτε το Συνδεδεμένο VPN (π.χ. vpn2).

3. Κάνε κλικ στο Αποσυνδέω κουμπί.

4. Τώρα, αλλάξτε Μακριά από η εναλλαγή για τα ακόλουθα Επιλογές VPN κάτω από Προχωρημένες επιλογές:
- Να επιτρέπεται το VPN μέσω μετρημένων δικτύων
- Να επιτρέπεται το VPN κατά την περιαγωγή

Ελέγξτε εάν το πρόβλημα δεν λειτουργεί η σύνδεση Ubisoft παραμένει ή όχι.
Διαβάστε επίσης:Τι είναι το VPN και πώς λειτουργεί;
Μέθοδος 9: Απενεργοποιήστε το IPV6
Αν και το IPv6 έχει πρόσθετα πλεονεκτήματα σε σχέση με το IPv4, υπάρχουν μερικοί περιορισμοί σε αυτό. Ωστόσο, όταν το σύστημά σας δεν προσαρμόζει το πρωτόκολλο IPv6, τότε θα αντιμετωπίσετε το σφάλμα Uplay not available. Ως εκ τούτου, σας συμβουλεύουμε να απενεργοποιήσετε το IPv6 σύμφωνα με τις παρακάτω οδηγίες.
Σημείωση: Εδώ, παρουσιάζονται τα βήματα για μια σύνδεση Wi-Fi. Εάν χρησιμοποιείτε σύνδεση Ethernet, επιλέξτε τις ρυθμίσεις ανάλογα.
1. Χτύπα το κλειδί Windows, τύπος προβολή συνδέσεων δικτύουκαι κάντε κλικ στο Ανοιξε.
2. Τώρα, κάντε δεξί κλικ στο ενεργό σας προσαρμογέα δικτύου και κάντε κλικ στο Ιδιότητες όπως φαίνεται.
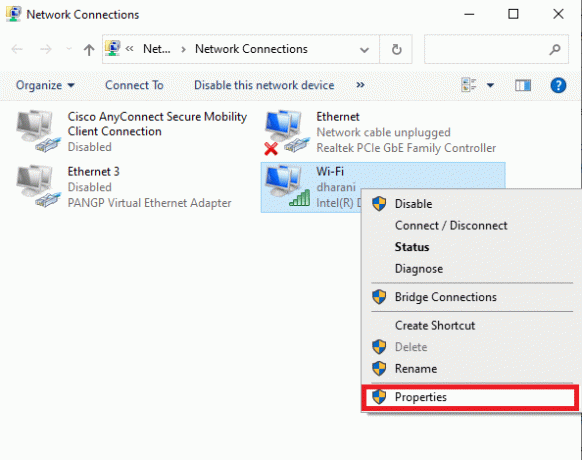
3. Εδώ, στο παράθυρο Ιδιότητες Wi-Fi, αποεπιλέξτε το Πρωτόκολλο Διαδικτύου Έκδοση 6 (TCP/IPv6) επιλογή.
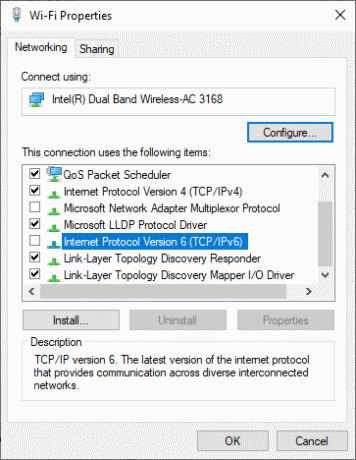
4. Τέλος, κάντε κλικ στο Εντάξει για να αποθηκεύσετε τις αλλαγές και να ελέγξετε εάν το πρόβλημα έχει επιλυθεί.
Σημείωση: Εάν χρησιμοποιείτε πολλές συνδέσεις δικτύου, ακολουθήστε τα παρακάτω βήματα:
1. Πλοηγηθείτε στο Δικτυακές συνδέσεις παράθυρο.
2. Τώρα κάντε δεξί κλικ στον προσαρμογέα και επιλέξτε το Καθιστώ ανίκανο επιλογή.
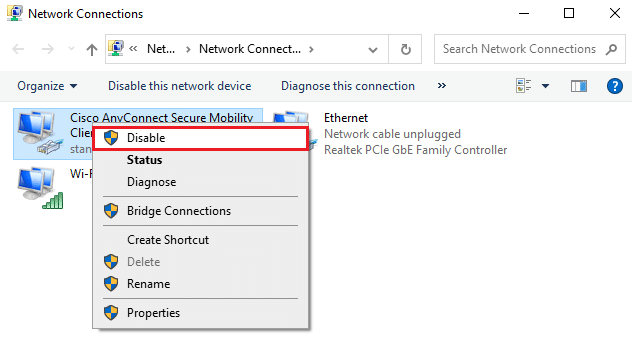
Ομοίως, απενεργοποιήστε όλες τις πρόσθετες συνδέσεις εκτός από αυτήν που χρησιμοποιείτε και ελέγξτε εάν επιλύθηκε το πρόβλημα που δεν είναι διαθέσιμο στο Uplay.
Μέθοδος 10: Αλλάξτε τη διεύθυνση διακομιστή DNS
Η διεύθυνση IPv4 έχει μεγαλύτερα πακέτα και ως εκ τούτου η σύνδεσή σας στο δίκτυο θα σταθεροποιηθεί όταν τα αλλάξετε. Επομένως, ακολουθήστε τα παρακάτω βήματα για να αλλάξετε τη διεύθυνση IPv4 για να διορθώσετε το πρόβλημα που δεν λειτουργεί η σύνδεση Ubisoft.
1. Πάτα το κλειδί Windows, τύπος Πίνακας Ελέγχου και κάντε κλικ στο Ανοιξε.

2. Σειρά Προβολή κατά: > Μεγάλα εικονίδια και κάντε κλικ στο Κέντρο δικτύου και κοινής χρήσης από τη λίστα.

3. Στη συνέχεια, κάντε κλικ στο Αλλάξτε τις ρυθμίσεις του προσαρμογέα υπερσύνδεσμος που υπάρχει στο αριστερό παράθυρο.

4. Κάντε δεξί κλικ στην τρέχουσα σύνδεση δικτύου σας (π.χ. Wi-Fi) και επιλέξτε Ιδιότητες, όπως απεικονίζεται.

5: Κάτω Αυτή η σύνδεση χρησιμοποιεί τα ακόλουθα στοιχεία: λίστα, εντοπίστε και κάντε κλικ Πρωτόκολλο Διαδικτύου Έκδοση 4 (TCP/IPv4).

6. Κάντε κλικ στο Ιδιότητες κουμπί, όπως τονίστηκε παραπάνω.
7. Εδώ, επιλέξτε Χρησιμοποιήστε τις ακόλουθες διευθύνσεις διακομιστή DNS: επιλογή και εισάγετε τα εξής:
Προτιμώμενος διακομιστής DNS: 8.8.8.8
Εναλλακτικός διακομιστής DNS: 8.8.4.4

8. Κάντε κλικ στο Εντάξει για να αποθηκεύσετε τις αλλαγές.
Διαβάστε επίσης:Διόρθωση Το περιεχόμενο δεν μπορεί να εμφανιστεί επειδή το στοιχείο ελέγχου S/MIME δεν είναι διαθέσιμο
Μέθοδος 11: Αλλαγή μορφής δεδομένων και ώρας
Για να αποφύγετε το σφάλμα σύνδεσης Ubisoft που δεν λειτουργεί, προσπαθήστε να αντιστοιχίσετε τους χρονισμούς του διαδικτυακού διακομιστή Διαδικτύου με τις ρυθμίσεις του υπολογιστή σας. Είναι πολύ απλό και εδώ είναι πώς να το κάνετε.
1. Εκτόξευση Πίνακας Ελέγχου πληκτρολογώντας το στο μπαρα αναζήτησης.

2. Ανοίξτε τα καλύτερα αποτελέσματα και κάντε κλικ στο Αλλάξτε τη μορφή ημερομηνίας, ώρας ή αριθμού κάτω από Ρολόι και Περιοχή όπως φαίνεται.

3. Εδώ, ελέγξτε το Μορφή έχει οριστεί στη γεωγραφική σας θέση και βεβαιωθείτε ότι Μορφές ημερομηνίας και ώρας έχουν ρυθμιστεί στις σωστές ρυθμίσεις όπως φαίνεται.
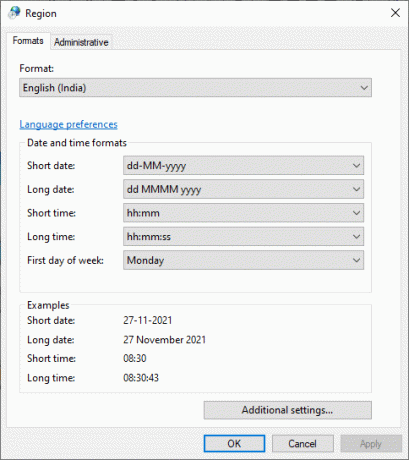
4. Τέλος, κάντε κλικ στο Ισχύουν και Εντάξει για να αποθηκεύσετε τις αλλαγές εάν υπάρχουν.
Μέθοδος 12: Ενημέρωση ή επαναφορά προγραμμάτων οδήγησης δικτύου
Εάν τα τρέχοντα προγράμματα οδήγησης στο σύστημά σας δεν είναι συμβατά ή ξεπερασμένα με τα αρχεία του παιχνιδιού, τότε ενδέχεται να αντιμετωπίσετε προβλήματα με τη σύνδεση Ubisoft που δεν λειτουργεί. Επομένως, σας συμβουλεύουμε να ενημερώσετε τη συσκευή και τα προγράμματα οδήγησης για να αποτρέψετε το πρόβλημα που δεν είναι διαθέσιμο στο Uplay.
Επιλογή 1: Ενημέρωση προγράμματος οδήγησης
1. Τύπος Διαχειριστή της συσκευής στο μενού αναζήτησης των Windows 10.

2. Κάντε διπλό κλικ Προσαρμογείς δικτύου να το επεκτείνει.
3. Κάντε δεξί κλικ στο δικό σας Πρόγραμμα οδήγησης ασύρματου δικτύου (π.χ. Προσαρμογέας ασύρματου δικτύου Qualcomm Atheros QCA9377) και επιλέξτε Ενημέρωση προγράμματος οδήγησης, όπως απεικονίζεται παρακάτω.

4. Στη συνέχεια, κάντε κλικ στο Αναζητήστε αυτόματα προγράμματα οδήγησης για αυτόματη λήψη και εγκατάσταση του καλύτερου διαθέσιμου προγράμματος οδήγησης.

5Α. Τώρα, τα προγράμματα οδήγησης θα ενημερώσουν και θα εγκατασταθούν στην πιο πρόσφατη έκδοση, εάν δεν ενημερωθούν.
5Β. Εάν βρίσκονται ήδη σε ενημερωμένο στάδιο, το μήνυμα λέει Τα καλύτερα προγράμματα οδήγησης για τη συσκευή σας είναι ήδη εγκατεστημένα θα παρουσιαστεί.

6. Κάνε κλικ στο Κλείσε κουμπί για έξοδο από το παράθυρο και επανεκκινήστε τον υπολογιστή σας.
Ελέγξτε εάν έχετε μια σταθερή σύνδεση Ubisoft που δεν λειτουργεί στα Windows 10.
Επιλογή 2: Επαναφορά ενημερώσεων προγράμματος οδήγησης
1. Παω σε Διαχείριση Συσκευών > Προσαρμογείς δικτύου όπως νωρίτερα.
2. Κάντε δεξί κλικ στο Πρόγραμμα οδήγησης Wi-Fi (π.χ. Intel (R) Dual Band Wireless-AC 3168) και επιλέξτε Ιδιότητες, όπως απεικονίζεται.

3. Εναλλαγή στο Καρτέλα προγράμματος οδήγησης και επιλέξτε Roll Back Driver, όπως τονίζεται.
Σημείωση: Εάν η επιλογή να Επαναφορά κίνησηςΤο r είναι γκριζαρισμένο, υποδηλώνει ότι ο υπολογιστής σας δεν έχει τα προεγκατεστημένα αρχεία προγραμμάτων οδήγησης ή ότι δεν έχει ενημερωθεί ποτέ.

4. Δώστε τον λόγο σας για Γιατί γυρνάς πίσω; σε Επαναφορά πακέτου προγράμματος οδήγησης. Στη συνέχεια, κάντε κλικ στο Ναί, όπως απεικονίζεται παρακάτω.
5. Στη συνέχεια, κάντε κλικ στο Εντάξει για την εφαρμογή αυτής της αλλαγής. Τελικά, επανεκκινήστε τον υπολογιστή σας.
Διαβάστε επίσης:Πώς να διορθώσετε το Uplay Fails to Launch
Μέθοδος 13: Επαναφέρετε το αρχείο hosts
Πολλές φορές τα αρχεία κεντρικού υπολογιστή παιχνιδιών επηρεάζονται κατά τη διάρκεια κακής δικτύωσης, ειδικά για διαδικτυακά παιχνίδια και συνδεσιμότητα εκτοξευτή. Εάν αντιμετωπίζετε πρόβλημα που δεν λειτουργεί η σύνδεση Ubisoft, τότε ενδέχεται να επηρεαστούν τα αρχεία κεντρικού υπολογιστή του συστήματος και δείτε πώς μπορείτε να το επαναφέρετε:
1. Χτύπα το Πλήκτρα Windows + E μαζί να ανοίξουν Εξερεύνηση αρχείων.
2. Κάνε κλικ στο Θέα καρτέλα και ελέγξτε το Κρυφά αντικείμενα επιλογή.
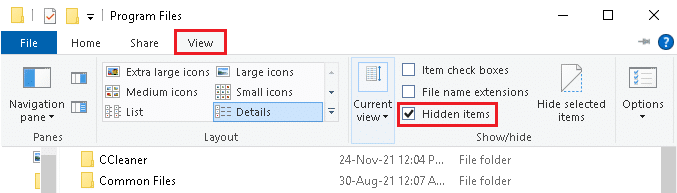
3. Στη συνέχεια, μεταβείτε στην ακόλουθη διαδρομή από τη γραμμή διευθύνσεων.
C:\Windows\System32\drivers\ κ.λπ
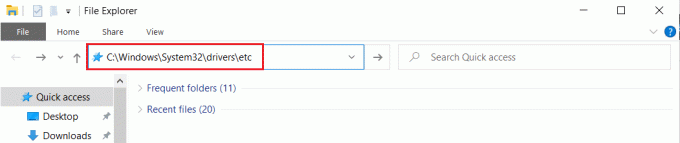
4. Εδώ, κάντε δεξί κλικ στο αρχείο hosts και επιλέξτε Άνοιγμα με > Σημειωματάριο.

5. Τώρα, αντικαταστήστε το κείμενο στο Μπλοκ ΣΗΜΕΙΩΣΕΩΝ με τα ακόλουθα κείμενο.
# Πνευματικά δικαιώματα (c) 1993-2006 Microsoft Corp.## Αυτό είναι ένα δείγμα αρχείου HOSTS που χρησιμοποιείται από το Microsoft TCP/IP για Windows.## Αυτό το αρχείο περιέχει τις αντιστοιχίσεις των διευθύνσεων IP σε ονόματα κεντρικών υπολογιστών. ΚαθεΗ # καταχώρηση θα πρέπει να διατηρείται σε μεμονωμένη γραμμή. Η διεύθυνση IP πρέπειΤο # τοποθετείται στην πρώτη στήλη και ακολουθεί το αντίστοιχο όνομα κεντρικού υπολογιστή.# Η διεύθυνση IP και το όνομα κεντρικού υπολογιστή πρέπει να διαχωρίζονται με τουλάχιστον ένα# χώρος.## Επιπλέον, σχόλια (όπως αυτά) μπορούν να εισαχθούν σε μεμονωμένα άτομα# γραμμές ή ακολουθώντας το όνομα του μηχανήματος που υποδηλώνεται με σύμβολο '#'.## Για παράδειγμα:## 102.54.94.97 rhino.acme.com # διακομιστής πηγής# 38.25.63.10 x.acme.com # x κεντρικός υπολογιστής πελάτηΗ # ανάλυση ονόματος localhost αντιμετωπίζεται μέσα στο ίδιο το DNS.# 127.0.0.1 localhost# ::1 localhost
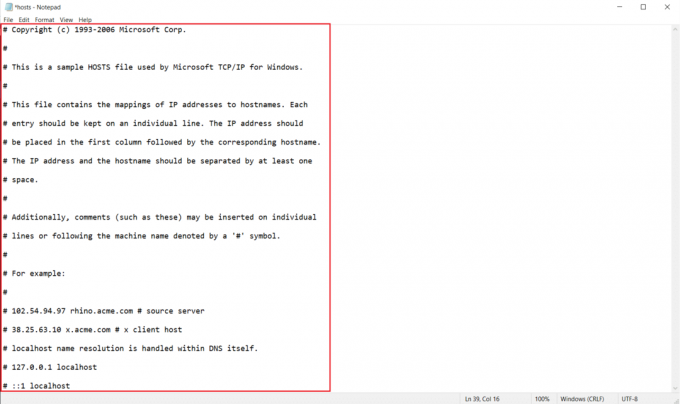
6. Τέλος, χτυπήστε Πλήκτρα Ctrl + S ταυτόχρονα για να αποθηκεύσετε το αρχείο.
Μέθοδος 14: Ενημερώστε τα Windows
Ακολουθούν τα βήματα για να ενημερώσετε τα Windows για να διορθώσετε το πρόβλημα που δεν λειτουργεί η σύνδεση Ubisoft.
1. Τύπος Πλήκτρα Windows + I ταυτόχρονα για την εκτόξευση Ρυθμίσεις.
2. Κάνε κλικ στο Ενημέρωση & Ασφάλεια πλακάκι, όπως φαίνεται.

3. Στο Ενημερωμένη έκδοση για Windows καρτέλα, κάντε κλικ στο Ελεγχος για ενημερώσεις κουμπί.

4Α. Εάν είναι διαθέσιμη μια νέα ενημέρωση, κάντε κλικ Εγκατάσταση τώρα και ακολουθήστε τις οδηγίες για ενημέρωση.

4Β. Διαφορετικά, εάν τα Windows είναι ενημερωμένα, τότε θα εμφανιστεί Είστε ενημερωμένοι μήνυμα.

Μετά την ενημέρωση των Windows, ελέγξτε εάν το σφάλμα Uplay not available παραμένει ή όχι.
Διαβάστε επίσης:Πώς να διορθώσετε το σφάλμα προέλευσης 9:0 στα Windows 10
Μέθοδος 15: Εκτελέστε επαναφορά δικτύου
Εάν δεν επιτύχατε καμία επιδιόρθωση για το πρόβλημα που δεν λειτουργεί η σύνδεση Ubisoft με καμία από αυτές τις μεθόδους, δοκιμάστε να επαναφέρετε τις ρυθμίσεις δικτύου όπως περιγράφεται παρακάτω για να διορθώσετε το σφάλμα Uplay not available.
1. Τύπος Πλήκτρα Windows + I μαζί να ανοίξουν Ρυθμίσεις των Windows.
2. Κάντε κλικ στο Δίκτυο & Διαδίκτυο επιλογή, όπως τονίστηκε.

3. Κάντε κύλιση προς τα κάτω και κάντε κλικ στο Επαναφορά δικτύου στο κάτω μέρος της οθόνης.

4. Στη συνέχεια, κάντε κλικ Επαναφορά τώρα.

5. Μόλις ολοκληρωθεί με επιτυχία η διαδικασία, ο υπολογιστής σας με Windows 10 θα το κάνει επανεκκίνηση.
Μέθοδος 16: Επικοινωνήστε με την Υποστήριξη της Ubisoft
Η τελευταία μέθοδος για να διορθώσετε το σφάλμα Uplay not available είναι να ζητήσετε βοήθεια από την ομάδα υποστήριξης της Ubisoft. μεταβείτε στο Σελίδα υποστήριξης και αναζητήστε το σφάλμα σας.

Συνιστάται:
- Πώς να παίξετε αρχεία OGG στα Windows 10
- Διόρθωση Η ενημέρωση του Kodi απέτυχε
- Πώς να απενεργοποιήσετε το Firestick
- Το Fix Steam είναι αργό στα Windows 10
Ελπίζουμε ότι αυτός ο οδηγός ήταν χρήσιμος και θα μπορούσατε να τον διορθώσετε Η σύνδεση Ubisoft δεν λειτουργεί θέμα. Ενημερώστε μας ποια μέθοδος λειτούργησε καλύτερα για εσάς. Επίσης, εάν έχετε οποιεσδήποτε απορίες/προτάσεις σχετικά με αυτό το άρθρο, μην διστάσετε να τις αφήσετε στην ενότητα σχολίων.




