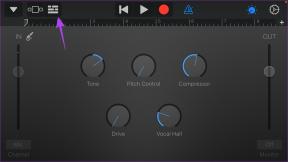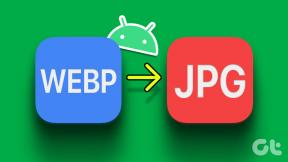Ο ευκολότερος τρόπος για να εισαγάγετε εικόνες Ιστού στο Word 2013, 2010, 2007
Miscellanea / / February 11, 2022
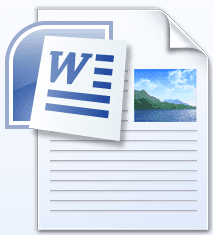
Πρόσφατα είχαμε
μια ματιά στο Office 2013
και κατάλαβα ότι έχει κατασκευαστεί με ένα εντελώς νέο σύνολο χαρακτηριστικών. Ένα τέτοιο πράγμα είναι η εισαγωγή εικόνων και βίντεο σε ένα έγγραφο του Word απευθείας από τον Ιστό. Αυτό σημαίνει ότι ο χρήστης δεν χρειάζεται να αφήσει το έγγραφο
πραγματοποιήστε αναζήτηση στο διαδίκτυο
για εικόνες, στη συνέχεια, κατεβάστε το ίδιο και τοποθετήστε το στο έγγραφο.
Αν έχετε την ευκαιρία να δοκιμάσετε Word 2013 τότε πρέπει να έχετε προσέξει το Online Εικόνες επιλογή κάτω από Εισάγετε αυτί. Σας επιτρέπει να αναζήτηση για εικόνες στο Office.com, στο Bing Image Search, στο Skydrive και στο Flickr από τη διεπαφή εγγράφων. Φυσικά, πρέπει να είστε online για να το κάνετε.
Τώρα, μια τέτοια βελτίωση μειώνει την προσπάθεια να κατεβάσετε πρώτα μια επιθυμητή εικόνα στον υπολογιστή σας και μετά να την εισαγάγετε στο έγγραφο. Στο ίδιο πλαίσιο, θα μιλήσουμε για την εισαγωγή εικόνων σε ένα έγγραφο του Word από το Διαδίκτυο για υπηρεσίες που δεν υποστηρίζονται εδώ και για εκδόσεις Word χαμηλότερες από το 2013.
Αποκορύφωμα: Η διαδικασία που περιγράφουμε εδώ είναι ένα κόλπο εξοικονόμησης χρόνου όπου δεν χρειάζεται να κάνετε λήψη μιας εικόνας για να την εισαγάγετε στο έγγραφό σας.
Βήματα για την εισαγωγή εικόνων σε έγγραφα από τον Ιστό
Ένα μειονέκτημα εδώ είναι ότι θα πρέπει ακόμα να απομακρυνθείτε από το έγγραφο και να πραγματοποιήσετε αναζήτηση από εικόνες σε ένα πρόγραμμα περιήγησης. Υπάρχει όμως ένα σαφές πλεονέκτημα που εξετάζουμε. Ας δούμε τι είναι.
Βήμα 1: Ανοίξτε ένα πρόγραμμα περιήγησης και αναζητήστε την εικόνα που θέλετε να εισαγάγετε στο έγγραφό σας. Κάντε δεξί κλικ στην εικόνα και Αντιγραφή τοποθεσίας εικόνας (ή διεύθυνση URL/σύνδεσμο εικόνας ανάλογα με το πρόγραμμα περιήγησης).

Βήμα 2: Επιστρέψτε στο έγγραφο στο οποίο εργάζεστε. Πλοηγηθείτε στο Εισάγετε καρτέλα και κάντε κλικ στο Εικόνα όπως κάνετε για άλλες κανονικές φωτογραφίες.
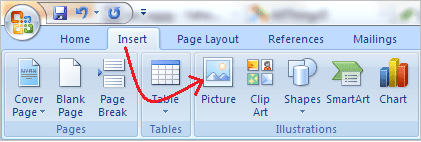
Βήμα 3: Ανοίγει το παράθυρο διαλόγου Εισαγωγή εικόνας για να επιλέξετε μια εικόνα από την τοπική συλλογή σας. Εδώ, αντί να επιλέξετε μια εικόνα, επικολλήστε τη διεύθυνση URL που αντιγράψατε στο Βήμα 1 Ονομα αρχείου.
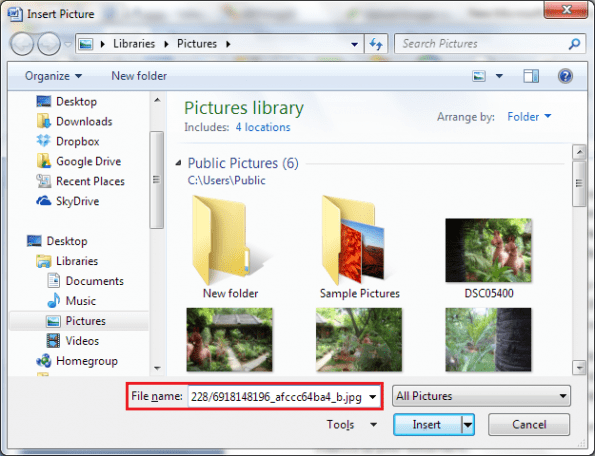
Κάντε κλικ στο Εισαγωγή και επιτρέψτε στο MS Word να επεξεργαστεί την εικόνα από το Διαδίκτυο. Αυτό απαιτεί λίγο χρόνο ανάλογα με το μέγεθος της εικόνας.
Αυτό είναι. Μόλις εισαγάγατε μια εικόνα ιστού στο έγγραφό σας χωρίς να την κατεβάσετε με μη αυτόματο τρόπο στον υπολογιστή σας.
Ένας άλλος τρόπος για να συμβεί αυτό είναι να αντιγράψετε την εικόνα στο πρόχειρο αντί να αντιγράψετε την τοποθεσία (όπως στο Βήμα 1) και στη συνέχεια να την επικολλήσετε απευθείας στο έγγραφο. Ωστόσο, σε αυτό το σενάριο θα χρειάζεστε πάντα την εικόνα πρώτα. Και με τη λεπτομερή διαδικασία, μπορείτε απλά να χρησιμοποιήσετε τη διεύθυνση URL, εάν την έχετε πρόχειρη.
Δροσερή συμβουλή: Μπορείτε επίσης να δοκιμάσετε να χρησιμοποιήσετε αυτήν τη μέθοδο για να ανεβάστε φωτογραφίες στο Facebook, Google + και παρόμοια απευθείας από τον ιστό.
συμπέρασμα
Αυτό είναι ένα από εκείνα τα γλυκά κόλπα που είναι εξαιρετικά απλό και καταλήγει να μας εξοικονομεί πολύ χρόνο μακροπρόθεσμα. Αν και εκτιμώ την προσπάθεια της Microsoft να ενσωματώσει μια τέτοια δυνατότητα στην τελευταία της έκδοση του Office, καταλαβαίνω επίσης ότι υπάρχουν άνθρωποι που μπορεί να θέλουν να παραμείνουν στις χαμηλότερες εκδόσεις. Και ως εκ τούτου, το άρθρο μας μπορεί να είναι χρήσιμο για εσάς. 🙂
Τελευταία ενημέρωση στις 03 Φεβρουαρίου 2022
Το παραπάνω άρθρο μπορεί να περιέχει συνδέσμους συνεργατών που βοηθούν στην υποστήριξη της Guiding Tech. Ωστόσο, δεν επηρεάζει τη συντακτική μας ακεραιότητα. Το περιεχόμενο παραμένει αμερόληπτο και αυθεντικό.