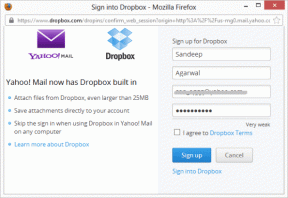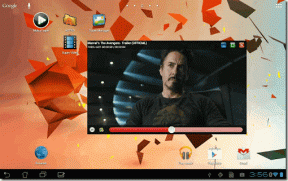Πώς να βρείτε και να αφαιρέσετε συγκεκριμένα διπλότυπα δεδομένα στο Excel
Miscellanea / / February 11, 2022
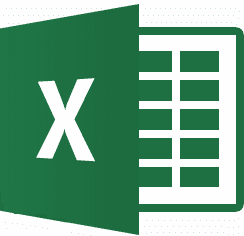
Τα φύλλα του Excel μπορούν να γίνουν πραγματικά τεράστια. Θα μπορούσαν να επεκταθούν σε εκατοντάδες και χιλιάδες σειρές δεδομένων. Και όταν συμβαίνει αυτό, γίνεται πολύ δύσκολο
διαχείριση του εγγράφου
. Το μεγαλύτερο πρόβλημα που συναντώ συχνά σε τέτοιες περιπτώσεις είναι η επανάληψη και η αντιγραφή δεδομένων.
Εμπιστέψου με, την εύρεση και την απαλλαγή από τα αντίγραφα είναι ένα δύσκολο έργο. Χρειάζεται πολύς χρόνος και προσπάθεια. Φυσικά υπάρχει ένα Κατάργηση διπλότυπων επιλογή που παρέχει το Excel, αλλά διευκολύνει μόνο τη μαζική αφαίρεση των διπλότυπων από συγκεκριμένες στήλες ή σειρές και δεν σας επιτρέπει να έχετε μεγάλο έλεγχο σχετικά με τον τρόπο κατάργησης των δεδομένων.
Εάν ξεκινήσετε να το ταξινομείτε με μη αυτόματο τρόπο, μπορείτε να περάσετε τη μέρα σας κάνοντας κύλιση προς τα πάνω και προς τα κάτω στο φύλλο χωρίς ουσιαστικά να πετύχετε τίποτα. Μερικοί άνθρωποι αρχίζουν να χρησιμοποιούν τη δυνατότητα εύρεσης. Δεν θα το θεωρούσα κακή ιδέα. Αλλά υπάρχουν καλύτεροι τρόποι για να ολοκληρώσετε την εργασία από το να εμπλέξετε τον εαυτό σας σε αυτήν την αγγαρεία, σωστά; Ένα τέτοιο κόλπο θα συζητήσουμε σήμερα.
Εάν έχετε ακούσει ή χρησιμοποιήσει Μορφοποίηση υπό όρους στο Excel ίσως να έχετε μαντέψει για τι πράγμα μιλάω. Αν όχι, θα πρέπει να διαβάσετε και να υιοθετήσετε το κόλπο.
Δροσερή συμβουλή: Μια άλλη ενδιαφέρουσα λειτουργία διαχείρισης και μορφοποίησης δεδομένων έρχεται με τη μορφή επιλογής μεταφοράς. Με αυτό μπορείτε εύκολα αλλάξτε τις γραμμές σε στήλες και τις στήλες σε γραμμές στα φύλλα του Excel.
Βήματα για την εύρεση διπλότυπων δεδομένων στο Excel
Πρώτα και κύρια, πάρτε το φύλλο που θέλετε να σαρώσετε, έτοιμο και έτοιμο. Στη συνέχεια, ακολουθήστε τα παρακάτω βήματα:
Βήμα 1: Επιλέξτε τα κελιά που περιέχουν τα δεδομένα που πρόκειται να σαρωθούν. Μπορεί να επεκταθεί για μία στήλη/γραμμή σε ολόκληρο το φύλλο. Ακολουθούν τα δείγματα δεδομένων που έλαβα για αυτό το παράδειγμα.
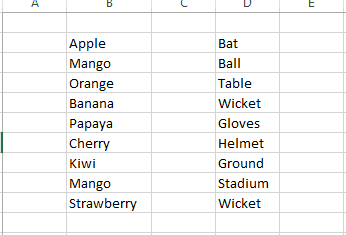
Στο φύλλο έχω επιλέξει την πρώτη στήλη για εξέταση.

Βήμα 2: Μόλις επιλεγούν τα δεδομένα, μεταβείτε στο Σπίτι αυτί. Κάτω από Στυλ, επεκτείνουν Μορφοποίηση υπό όρους και μετά πηγαίνετε στο Επισημάνετε τους κανόνες κελιών -> Διπλότυπες τιμές.
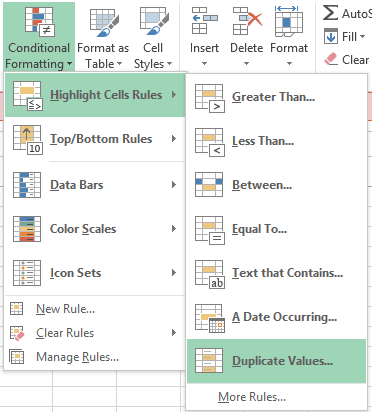
Βήμα 3: Κατά την επιλογή Διπλότυπες τιμές θα εμφανιστεί ένα παράθυρο διαλόγου. Διατήρηση της επιλογής ως Αντίγραφο επιλέξτε την επιλογή μορφοποίησης. Το κράτησα Ανοιχτό κόκκινο γέμισμα με σκούρο κόκκινο κείμενο.
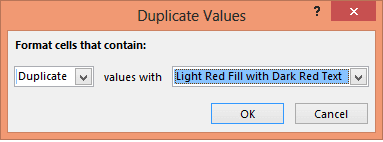
Βήμα 4: Κάντε κλικ στο Εντάξει για να επιστρέψω στο φύλλο. Εκεί, θα δείτε τα διπλότυπα δεδομένα να επισημαίνονται στη μορφή που έχετε επιλέξει. Δείτε το παράδειγμα που εξέτασα.
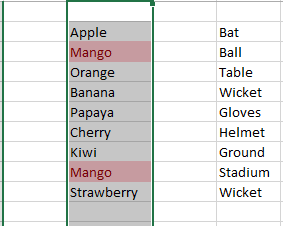
Και πάλι, ελέγξτε την ίδια εξέταση για τη δεύτερη στήλη (μόνη) και τις δύο στήλες (μαζί). Δεν είναι ενδιαφέρον;
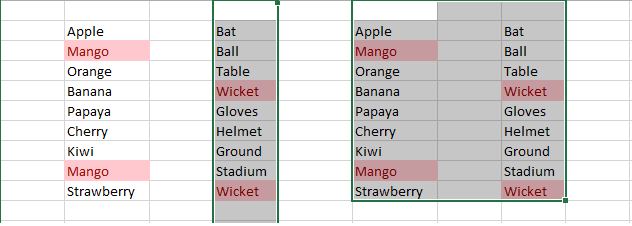
Η μορφοποίηση υπό όρους έχει πολλές περισσότερες επιλογές και κανόνες που μπορείτε να εφαρμόσετε για διάφορα άλλα πράγματα όπως επικύρωση δεδομένων, συγκρίσεις, υπολογισμοί και άλλα. Σε περίπτωση που δεν πληροίτε μια απαίτηση, μπορείτε να δημιουργήσετε τον δικό σας κανόνα.
συμπέρασμα
Μόλις δοκιμάσετε αυτή τη διαδικασία, θα συνειδητοποιήσετε πόσο χρόνο και προσπάθεια μπορείτε να εξοικονομήσετε για τον εαυτό σας. Δεν υπάρχει αμφιβολία ότι είναι καλύτερο από τη χειροκίνητη διαδικασία. Εάν δεν συμφωνείτε, πρέπει να χρησιμοποιείτε κάποιο άλλο και καλύτερο κόλπο για να αντιμετωπίσετε αυτό το πρόβλημα. Αν συμβαίνει αυτό, μοιραστείτε το κόλπο σας μαζί μας. Θα χαρούμε πολύ να μάθουμε.
Τελευταία ενημέρωση στις 02 Φεβρουαρίου 2022
Το παραπάνω άρθρο μπορεί να περιέχει συνδέσμους συνεργατών που βοηθούν στην υποστήριξη της Guiding Tech. Ωστόσο, δεν επηρεάζει τη συντακτική μας ακεραιότητα. Το περιεχόμενο παραμένει αμερόληπτο και αυθεντικό.