Η λειτουργία πτήσης δεν απενεργοποιείται στα Windows 10 [ΕΠΙΛΥΘΗΚΕ]
Miscellanea / / November 28, 2021
Διορθώστε τη μη απενεργοποίηση της λειτουργίας πτήσης στα Windows 10: Υπάρχουν πολλές φορές που οι χρήστες των Windows 10 δεν μπορούν να ενεργοποιήσουν ή να απενεργοποιήσουν τη λειτουργία πτήσης στο σύστημά τους. Αυτό το πρόβλημα εντοπίστηκε σε πολλά συστήματα όταν οι χρήστες αναβάθμισαν το λειτουργικό τους σύστημα από Windows 7 ή 8.1 σε Windows 10. Έτσι, εάν δεν είστε εξοικειωμένοι με την έννοια της λειτουργίας πτήσης, ας καταλάβουμε πρώτα τι είναι αυτή η λειτουργία.

Η λειτουργία πτήσης είναι μια δυνατότητα που παρέχεται σε όλες τις εκδόσεις των Windows 10 και παρέχει στους χρήστες του συστήματός τους έναν γρήγορο τρόπο απενεργοποίησης όλων των ασύρματων συνδέσεων. Ίσως έχετε ακούσει το όνομα της λειτουργίας πτήσης και στα smartphone σας. Αυτή η δυνατότητα είναι ειδικά σχεδιασμένη και θεωρείται χρήσιμη όταν θέλετε να απενεργοποιήσετε γρήγορα οτιδήποτε σχετίζεται με την ασύρματη επικοινωνία με ένα πάτημα και όχι από εδώ και εκεί για να τερματίσετε χειροκίνητα καθεμία από τις λειτουργίες επικοινωνίας όταν ταξιδεύετε στο αεροπλάνο. Αυτό το πάτημα ενός κουμπιού τερματίζει ασύρματες επικοινωνίες όπως δεδομένα κινητής τηλεφωνίας, Wi-Fi/Hotspot, GPS, Bluetooth, NFC κ.λπ. Σε αυτό το άρθρο, θα μάθετε πώς να
απενεργοποιήστε τη λειτουργία πτήσης στα Windows 10, Διορθώστε τη μη δυνατότητα απενεργοποίησης της λειτουργίας πτήσης στα Windows 10Περιεχόμενα
- Απενεργοποιήστε τη λειτουργία πτήσης στα Windows 10
- Επιλογή 1: Απενεργοποιήστε τη λειτουργία πτήσης χρησιμοποιώντας το Κέντρο δράσης
- Επιλογή 2: Απενεργοποιήστε τη λειτουργία πτήσης χρησιμοποιώντας το εικονίδιο δικτύου
- Επιλογή 3: Απενεργοποιήστε τη λειτουργία πτήσης στις ρυθμίσεις των Windows 10
- Η λειτουργία πτήσης δεν απενεργοποιείται στα Windows 10 [ΕΠΙΛΥΘΗΚΕ]
Απενεργοποιήστε τη λειτουργία πτήσης στα Windows 10
Πρώτα ενημερώστε μας στα Windows 10, πώς να ενεργοποιήσετε ή να απενεργοποιήσετε τη λειτουργία πτήσης –
Επιλογή 1: Απενεργοποιήστε τη λειτουργία πτήσης χρησιμοποιώντας το Κέντρο δράσης
1.Πρέπει πρώτα να ανοίξετε το Κέντρο Δράσης (Windows Key + A είναι το πλήκτρο συντόμευσης)
2. Μπορείτε να ενεργοποιήσετε ή να απενεργοποιήσετε πατώντας το «Λειτουργία πτήσηςκουμπί ".
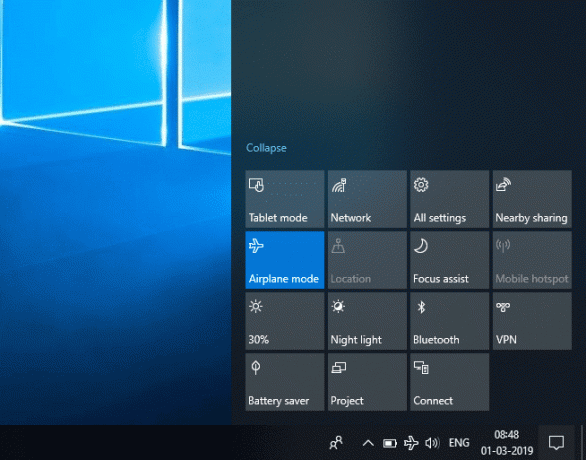
Επιλογή 2: Απενεργοποιήστε τη λειτουργία πτήσης χρησιμοποιώντας το εικονίδιο δικτύου
1.Μεταβείτε στη γραμμή εργασιών και κάντε κλικ στο δικό σας Εικονίδιο δικτύου από την περιοχή ειδοποιήσεων.
2.Πατώντας το Κουμπί λειτουργίας αεροπλάνου, μπορείτε να ενεργοποιήσετε ή να απενεργοποιήσετε τη λειτουργία.

Επιλογή 3: Απενεργοποιήστε τη λειτουργία πτήσης στις ρυθμίσεις των Windows 10
1.Πατήστε Windows Key + I για να ανοίξετε τις Ρυθμίσεις και μετά κάντε κλικ στο Δίκτυο & Διαδίκτυο εικόνισμα.

2. Από το αριστερό μενού επιλέξτε Λειτουργία πτήσης.
3. Τώρα ενεργοποιήστε ή απενεργοποιήστε τη λειτουργία πτήσης στη δεξιά πλευρά χρησιμοποιώντας την εναλλαγή.
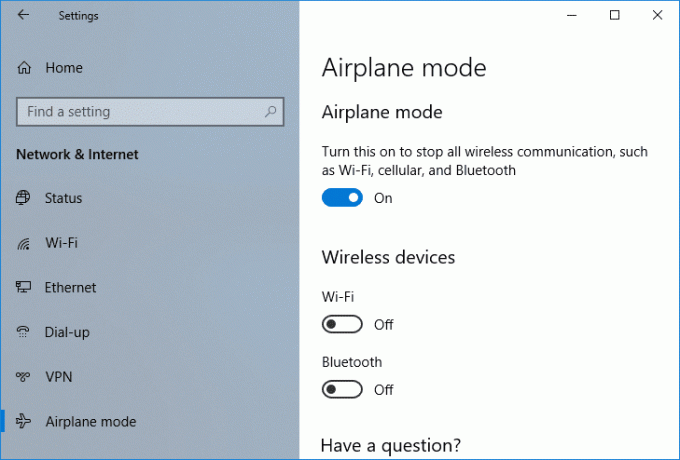
Η λειτουργία πτήσης δεν απενεργοποιείται στα Windows 10 [ΕΠΙΛΥΘΗΚΕ]
Τώρα αυτό που συνήθως συμβαίνει είναι ότι όταν ένας χρήστης ενεργοποιεί τη λειτουργία πτήσης, κάποιος μπορεί να μην μπορεί να την απενεργοποιήσει ξανά και εκείνη τη στιγμή η λειτουργία θα σας ζητήσει να μην είναι διαθέσιμη η λειτουργία για κάποιο χρονικό διάστημα. Πολλοί χρήστες το βρίσκουν απογοητευτικό καθώς μπορεί να έχουν κάποια σημαντική δουλειά να κάνουν, αλλά λόγω της λειτουργίας αεροπλάνου, το Ο χρήστης ενδέχεται να μην είναι σε θέση να ενεργοποιήσει τις ασύρματες συνδέσεις όπως το Wi-Fi, το οποίο είναι ένα πρόβλημα για τους χρήστες των Windows 10. Έτσι, αυτό το άρθρο θα σας παρέχει διαφορετικές λύσεις για τη διόρθωση Η λειτουργία πτήσης δεν απενεργοποιείται στα Windows 10. Αυτός ο οδηγός θα είναι επίσης χρήσιμος για τη διόρθωση του διακόπτη Λειτουργίας αεροπλάνου που έχει κολλήσει, είναι γκριζαρισμένος ή δεν λειτουργεί.
Σημείωση: Σιγουρέψου ότι δημιουργήστε ένα σημείο επαναφοράς μόνο σε περίπτωση που κάτι πάει στραβά.
Μέθοδος 1: Αλλαγή ιδιοτήτων προσαρμογέα
1. Μεταβείτε στο μενού Έναρξη και πληκτρολογήστε "Διαχειριστή της συσκευής”.

2. Πλοηγηθείτε στο "Προσαρμογέας δικτύου» και επεκτείνετε το κάνοντας διπλό κλικ στο κουμπί βέλους που σχετίζεται με αυτό.

3. Αναζητήστε το ασύρματο μόντεμ από τη λίστα των διαφορετικών προσαρμογέων δικτύου που είναι συνδεδεμένοι στο σύστημά σας.
4.Κάντε δεξί κλικ σε αυτό και επιλέξτε ιδιοκτησίαs από το μενού περιβάλλοντος.

5. Θα εμφανιστεί ένα παράθυρο διαλόγου ιδιοτήτων. Από εκεί μεταβείτε στο Καρτέλα Διαχείριση ενέργειας.
6.Από εκεί αποεπιλέξτε ή ξετσεκάρετε το πλαίσιο ελέγχου που λέει "Επιτρέψτε στον υπολογιστή να απενεργοποιήσει αυτήν τη συσκευή για εξοικονόμηση ενέργειας”

7. Κάντε κλικ στο κουμπί OK και δείτε εάν μπορείτε να επιλύσετε ότι δεν μπορείτε να απενεργοποιήσετε τη λειτουργία πτήσης.
Μέθοδος 2: Ενεργοποίηση ή απενεργοποίηση της σύνδεσης δικτύου
1.Πατήστε Windows Key + I για να ανοίξετε τις Ρυθμίσεις και μετά κάντε κλικ στο Δίκτυο & Διαδίκτυο εικόνισμα.

2.Από προεπιλογή, θα βρίσκεστε στο Κατάσταση ενότητα, την οποία μπορείτε να δείτε από το αριστερό παράθυρο του "Δίκτυο & Διαδίκτυο"παράθυρο.
3.Στο δεξί τμήμα του ίδιου παραθύρου, θα δείτε το Αλλαγή επιλογών προσαρμογέα.

4. Κάντε κλικ στο Αλλαγή επιλογών προσαρμογέα. Αυτό θα εμφανιστεί ένα νέο παράθυρο που θα δείχνει τις ασύρματες συνδέσεις σας.
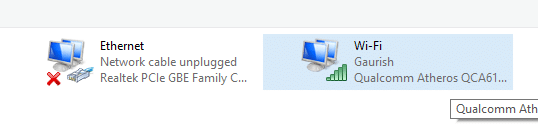
5. Κάντε δεξί κλικ στο Ασύρματη (Wi-Fi) σύνδεση και επιλέξτε το Καθιστώ ανίκανο επιλογή.

6.Κάντε ξανά δεξί κλικ στην ίδια ασύρματη σύνδεση και κάντε κλικ επιτρέπω επιλογή για να το ενεργοποιήσετε ξανά.

7.Αυτό θα διορθώστε το πρόβλημα της λειτουργίας πτήσης στα Windows 10 και όλα θα αρχίσουν να λειτουργούν ξανά.
Μέθοδος 3: Φυσικός ασύρματος διακόπτης
Ένας άλλος τρόπος είναι να μάθετε εάν υπάρχει κάποιος φυσικός διακόπτης που σχετίζεται ή όχι για το ασύρματο δίκτυό σας. Εάν υπάρχει, τότε βεβαιωθείτε ότι το WiFi είναι ενεργοποιημένο χρησιμοποιώντας το αποκλειστικό κλειδί στο πληκτρολόγιό σας, για παράδειγμα, ο φορητός υπολογιστής μου Acer διαθέτει πλήκτρο Fn + F3 για να ενεργοποιήσετε ή να απενεργοποιήσετε το WiFi στα Windows 10. Αναζητήστε το εικονίδιο WiFi στο πληκτρολόγιό σας και πατήστε το για να ενεργοποιήσετε ξανά το WiFi. Στις περισσότερες περιπτώσεις είναι Fn (Κλειδί λειτουργίας) + F2. Με αυτό τον τρόπο μπορείτε εύκολα διορθώστε τη μη απενεργοποίηση της Λειτουργίας αεροπλάνου στο τεύχος των Windows 10.

Μέθοδος 4: Ενημερώστε το λογισμικό προγράμματος οδήγησης για τον προσαρμογέα δικτύου
1. Ανοίξτε το "Διαχειριστή της συσκευής" παράθυρο όπως έγινε στην πρώτη μέθοδο.

2. Πλοηγηθείτε στο "Προσαρμογέας δικτύου» και επεκτείνετε το.
3. Κάντε δεξί κλικ στο "Ασύρματος προσαρμογέας" και επιλέξτε "Ενημέρωση λογισμικού προγράμματος οδήγησης” επιλογή.
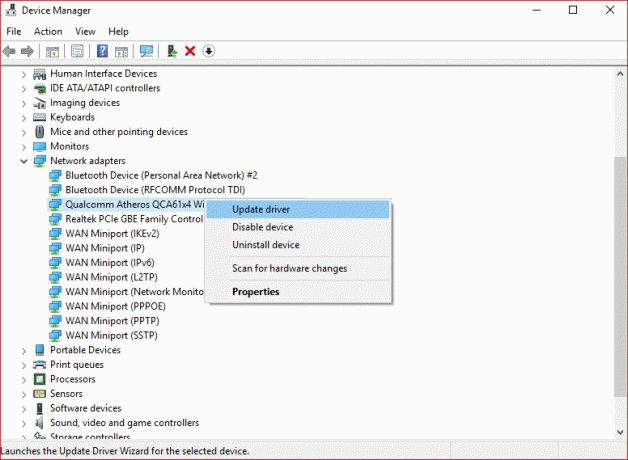
4. Θα εμφανιστεί ένα νέο παράθυρο που θα σας ζητήσει να επιλέξετε διαφορετικούς τρόπους για την ενημέρωση του λογισμικού του προγράμματος οδήγησης. Επιλέγω Αυτόματη αναζήτηση για ενημερωμένο λογισμικό προγραμμάτων οδήγησης.

5. Αυτό θα αναζητήσει το πρόγραμμα οδήγησης online, απλώς βεβαιωθείτε ότι το σύστημά σας είναι συνδεδεμένο στο διαδίκτυο είτε χρησιμοποιώντας καλώδιο LAN ή σύνδεση USB.
6. Αφού τα Windows ολοκληρώσουν την ενημέρωση των προγραμμάτων οδήγησης, θα λάβετε ένα μήνυμα που θα λέει "Τα Windows ενημέρωσαν με επιτυχία το λογισμικό του προγράμματος οδήγησης”. Μπορείτε να κλείσετε το παράθυρο και να επανεκκινήσετε τον υπολογιστή σας για να αποθηκεύσετε τις αλλαγές.
Συνιστάται:
- Πού βρίσκεται ο φάκελος Startup στα Windows 10;
- Αντικατοπτρίστε την οθόνη Android στον υπολογιστή σας χωρίς Root
- Δημιουργία συντόμευσης επιφάνειας εργασίας στα Windows 10 (ΕΚΠΑΙΔΕΥΣΗ)
- Διαχείριση εικονικής μνήμης (αρχείο σελίδας) στα Windows 10
Ελπίζω ότι τα παραπάνω βήματα ήταν χρήσιμα και τώρα μπορείτε εύκολα Διορθώστε τη μη απενεργοποίηση της λειτουργίας πτήσης στα Windows 10, αλλά αν εξακολουθείτε να έχετε ερωτήσεις σχετικά με αυτό το σεμινάριο, μην διστάσετε να τις ρωτήσετε στην ενότητα των σχολίων.
![Η λειτουργία πτήσης δεν απενεργοποιείται στα Windows 10 [ΕΠΙΛΥΘΗΚΕ]](/uploads/acceptor/source/69/a2e9bb1969514e868d156e4f6e558a8d__1_.png)
