Κορυφαία 7 Windows 7 Explorer Tools & Hacks για ταχύτερη πρόσβαση
Miscellanea / / February 11, 2022
Ο εξερευνητής των Windows 7 είναι πολύ ισχυρός σε σύγκριση με τις προηγούμενες εκδόσεις του. Ωστόσο, αν ψάχνετε για μερικά ωραία κόλπα για να ενσωματώσετε μερικές ακόμη χρήσιμες λειτουργίες στον εξερευνητή, εδώ είναι 7 χρηστικά λειτουργίες που μπορείτε να ενεργοποιήσετε στον προεπιλεγμένο σας εξερευνητή των Windows 7 για να γίνετε πιο παραγωγικοί και ταυτόχρονα να αυξήσετε την προσβασιμότητα χρόνος.
1. Αφαιρέστε την ακαταστασία
Η προβολή εξερεύνησης των Windows 7 ήταν μια σημαντική αλλαγή από αυτές που είχαμε σε παλαιότερες εκδόσεις. Έρχεται με υποστήριξη προβολής παραθύρου με το παράθυρο περιήγησης, το παράθυρο λεπτομερειών και το παράθυρο προεπισκόπησης.
Το παράθυρο πλοήγησης είναι η ενότητα που βρίσκεται στην αριστερή πλευρά και παραθέτει όλους τους φακέλους, τα στοιχεία της βιβλιοθήκης και τις συνδέσεις δικτύου. Το παράθυρο "Λεπτομέρειες" μας δίνει λεπτομέρειες για όλα τα αρχεία που έχουμε επιλέξει στον εξερευνητή, όπως το συνολικό μέγεθος αρχείου, την ημερομηνία δημιουργίας και τροποποίησης κ.λπ. Το παράθυρο "Προεπισκόπηση" παρέχει μια κρυφή προεπισκόπηση αρχείων πολυμέσων και εγγράφων.

Αν και ορισμένοι θεωρούν χρήσιμες αυτές τις προβολές παραθύρου, υπάρχουν πολλοί που τους αρέσει η λιγότερο ακατάστατη εμφάνιση του εξερευνητή, όπως αυτή που είχαμε παλιά στα Windows XP και πριν.
Επομένως, εάν θέλετε να κάνετε την προβολή του Windows Explorer σας λιγότερο ακατάστατη, μπορείτε να διαβάσετε ένα από τα προηγούμενα άρθρα μας, το οποίο μιλάει για απόκρυψη αυτών των παραθύρων στον Windows 7 Explorer.
2. Περιήγηση με καρτέλες με τη γραμμή καρτελών QT
Σας αρέσει η διεπαφή με καρτέλες του προγράμματος περιήγησής σας; Είμαι σίγουρος ότι απάντησες ναι. Η διεπαφή με καρτέλες σχεδόν πάντα αυξάνει την προσβασιμότητα και διευκολύνει την εργασία. Εάν θέλετε να φέρετε τον ίδιο τύπο διεπαφής με καρτέλες στην Εξερεύνηση των Windows, μπορείτε να δοκιμάσετε Μπάρα καρτελών QT.
Μετά την εγκατάσταση του QT Tab Bar θα σας ζητηθεί να συνδεθείτε ξανά στον λογαριασμό σας στα Windows (Μπορείτε επίσης επανεκκινήστε τον εξερευνητή σας χρησιμοποιώντας τη διαχείριση εργασιών). Τώρα ανοίξτε τον Windows Explorer και κάντε δεξί κλικ στην περιοχή της γραμμής εργαλείων (πατήστε το κουμπί ALT για να το εκκινήσετε). Επιλέγω Μπάρα καρτελών QT και Τυπικά κουμπιά για να ξεκινήσετε να εργάζεστε στον εξερευνητή των Windows με καρτέλες.

Τώρα μπορείτε να εργάζεστε σε φακέλους των Windows όπως εργάζεστε στο πρόγραμμα περιήγησης που υποστηρίζεται από καρτέλες. Άνοιγμα φακέλων σε νέα καρτέλα, δημιουργία ομάδων καρτελών, pin φακέλους, και τα λοιπά.
3. Επιλέξτε χρησιμοποιώντας τα πλαίσια ελέγχου
Πολλές φορές βρισκόμαστε σε καταστάσεις όπου πρέπει να επιλέξουμε πολλά αρχεία στον Windows Explorer για να εργαστούμε. Ας υποθέσουμε ότι πρέπει να αντιγράψετε πολλές εικόνες ή τραγούδια σε μια αφαιρούμενη μονάδα δίσκου ή θέλετε να σύρετε και να αποθέσετε μερικά τραγούδια στη λίστα αναπαραγωγής. Οι περισσότεροι από εμάς θα κρατήσουμε πατημένο το πλήκτρο Ctrl για να επιλέξουμε αυτά τα αρχεία για να εκτελέσουμε την εργασία που έχουμε.
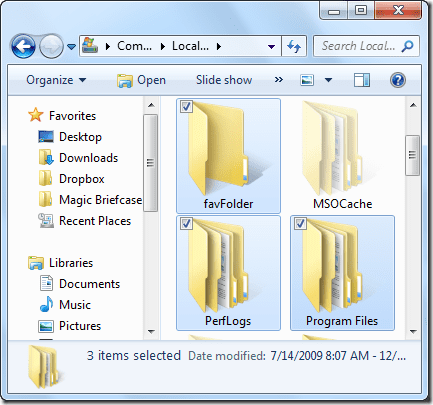
Λοιπόν, το θέμα εδώ είναι γιατί να χρησιμοποιήσετε δύο χέρια (ένα για να κρατάτε το κουμπί ελέγχου και ένα άλλο για να κάνετε κλικ στο κουμπί του ποντικιού και να επιλέξετε) όταν μπορεί να γίνει χρησιμοποιώντας μόνο το ποντίκι. Αυτό που μπορείτε να κάνετε, μπορείτε να ενεργοποιήσετε την προβολή πλαισίου ελέγχου στην Εξερεύνηση των Windows και να επιλέξετε πολλά αρχεία. Έχουμε ήδη μιλήσει για το πώς να ενεργοποιήσετε το Πλαίσια ελέγχου για να επιλέξετε στοιχεία στα Windows 7 και μπορείτε να ανατρέξετε στον σύνδεσμο για να ενεργοποιήσετε τη δυνατότητα.
4. Προσθέστε προηγμένες επιλογές στο μεσαίο κλικ του ποντικιού με το SmartXplore
Εάν εργάζεστε χρησιμοποιώντας ένα ποντίκι, επιτρέψτε μου να σας κάνω μια ερώτηση. Χρησιμοποιείτε το μεσαίο κουμπί του ποντικιού πιο συχνά σε σύγκριση με τα άλλα δύο; Λοιπόν, οι περισσότεροι από εμάς βρίσκουμε αυτό το κουμπί άχρηστο στην καθημερινή μας εργασία, αλλά μπορεί να είναι χρήσιμο μερικές φορές. SmartXplore (ΕΚΣΥΓΧΡΟΝΙΖΩ: Αυτό το εργαλείο δεν είναι πλέον διαθέσιμο) είναι μια έξυπνη εφαρμογή που ενσωματώνεται στο κέλυφος του Explorer για να δώσει πολλές χρήσιμες λειτουργίες στο μεσαίο κουμπί του ποντικιού.
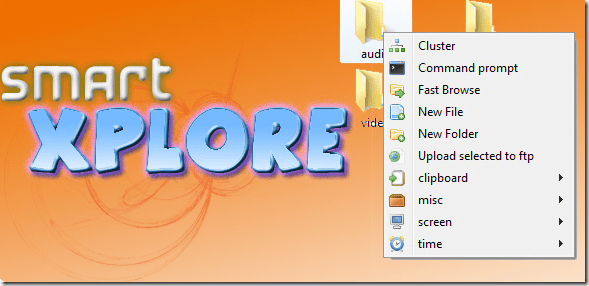
Μόλις εκτελέσετε την εφαρμογή για πρώτη φορά, ενσωματώνεται αυτόματα στο κέλυφος των Windows. Στη συνέχεια, μπορείτε να κάνετε κλικ οπουδήποτε (μεσαίο κουμπί του ποντικιού) στον εξερευνητή και μπορείτε να εκτελέσετε εργασίες όπως η κλήση της γραμμής εντολών, η δημιουργία μιας νέο αρχείο ή φάκελο, μεταφόρτωση επιλεγμένων αρχείων σε διακομιστή FTP, λήψη περιοχής οθόνης, εισαγωγή τρέχουσας χρονικής σφραγίδας σε ένα φάκελο και πολλά άλλα περισσότερο.
Μπορείτε επίσης να κάνετε λήψη διαφόρων πρόσθετων χρησιμοποιώντας το εικονίδιο του δίσκου για να προσθέσετε περισσότερες δυνατότητες στο τρέχον μενού.
5. Προσθήκη Αντιγραφής/Μετακίνησης στην Εξερεύνηση των Windows Κάντε δεξί κλικ στο Μενού
Ένα από τα πιο συνηθισμένα πράγματα που κάνουμε στην καθημερινή ζωή των υπολογιστών είναι η αντιγραφή ή η μετακίνηση αρχείων από έναν φάκελο στον άλλο στον Windows Explorer. Ας υποθέσουμε ότι θέλετε να αντιγράψετε ένα αρχείο από τον αφαιρούμενο δίσκο σας σε έναν φάκελο. Συμβατικά, θα αντιγράψετε το αρχείο από τη μονάδα φακέλου, θα πλοηγηθείτε στον φάκελο προορισμού και θα το επικολλήσετε.
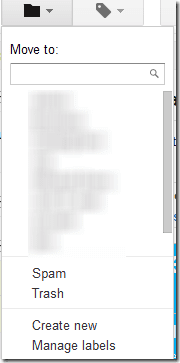
Τώρα μπορείτε να κάνετε αυτή την εργασία ευκολότερη χρησιμοποιώντας Μετακίνηση στο/Αντιγραφή στο μενού περιβάλλοντος. Κατά την εγκατάσταση, βεβαιωθείτε ότι έχετε επιλέξει την ενσωμάτωση της δυνατότητας στο μενού περιβάλλοντος. Τώρα μπορείτε να αντιγράψετε ή να μετακινήσετε απευθείας ένα αρχείο ή έναν φάκελο στη μονάδα προορισμού χωρίς να φύγετε από τη μονάδα προέλευσης.
6. Αντιγραφή Διεύθυνσης, Όνομα διαδρομής
Μία από τις δυνατότητες των XP που μπορεί να χάσετε στα Windows 7 είναι η εμφάνιση της πλήρους διαδρομής του τρέχοντος φακέλου στη γραμμή διευθύνσεων. Εάν θέλετε να απολαύσετε την πλήρη διεύθυνση του μονοπατιού, απλώς κάντε κλικ σε ένα κενό διάστημα στη γραμμή διευθύνσεων και εκεί θα το δείτε!.
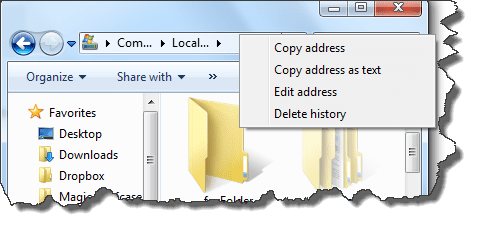
Μπορείτε επίσης να κάνετε δεξί κλικ στη γραμμή διευθύνσεων και να το αντιγράψετε διαδρομή ως κείμενο για να χρησιμοποιήσετε την τιμή σε άλλα προγράμματα.
Εάν θέλετε να αντιγράψετε την πλήρη διαδρομή ενός αρχείου σε έναν φάκελο, μπορείτε να κάνετε δεξί κλικ στο αρχείο κρατώντας πατημένο το Μετατόπιση πληκτρολογήστε και επιλέξτε Αντιγραφή ως διαδρομή.
7. Ρυθμίστε το σε Start Your Favorite Folder
Τα Windows 7 συνοδεύονται από έναν καρφιτσωμένο φάκελο εξερευνητή στη γραμμή εργασιών, στον οποίο όταν κάνετε κλικ ανοίγει τη Βιβλιοθήκη ως προεπιλεγμένο φάκελο. Εάν δεν χρησιμοποιείτε τη βιβλιοθήκη των Windows αρκετά συχνά και θέλετε να αλλάξετε τον προεπιλεγμένο φάκελο σε έναν από τους αγαπημένους σας, μπορείτε να διαβάσετε τον οδηγό μας που μιλάει για Πώς μπορείτε να ρυθμίσετε την Εξερεύνηση των Windows 7 να ανοίγει τον αγαπημένο σας φάκελο από προεπιλογή.
Ελπίζουμε ότι οι παραπάνω συμβουλές θα κάνουν τη συχνή καθημερινή σας συνάντηση με τον Windows 7 Explorer πιο παραγωγική και γόνιμη.
Έχετε κάποια άλλα χρήσιμα κόλπα/εργαλεία εξερεύνησης των Windows 7 στα μανίκια σας; Μοιραστείτε το μαζί μας χρησιμοποιώντας την ενότητα σχολίων.
Τελευταία ενημέρωση στις 02 Φεβρουαρίου 2022
Το παραπάνω άρθρο μπορεί να περιέχει συνδέσμους συνεργατών που βοηθούν στην υποστήριξη της Guiding Tech. Ωστόσο, δεν επηρεάζει τη συντακτική μας ακεραιότητα. Το περιεχόμενο παραμένει αμερόληπτο και αυθεντικό.
ΤΟ ΗΞΕΡΕΣ
Η Notion, η εφαρμογή παραγωγικότητας, ιδρύθηκε το 2013.

