Πώς να ομαδοποιήσετε πολλά σχήματα και να μετακινήσετε ένα διάγραμμα στο MS Word
Miscellanea / / February 11, 2022
Πρέπει να έχετε χρησιμοποιήσει κάποια στιγμή το Σχήματα εργαλείο στο MS Word για σχεδιάστε αντικείμενα, διαγράμματα, και τα λοιπά. Θα ξέρετε τότε ότι χρειάζεται αρκετή προσπάθεια και πολλά σχήματα (γραμμές, βέλη, πλαίσια, κύκλοι, κείμενο…) για να συμπληρώσετε ένα ολόκληρο διάγραμμα.
Τώρα, ο Θεός να σε βοηθήσει αν πρέπει να κάνεις κάτι μορφοποίηση εγγράφου που βασίζεται στο ότι θα μετακινήσετε το διάγραμμά σας σε νέα σελίδα ή νέα τοποθεσία. Θα αρχίσετε να επιλέγετε κάθε στοιχείο για να το μετακινήσετε και να αναδιατάξετε το διάγραμμά σας; Για μια φορά μπορεί να είναι εντάξει, αλλά γίνεται πραγματικά εκνευριστικό αν τελειώνετε να το κάνετε συχνά.
Έχω δει ανθρώπους να λαμβάνουν στιγμιότυπα οθόνης του δικού τους διαγράμματος για να το τοποθετήσουν αργότερα στο έγγραφο ως εικόνα. Έξυπνο, έτσι δεν είναι; Σίγουρα, το κάνετε αυτό επειδή χάσατε μια υπέροχη δυνατότητα που προσφέρει το MS Word. Επιτρέψτε μας να σας πούμε για αυτό. Επιτρέψτε μας να σας πούμε πώς θα μπορούσατε ομαδοποιήστε όλα τα στοιχεία των σχημάτων
(που φτιάχνουν την εικόνα/διάγραμμα σας) και κάντε το ένα μεμονωμένο αντικείμενο ώστε να μπορείτε να τα μετακινήσετε όλα ταυτόχρονα.Βήματα για να ομαδοποιήσετε στοιχεία σχημάτων για να δημιουργήσετε ένα αντικείμενο
Η διαδικασία μπορεί να φαίνεται χρονοβόρα αλλά πραγματικά βοηθάει μακροπρόθεσμα. Θα συνειδητοποιούσατε τον πόνο να το μετακινήσετε διαφορετικά.
Βήμα 1: Πλοηγηθείτε στο Εισαγωγή > Σχήματα και επιλέξτε ένα σχήμα που θέλετε να εισαγάγετε ή να κάνετε μέρος της εικόνας που θέλετε να σχεδιάσετε.
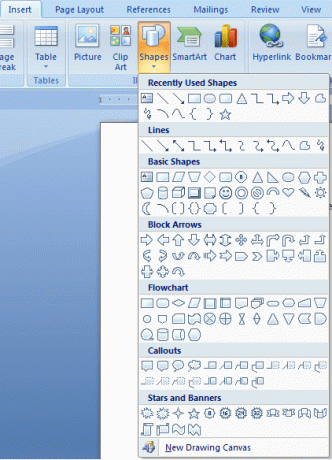
Βήμα 2: Επαναλάβετε το Βήμα 1 για άλλα σχήματα, τακτοποιήστε όλα για να δημιουργήσετε ένα πλήρες διάγραμμα με νόημα. Προσθέστε κείμενο στα πλαίσια εάν απαιτείται.
Βήμα 3: Κρατήστε Ctrl πληκτρολογήστε και επιλέξτε όλα τα μεμονωμένα στοιχεία που θέλετε να δημιουργήσετε μια ομάδα. Τοποθετήστε το δείκτη του ποντικιού και κάντε κλικ σε ένα στοιχείο (για να το επιλέξετε) όταν α + εμφανίζεται το σημάδι.
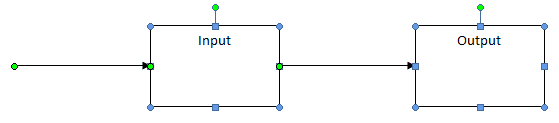
Βήμα 4: Αφού επιλέξετε όλα τα στοιχεία αφήστε το πλήκτρο Ctrl και τοποθετήστε το δείκτη του ποντικιού σε οποιοδήποτε στοιχείο έως ότου ο κέρσορας σας αλλάξει σε α σταυρός με τέσσερα χέρια.
Βήμα 5: Σε αυτό το σημείο κάντε δεξί κλικ του ποντικιού και μεταβείτε στο Ομαδοποίηση και επιλέξτε το Ομάδα επιλογή.
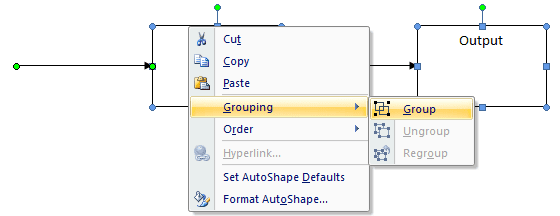
Όλα τα στοιχεία θα συνδυαστούν για να δημιουργήσουν ένα ενιαίο αντικείμενο, δηλαδή. το διάγραμμα θα αντιμετωπίζεται τώρα ως ένα μεμονωμένο στοιχείο το οποίο μπορείτε εύκολα να μετακινήσετε, να περιστρέψετε, να μορφοποιήσετε ή οποιαδήποτε άλλη τέτοια εργασία. Δοκιμάστε και επιλέξτε το, θα μπορείτε να σημειώσετε τη διαφορά.
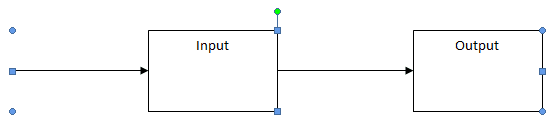
Σημείωση: Ακολουθήστε τα παραπάνω βήματα ακριβώς όπως αναφέραμε, πολύ προσεκτικά. Εάν χάσετε ένα βήμα, θα χάσετε την επιλογή και ίσως χρειαστεί να ξεκινήσετε ξανά.
Εάν το επιθυμείτε Κατάργηση ομαδοποίησης ή Ανασυντάσσω τα στοιχεία, επιλέξτε το, κάντε δεξί κλικ και ακολουθήστε Ομαδοποίηση επιλογές. Η ξεκούραση είναι εύκολη.
συμπέρασμα
Στις μέρες του σχολείου και του κολεγίου είχα πολλά προβλήματα με τέτοια διαγράμματα. Δεν ήξερα για αυτό το χαρακτηριστικό μέχρι πολύ αργά και θα μπορούσα μόνο να υποφέρω μέχρι τότε. Βοήθησα και εγώ στιγμιότυπα οθόνης όπως ανέφερα προηγουμένως. Τώρα που γνωρίζω αυτήν τη μέθοδο, δεν μπορώ παρά να αναρωτιέμαι για τον χρόνο που έχασα χωρίς να χρησιμοποιήσω αυτό το τέχνασμα κατά τη μετακίνηση των διαγραμμάτων. Τι γίνεται με εσάς;
Τελευταία ενημέρωση στις 02 Φεβρουαρίου 2022
Το παραπάνω άρθρο μπορεί να περιέχει συνδέσμους συνεργατών που βοηθούν στην υποστήριξη της Guiding Tech. Ωστόσο, δεν επηρεάζει τη συντακτική μας ακεραιότητα. Το περιεχόμενο παραμένει αμερόληπτο και αυθεντικό.



