Πώς να εξατομικεύσετε την προβολή εικονιδίων στο OS X Yosemite
Miscellanea / / February 11, 2022
Μία από τις πτυχές που ξεχωρίζουν στους Mac είναι πόσο προσαρμόσιμοι μπορούν να είναι, επιτρέποντας άφθονες ποσότητες προσαρμογής και εξατομίκευσης. Μεταξύ των διαφορετικές πτυχές του OS X Yosemite που μπορείτε να προσαρμόσετε, η Προβολή εικονιδίων είναι ίσως η πιο σημαντική, καθώς σας επιτρέπει να τροποποιήσετε τον τρόπο εμφάνισης κάθε αρχείου, φακέλου και δίσκου (καθώς και οι φάκελοι που περιέχουν) στο Mac σας
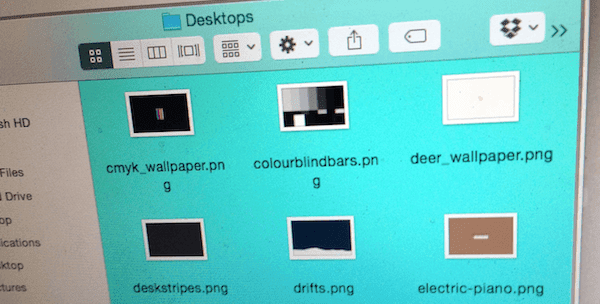
Μέγεθος εικονιδίου
Τα εικονίδια στο OS X μπορούν να κλιμακωθούν σε σχεδόν οποιοδήποτε μέγεθος επιτόπου, αν και οι περισσότεροι χρήστες Mac δεν το γνωρίζουν αυτό. Αυτό σας επιτρέπει να προβάλλετε αρχεία σε συγκεκριμένα παράθυρα σε μέγεθος που είναι άνετο για εσάς.
Για να ενεργοποιήσετε αυτήν τη δυνατότητα, επιλέξτε το Finder και, στη συνέχεια, στη γραμμή μενού, επιλέξτε Θέα, τότε Εμφάνιση γραμμής κατάστασης.
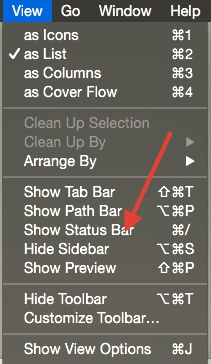
Εάν έχετε επιλέξει την προβολή εικονιδίου, θα εμφανιστεί ένα ρυθμιστικό κάτω δεξιά σε οποιοδήποτε παράθυρο του Finder, επιτρέποντάς σας να αλλάξετε το μέγεθος του εικονιδίου αμέσως, απλώς σύροντάς το.


Προεπισκοπήσεις εικονιδίων
Ένα άλλο εξαιρετικό χαρακτηριστικό της Προβολής εικονιδίων είναι η δυνατότητα πραγματοποίησης εξερευνήστε τα περιεχόμενα ενός αρχείου. Για παράδειγμα, εάν έχετε ένα αρχείο PDF, μπορείτε να το σελιδοποιήσετε απευθείας στην Προβολή εικονιδίων. Ομοίως, μπορείτε ακόμη και να ξεκινήσετε την προβολή ενός αρχείου ταινίας κάνοντας κλικ στο Παίζω εικονίδιο σε αυτό. Το Finder θα σας ενημερώσει επίσης πόσο μακριά βρίσκεστε στο βίντεο.
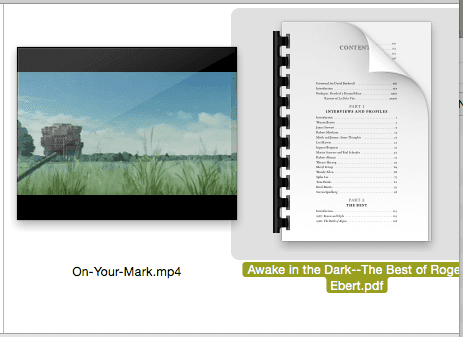
Εικονίδιο-Επιλογές προβολής
Για να έχετε ακόμη περισσότερο έλεγχο της Προβολής εικονιδίων στο Mac σας, μπορείτε να εμφανίσετε τον πίνακα Επιλογών Προβολής εικονιδίων επιλέγοντας Εμφάνιση επιλογών προβολής από το Θέα στη γραμμή μενού.
Η πρώτη επιλογή που βλέπετε εδώ είναι Πάντα ανοιχτό σε προβολή εικονιδίων. Αυτό είναι τέλειο για την προσαρμογή της προβολής στην οποία θέλετε να ανοίγει κάθε παράθυρο.
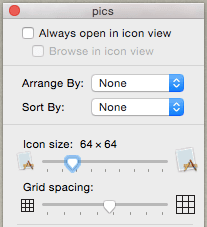
Για παράδειγμα, μπορεί να θέλετε να χρησιμοποιείτε πάντα την Προβολή λίστας με ένα παράθυρο Finder γεμάτο φακέλους, αλλά ίσως προτιμάτε να ορίσετε την Προβολή εικονιδίων ως προεπιλογή στο φάκελο Φωτογραφίες σας.
Να είστε προσεκτικοί όμως, αν κάνετε κλικ στο Ορισμός ως προεπιλογή στο κάτω μέρος αυτού του πίνακα, θα εφαρμόσετε την τρέχουσα προβολή όλα τα παράθυρα στο Mac σας.
Διάστημα πλέγματος
Η απόσταση πλέγματος είναι ένα άλλο σημαντικό χαρακτηριστικό της Προβολής εικονιδίων που μπορείτε να βρείτε στον πίνακα που εμφανίστηκε προηγουμένως.
Εν ολίγοις, αυτό σας επιτρέπει να ελέγχετε πόσο κοντά βρίσκονται τα εικονίδια σε ένα παράθυρο.
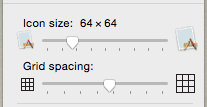
Φυσικά, υπάρχουν πλεονεκτήματα και μειονεκτήματα σχετικά με το πόσο κοντά ή χωριστά εικονίδια βρίσκονται σε ένα παράθυρο. Για παράδειγμα, εάν τα ονόματα αρχείων είναι σημαντικά για εσάς, θα πρέπει να διαχωρίζετε περισσότερο τα εικονίδια, αλλά αν σας ενδιαφέρει μόνο τα ίδια τα εικονίδια (όπως στον φάκελο Φωτογραφίες σας για παράδειγμα), τότε μια πιο κοντινή απόσταση θα λειτουργούσε καλύτερα εσύ.
Ιστορικό
Αυτή η εξαιρετική δυνατότητα είναι τόσο τρελή όσο ακούγεται: Μπορείτε πραγματικά να γεμίσετε το φόντο οποιουδήποτε παραθύρου Προβολή εικονιδίων στο Mac σας με οποιαδήποτε φωτογραφία ή συγκεκριμένο χρώμα.
Αυτό μπορεί να μην ακούγεται πολύ χρήσιμο αν δεν το έχετε συνηθίσει. Αλλά στην πραγματικότητα, η προσαρμογή του φόντου των παραθύρων Finder σας μπορεί να σας βοηθήσει να πλοηγηθείτε με ευκολία. Αυτό ισχύει ιδιαίτερα εάν έχετε την τάση να έχετε δεκάδες παράθυρα Finder ανοιχτά ταυτόχρονα. Θα μπορούσατε, για παράδειγμα, να συνδυάσετε χρωματικά παράθυρα με σχετικά έγγραφα ή να τοποθετήσετε μια μοναδική φωτογραφία ή χρώμα σε ένα παράθυρο με πολύ σημαντικά αρχεία.
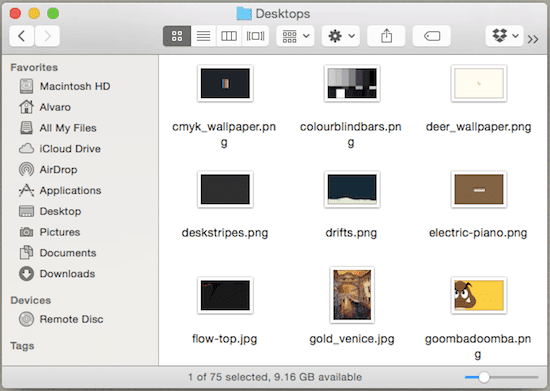
Για να προσαρμόσετε το φόντο οποιουδήποτε παραθύρου (αυτό έχει για να βρίσκεστε στην Προβολή εικονιδίου btw), κάντε κλικ Θέα στη γραμμή μενού και μετά Εμφάνιση επιλογών προβολής….
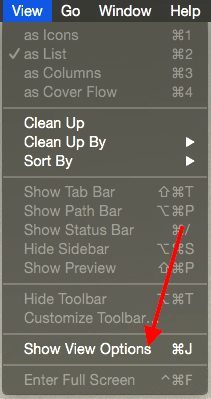
Εκεί, στο κάτω μέρος του πίνακα, κάτω Ιστορικό, μπορείς να διαλέξεις άσπρο ως πρώτη επιλογή, αλλά κάνοντας κλικ σε ένα από τα δύο Χρώμα ή Εικόνα θα σας επιτρέψει να προσαρμόσετε το χρώμα ή να επιλέξετε μια φωτογραφία για χρήση ως φόντο αντίστοιχα.
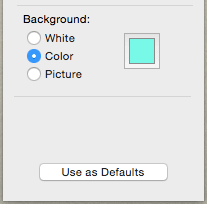
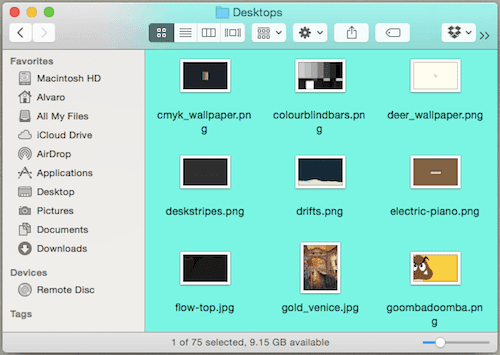

Και εκεί το έχετε. Εάν είστε χρήστης Mac που θέλει να κάνει τον υπολογιστή σας πιο προσωπικό και μοναδικό, αυτό μπορεί να είναι ακριβώς αυτό που χρειάζεστε. Ρίξτε μια ματιά σε αυτές τις επιλογές και διασκεδάστε παίζοντας μαζί τους!
Τελευταία ενημέρωση στις 03 Φεβρουαρίου 2022
Το παραπάνω άρθρο μπορεί να περιέχει συνδέσμους συνεργατών που βοηθούν στην υποστήριξη της Guiding Tech. Ωστόσο, δεν επηρεάζει τη συντακτική μας ακεραιότητα. Το περιεχόμενο παραμένει αμερόληπτο και αυθεντικό.



