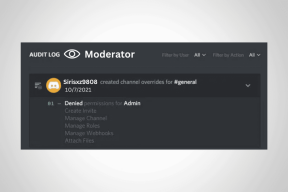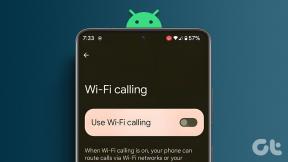Πώς να μετατρέψετε κείμενο σε πίνακα (και αντίστροφα) στο MS Word
Miscellanea / / February 11, 2022
Μορφοποίηση εγγράφου σε MS Word μπορεί να γίνει πολύ δύσκολο αλλά εξαιρετικά εύκολο. Ταραγμένος? Η ομορφιά βρίσκεται στο πόσο μεγάλο μέρος του εργαλείου είστε εξοικειωμένοι. Εάν γνωρίζετε τις λειτουργίες μέσα και έξω, μπορείτε να ολοκληρώσετε τις εργασίες σας σε δευτερόλεπτα και αν δεν γνωρίζετε, μπορεί να χρειαστούν ώρες.
Πάρτε για παράδειγμα, μετακινώντας ένα διάγραμμα που αποτελείται από πολλαπλά στοιχεία ή εφαρμόζοντας σύνορα σε σελίδες, κείμενα, παραγράφους και αντικείμενα. Πρόσφατα, δούλευα σε μερικές στήλες κειμένου και προς το τέλος της δουλειάς μου συνειδητοποίησα ότι θα φαινόταν καλύτερα αν ήταν οργανωμένη σε έναν πίνακα.
Τα δεδομένα ήταν τόσο τεράστια που δεν μπορούσα να τα σβήσω όλα και να ξεκινήσω από την αρχή. Με λίγη έρευνα βρήκα μια εύκολη λύση και γρήγορα μετέτρεψε ολόκληρο το κείμενο σε πίνακα. Να τι έκανα.
Βήματα για τη μετατροπή κειμένου σε πίνακα
Το πρώτο και κύριο πράγμα είναι ότι πρέπει να υπάρχει κάποιο είδος συμμετρίας στο κείμενο που θέλετε να μετατρέψετε. Διαφορετικά η όλη διαδικασία δεν έχει νόημα.
Παρακάτω παρουσιάζεται ένα τμήμα του συνόλου των δεδομένων. Ακολουθήστε τα βήματα για να μετατρέψετε τέτοια στηλοειδή δεδομένα σε δεδομένα πίνακα.
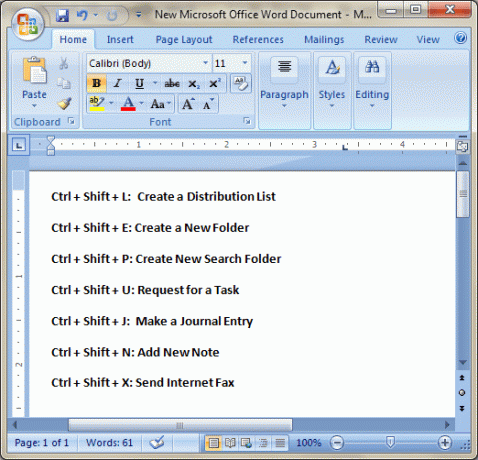
Βήμα 1: Επιλέξτε το κομμάτι του κειμένου που θέλετε να ενσωματώσετε σε έναν πίνακα. Πλοηγηθείτε στο Εισάγετε καρτέλα και κάντε κλικ στο Τραπέζι εικόνισμα. Επιλέξτε την επιλογή να Μετατροπή κειμένου σε πίνακα.
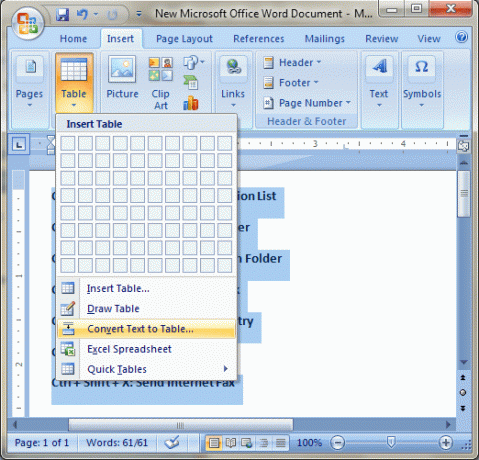
Βήμα 2: Θα εμφανιστεί ένα παράθυρο διαλόγου διαμόρφωσης για να ορίσετε τις προτιμήσεις και τους κανόνες σας για τη δημιουργία του πίνακα. Επιλέξτε τον αριθμό των γραμμών και στηλών, επιλέξτε μια συμπεριφορά προσαρμογής και ορίστε τους κανόνες διαχωρισμού. Στην περίπτωσή μου ήθελα να τα χωρίσω στο κόλον.
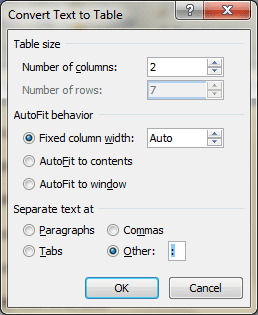
Είναι πραγματικά τόσο απλό. Και αν είστε δημιουργικοί, ίσως μπορείτε να χρησιμοποιήσετε το κόλπο για περισσότερα. Δείτε το αποτέλεσμα αυτού που μόλις κάναμε.
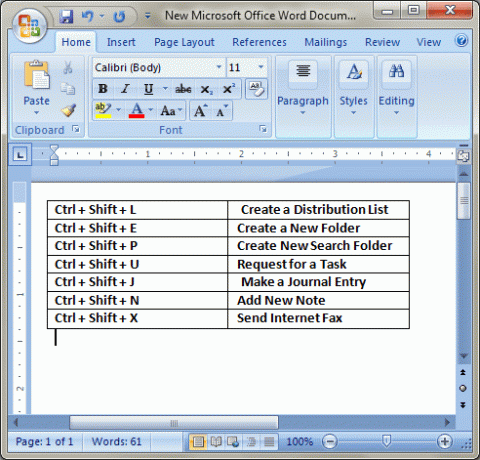
Ωστόσο, αυτή είναι η μία πλευρά της ιστορίας. Αφού περικύκλωσα το κείμενο με τραπέζι, σκέφτηκα ότι η εμφάνιση ήταν καλύτερη χωρίς αυτό. Ακολούθησα το Βήμα 1 και 2 και δεν βρήκα επιλογή για να επιστρέψω. Για καλή μου τύχη, το βρήκα κάπου αλλού. Ας ρίξουμε λοιπόν μια ματιά και σε αυτό.
Βήματα για τη μετατροπή πίνακα σε κείμενο
Βήμα 1: Επιλέξτε τον πίνακα και μεταβείτε σε Εργαλεία πίνακα -> Διάταξη -> ενότητα Δεδομένα. Κάντε κλικ στο Μετατροπή σε κείμενο εικόνισμα.
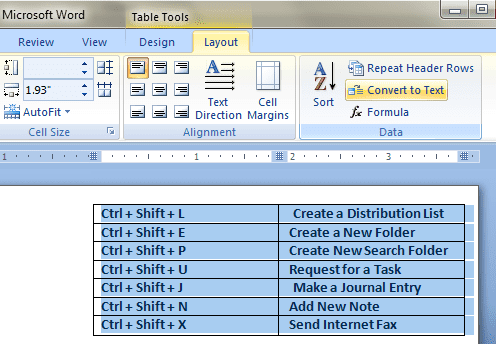
Βήμα 2: Θα εμφανιστεί ένα παρόμοιο πλαίσιο διαλόγου ρύθμισης παραμέτρων όπως πριν. Θα χρειαστεί να επιλέξετε πώς θα διαχωριστούν οι στήλες αφού συντεθούν ως κείμενο. Οι επιλογές μου ήταν ίδιες με πριν (και άνω και κάτω τελεία).
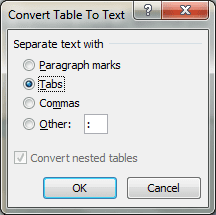
συμπέρασμα
Μέχρι χθες δεν ήξερα για αυτή τη δυνατότητα του MS Word. Αλλά τώρα έχω ένα ακόμη διαμάντι στη τσάντα μου με κόλπα MS Word. Ξέρετε, αυτό λειτουργεί και στο MS Outlook. Διασκεδάστε, λοιπόν, με όλη την επεξεργασία εγγράφων και πείτε μας για τις εμπειρίες σας.
Τελευταία ενημέρωση στις 03 Φεβρουαρίου 2022
Το παραπάνω άρθρο μπορεί να περιέχει συνδέσμους συνεργατών που βοηθούν στην υποστήριξη της Guiding Tech. Ωστόσο, δεν επηρεάζει τη συντακτική μας ακεραιότητα. Το περιεχόμενο παραμένει αμερόληπτο και αυθεντικό.