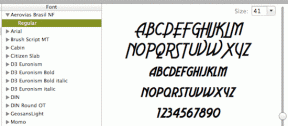Διορθώστε το σφάλμα Windows Update 0x80080005
Miscellanea / / November 28, 2021
Εάν αντιμετωπίζετε τον κωδικό σφάλματος του Windows Update 0x80080005, βρίσκεστε στο σωστό μέρος καθώς σήμερα θα συζητήσουμε πώς να διορθώσετε το πρόβλημα. Η ενημέρωση των Windows είναι ζωτικής σημασίας για τη λειτουργία του συστήματος χωρίς προβλήματα. παρέχει επίσης τις πιο πρόσφατες ενημερώσεις και ενημερώσεις κώδικα ασφαλείας. Εάν δεν μπορείτε να ενημερώσετε τα Windows, το σύστημά σας γίνεται ευάλωτο σε διάφορα exploit. Επομένως, συνιστάται να διορθώσετε οποιοδήποτε πρόβλημα με την ενημέρωση των Windows το συντομότερο δυνατό. Οι πρόσφατες επιθέσεις ransomware ήταν δυνατές μόνο επειδή οι χρήστες δεν ενημέρωσαν το σύστημά τους στις πιο πρόσφατες ενημερώσεις των Windows, οι οποίες διόρθωσαν τα διάφορα τρωτά σημεία.
Ο διακομιστής {E60687F7-01A1-40AA-86AC-DB1CBF673334} δεν εγγράφηκε στο DCOM εντός του απαιτούμενου χρονικού ορίου.
Η υπηρεσία Windows Update τερματίστηκε με το ακόλουθο σφάλμα:
Το σύστημα δεν μπορεί να βρει το καθορισμένο αρχείο.
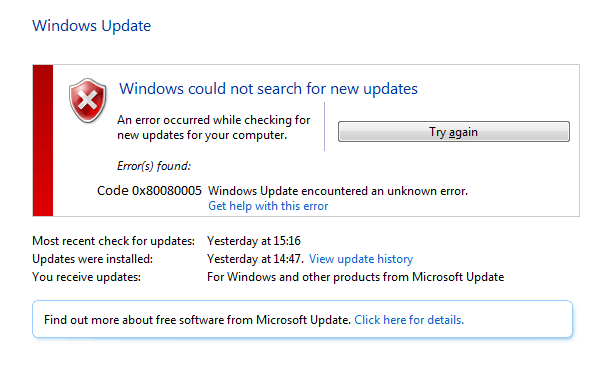
Η κύρια αιτία αυτού του σφάλματος είναι μια διένεξη μεταξύ του λογισμικού ασφαλείας στον υπολογιστή σας και του Windows Update, αποκλείοντας την υπηρεσία BITS. Επομένως, το σύστημα δεν μπορεί να έχει πρόσβαση στο φάκελο System Volume Information. Τώρα όλα αυτά οδηγούν στο Windows Update να ρίχνει έναν κωδικό σφάλματος 0x80080005, οπότε χωρίς να χάνουμε χρόνο ας δείτε πώς να διορθώσετε πραγματικά το σφάλμα Windows Update 0x80080005 με τη βοήθεια της παρακάτω λίστας αντιμετώπισης προβλημάτων οδηγός.
Περιεχόμενα
- Διορθώστε το σφάλμα Windows Update 0x80080005
- Μέθοδος 1: Απενεργοποιήστε προσωρινά το πρόγραμμα προστασίας από ιούς και το τείχος προστασίας
- Μέθοδος 2: Εκτελέστε SFC και CHKDSK
- Μέθοδος 3: Εκτελέστε το DISM
- Μέθοδος 4: Εκτελέστε το Windows Update Troubleshooter
- Μέθοδος 5: Μη αυτόματη επαναφορά στοιχείων του Windows Update
- Μέθοδος 6: Μετονομάστε το φάκελο SoftwareDistribution
- Μέθοδος 7: Ενεργοποίηση Καθορισμός ρυθμίσεων για προαιρετική εγκατάσταση και επισκευή εξαρτημάτων
- Μέθοδος 8: Εκχωρήστε πλήρη έλεγχο του φακέλου System Volume Information
Διορθώστε το σφάλμα Windows Update 0x80080005
Σιγουρέψου ότι δημιουργήστε ένα σημείο επαναφοράς μόνο σε περίπτωση που κάτι πάει στραβά.
Μέθοδος 1: Απενεργοποιήστε προσωρινά το πρόγραμμα προστασίας από ιούς και το τείχος προστασίας
Μερικές φορές το πρόγραμμα προστασίας από ιούς μπορεί να προκαλέσει λάθος και βεβαιωθείτε ότι αυτό δεν συμβαίνει εδώ. πρέπει να απενεργοποιήσετε το πρόγραμμα προστασίας από ιούς για περιορισμένο χρονικό διάστημα για να ελέγξετε εάν το σφάλμα εξακολουθεί να εμφανίζεται όταν το πρόγραμμα προστασίας από ιούς είναι απενεργοποιημένο.
1. Κάντε δεξί κλικ στο Εικονίδιο προγράμματος προστασίας από ιούς από το δίσκο συστήματος και επιλέξτε Καθιστώ ανίκανο.

2. Στη συνέχεια, επιλέξτε το χρονικό πλαίσιο για το οποίο Το πρόγραμμα προστασίας από ιούς θα παραμείνει απενεργοποιημένο.

Σημείωση: Επιλέξτε το μικρότερο δυνατό χρονικό διάστημα, για παράδειγμα, 15 λεπτά ή 30 λεπτά.
3. Μόλις τελειώσετε, προσπαθήστε ξανά να συνδεθείτε στο άνοιγμα του Google Chrome και ελέγξτε εάν το σφάλμα επιλύεται ή όχι.
4. Αναζητήστε τον πίνακα ελέγχου από τη γραμμή αναζήτησης του μενού Έναρξη και κάντε κλικ σε αυτόν για να ανοίξετε το Πίνακας Ελέγχου.

5. Στη συνέχεια, κάντε κλικ στο ΣΥΣΤΗΜΑ ΚΑΙ ΑΣΦΑΛΕΙΑ στη συνέχεια κάντε κλικ στο Τείχος προστασίας των Windows.

6. Τώρα από το αριστερό παράθυρο του παραθύρου κάντε κλικ στο Ενεργοποιήστε ή απενεργοποιήστε το Τείχος προστασίας των Windows.

7. Επιλέξτε Απενεργοποίηση τείχους προστασίας των Windows και επανεκκινήστε τον υπολογιστή σας.

Προσπαθήστε ξανά να ανοίξετε το Google Chrome και να επισκεφτείτε την ιστοσελίδα, η οποία εμφανιζόταν νωρίτερα λάθος. Εάν η παραπάνω μέθοδος δεν λειτουργεί, ακολουθήστε τα ίδια βήματα ενεργοποιήστε ξανά το τείχος προστασίας σας.
Μέθοδος 2: Εκτελέστε SFC και CHKDSK
1. Ανοιξε Γραμμή εντολών. Ο χρήστης μπορεί να εκτελέσει αυτό το βήμα αναζητώντας "cmd" και μετά πατήστε Enter.

2. Τώρα πληκτρολογήστε τα παρακάτω στο cmd και πατήστε enter:
Sfc /scannow. sfc /scannow /offbootdir=c:\ /offwindir=c:\windows

3. Περιμένετε να ολοκληρωθεί η παραπάνω διαδικασία και μόλις ολοκληρωθεί, επανεκκινήστε τον υπολογιστή σας.
4. Στη συνέχεια, τρέξτε CHKDSK για τη διόρθωση σφαλμάτων συστήματος αρχείων.
5. Αφήστε την παραπάνω διαδικασία να ολοκληρωθεί και επανεκκινήστε ξανά τον υπολογιστή σας για να αποθηκεύσετε τις αλλαγές.
Μέθοδος 3: Εκτελέστε το DISM
1. Ανοιξε Γραμμή εντολών. Ο χρήστης μπορεί να εκτελέσει αυτό το βήμα αναζητώντας "cmd" και μετά πατήστε Enter.
2. Τώρα πληκτρολογήστε τα παρακάτω στο cmd και πατήστε enter μετά από κάθε ένα:
Dism /Online /Cleanup-Image /CheckHealth. Dism /Online /Cleanup-Image /ScanHealth. Dism /Online /Cleanup-Image /RestoreHealth

3. Αφήστε την εντολή DISM να εκτελεστεί και περιμένετε να τελειώσει.
4. Εάν η παραπάνω εντολή δεν λειτουργεί, δοκιμάστε τα παρακάτω:
Dism /Image: C:\offline /Cleanup-Image /RestoreHealth /Πηγή: c:\test\mount\windows. Dism /Online /Cleanup-Image /RestoreHealth /Πηγή: c:\test\mount\windows /LimitAccess
Σημείωση: Αντικαταστήστε το C:\RepairSource\Windows με την πηγή επισκευής σας (Windows Installation ή Recovery Disc).
5. Επανεκκινήστε τον υπολογιστή σας για να αποθηκεύσετε τις αλλαγές και να δείτε αν μπορείτε Διορθώστε το σφάλμα Windows Update 0x80080005.
Μέθοδος 4: Εκτελέστε το Windows Update Troubleshooter
1. Κατεβάστε το Windows Update Troubleshooter από Ιστοσελίδα της Microsoft.
2. Κάντε διπλό κλικ στο ληφθέν αρχείο για να εκτελέσετε την Αντιμετώπιση προβλημάτων.

3. Ακολουθήστε τις οδηγίες που εμφανίζονται στην οθόνη για να ολοκληρώσετε τη διαδικασία αντιμετώπισης προβλημάτων.
4. Επανεκκινήστε τον υπολογιστή σας για να αποθηκεύσετε τις αλλαγές και να δείτε αν μπορείτε Διορθώστε το σφάλμα Windows Update 0x80080005.
Μέθοδος 5: Μη αυτόματη επαναφορά στοιχείων του Windows Update
1. Ανοιξε Γραμμή εντολών. Ο χρήστης μπορεί να εκτελέσει αυτό το βήμα αναζητώντας "cmd" και μετά πατήστε Enter.
2. Πληκτρολογήστε την ακόλουθη εντολή στο cmd και πατήστε Enter μετά από κάθε μία:
bits καθαρού τερματισμού
καθαρή στάση wuauserv
net stop appidsvc
net stop cryptsvc

3. Διαγράψτε τα αρχεία qmgr*.dat, για να το κάνετε αυτό, ανοίξτε ξανά το cmd και πληκτρολογήστε:
Καταργήστε το "%ALLUSERSPROFILE%\Application Data\Microsoft\Network\Downloader\qmgr*.dat"
4. Πληκτρολογήστε τα παρακάτω στο cmd και πατήστε Enter:
cd /d %windir%\system32

5. Καταχωρίστε ξανά τα αρχεία BITS και τα αρχεία του Windows Update. Πληκτρολογήστε καθεμία από τις παρακάτω εντολές ξεχωριστά στο cmd και πατήστε Enter μετά από κάθε μία:
regsvr32.exe atl.dll. regsvr32.exe urlmon.dll. regsvr32.exe mshtml.dll. regsvr32.exe shdocvw.dll. regsvr32.exe browseui.dll. regsvr32.exe jscript.dll. regsvr32.exe vbscript.dll. regsvr32.exe scrrun.dll. regsvr32.exe msxml.dll. regsvr32.exe msxml3.dll. regsvr32.exe msxml6.dll. regsvr32.exe actxprxy.dll. regsvr32.exe softpub.dll. regsvr32.exe wintrust.dll. regsvr32.exe dssenh.dll. regsvr32.exe rsaenh.dll. regsvr32.exe gpkcsp.dll. regsvr32.exe sccbase.dll. regsvr32.exe slbcsp.dll. regsvr32.exe cryptdlg.dll. regsvr32.exe oleaut32.dll. regsvr32.exe ole32.dll. regsvr32.exe shell32.dll. regsvr32.exe initpki.dll. regsvr32.exe wuapi.dll. regsvr32.exe wuaueng.dll. regsvr32.exe wuaueng1.dll. regsvr32.exe wucltui.dll. regsvr32.exe wups.dll. regsvr32.exe wups2.dll. regsvr32.exe wuweb.dll. regsvr32.exe qmgr.dll. regsvr32.exe qmgrprxy.dll. regsvr32.exe wucltux.dll. regsvr32.exe muweb.dll. regsvr32.exe wuwebv.dll
6. Για να επαναφέρετε το Winsock:
επαναφορά netsh winsock

7. Επαναφέρετε την υπηρεσία BITS και την υπηρεσία Windows Update στην προεπιλεγμένη περιγραφή ασφαλείας:
sc.exe sdset bits D:(A;; CCLCSWRPWPDTLOCRRCSY)(A;; CCDCLCSWRPWPDTLOCRSDRCWDWOBA)(A;; CCLCSWLOCRRCAU)(A;; CCLCSWRPWPDTLOCRRCPU)
sc.exe sdset wuauserv D:(A;; CCLCSWRPWPDTLOCRRCSY)(A;; CCDCLCSWRPWPDTLOCRSDRCWDWOBA)(A;; CCLCSWLOCRRCAU)(A;; CCLCSWRPWPDTLOCRRCPU)
8. Εκκινήστε ξανά τις υπηρεσίες ενημέρωσης των Windows:
καθαρά bits έναρξης
καθαρή έναρξη wuauserv
καθαρή εκκίνηση appidsvc
καθαρή εκκίνηση cryptsvc

9. Εγκαταστήστε το πιο πρόσφατο Windows Update Agent.
10. Κάντε επανεκκίνηση του υπολογιστή σας και δείτε αν μπορείτε Διορθώστε το σφάλμα Windows Update 0x80080005.
Μέθοδος 6: Μετονομάστε το φάκελο SoftwareDistribution
1. Ανοιξε Γραμμή εντολών. Ο χρήστης μπορεί να εκτελέσει αυτό το βήμα αναζητώντας "cmd" και μετά πατήστε Enter.
2. Τώρα πληκτρολογήστε τις ακόλουθες εντολές για να σταματήσετε τις Υπηρεσίες Windows Update και μετά πατήστε Enter μετά από κάθε μία:
καθαρή στάση wuauserv
net stop cryptSvc
bits καθαρού τερματισμού
net stop msiserver

3. Στη συνέχεια, πληκτρολογήστε την ακόλουθη εντολή για να μετονομάσετε το SoftwareDistribution Folder και μετά πατήστε Enter:
ren C:\Windows\SoftwareDistribution SoftwareDistribution.old
ren C:\Windows\System32\catroot2 catroot2.old

4. Τέλος, πληκτρολογήστε την ακόλουθη εντολή για να ξεκινήσετε τις Υπηρεσίες Windows Update και πατήστε Enter μετά από κάθε μία:
καθαρή έναρξη wuauserv
καθαρή εκκίνηση cryptSvc
καθαρά bits έναρξης
net start msiserver

5. Επανεκκινήστε τον υπολογιστή σας για να αποθηκεύσετε τις αλλαγές και ελέγξτε αν μπορείτε Διορθώστε το σφάλμα Windows Update 0x80080005.
Μέθοδος 7: Ενεργοποίηση Καθορισμός ρυθμίσεων για προαιρετική εγκατάσταση και επισκευή εξαρτημάτων
1. Πατήστε Windows Key + R και μετά πληκτρολογήστε gpedit.msc και πατήστε Enter.

2. Πλοηγηθείτε στην ακόλουθη διαδρομή:
Διαμόρφωση υπολογιστή > Πολιτικές > Πρότυπα διαχείρισης: Πολιτική > Σύστημα
3. Τώρα βεβαιωθείτε ότι έχετε επιλέξει Σύστημα παρά στο δεξιό παράθυρο του παραθύρου βρείτε και κάντε διπλό κλικ στο "Καθορίστε ρυθμίσεις για την προαιρετική εγκατάσταση και επισκευή εξαρτημάτων.”
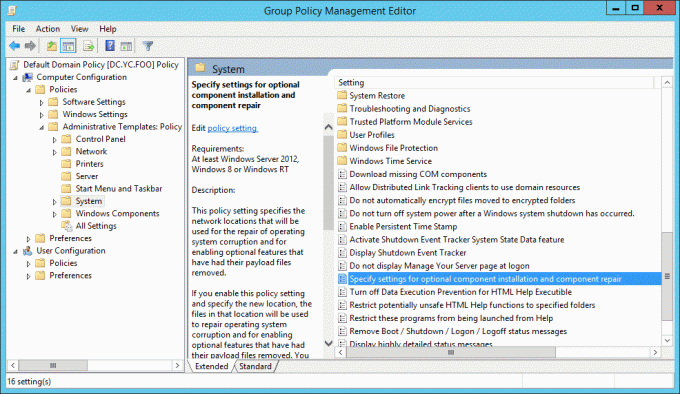
4. Σημάδι ελέγχου "Ενεργοποιήθηκε", κάντε κλικ στο πλαίσιο ελέγχου για "Επικοινωνήστε απευθείας με το Windows Update..”
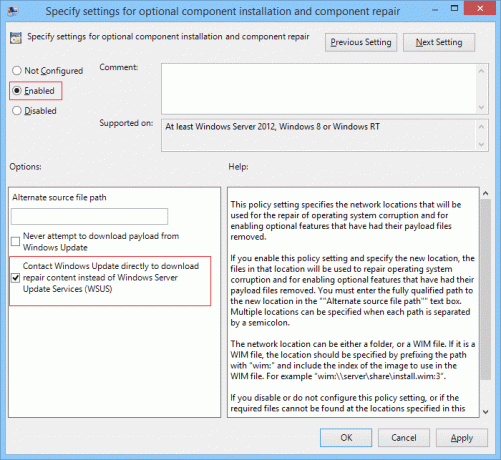
5. Κάντε κλικ στο Apply, ακολουθούμενο από ΕΝΤΑΞΕΙ.
Μέθοδος 8: Εκχωρήστε πλήρη έλεγχο του φακέλου System Volume Information
1. Ανοιξε Γραμμή εντολών. Ο χρήστης μπορεί να εκτελέσει αυτό το βήμα αναζητώντας "cmd" και μετά πατήστε Enter.
2. Πληκτρολογήστε την ακόλουθη εντολή στο cmd και πατήστε Enter:
cmd.exe /c takeown /f "C:\System Volume Information\*" /R /D Y && icacls "C:\System Volume Information\*" /grant: R SYSTEM: F /T /C /L

3. Περιμένετε να ολοκληρωθεί η εντολή και μετά βγείτε από τη γραμμή εντολών.
4. Επανεκκινήστε τον υπολογιστή σας για να αποθηκεύσετε τις αλλαγές.
Συνιστάται:
- Διορθώστε το σφάλμα BSOD παραβίασης DPC Watchdog
- Διόρθωση κωδικού σφάλματος USB 52 Τα Windows δεν μπορούν να επαληθεύσουν την ψηφιακή υπογραφή
- Πώς να διορθώσετε τη μονάδα USB που δεν εμφανίζει αρχεία και φακέλους
- Διορθώστε ότι τα Windows δεν μπορούν να εγκατασταθούν στο Drive 0
Αυτό είναι που έχεις με επιτυχία Διορθώστε το σφάλμα Windows Update 0x80080005 αλλά αν εξακολουθείτε να έχετε ερωτήσεις σχετικά με αυτόν τον οδηγό, μη διστάσετε να τις ρωτήσετε στην ενότητα των σχολίων.