Γρήγορη εκκαθάριση όλης της προσωρινής μνήμης στα Windows 10 [Ο απόλυτος οδηγός]
Miscellanea / / November 28, 2021
Πώς να διαγράψετε όλους τους τύπους προσωρινής μνήμης; Έχετε κατεβάσει ποτέ κάτι από το διαδίκτυο; Ξέρω, χαζή ερώτηση. Ολοι έχουν! Λοιπόν, έχετε παρατηρήσει τι συμβαίνει εάν η λήψη σας κολλήσει στη μέση; Τι θα συμβεί αν σταματήσετε τη λήψη και ξεκινήσετε ξανά; Ξεκινά πάλι από όπου σταμάτησε η τελευταία λήψη.

Έχετε αναρωτηθεί ποτέ γιατί και πώς συμβαίνει αυτό; Η απάντηση: Όλες οι συσκευές έχουν μια μνήμη που ονομάζεται προσωρινή μνήμη. Αυτή η μνήμη αποθηκεύει όλες τις λεπτομέρειες των δεδομένων που χρησιμοποιούνται ή έχουν ληφθεί από το Διαδίκτυο. Έτσι, όταν ξεκινάτε τη λήψη, όλες οι πληροφορίες αποθηκεύονται στην προσωρινή μνήμη. Γι' αυτό όταν η λήψη σας σταματά λόγω κάποιου σφάλματος, αυτό αρχίζει να κατεβάζει δεξιά από αυτό αριστερά την τελευταία φορά.
Περιεχόμενα
- Πώς να διαγράψετε όλους τους τύπους προσωρινής μνήμης στα Windows 10
- Τι είναι η προσωρινή μνήμη;
- Πλεονεκτήματα της προσωρινής μνήμης
- Μειονεκτήματα της προσωρινής μνήμης
- 13 εύκολα βήματα για την εκκαθάριση της προσωρινής μνήμης στα Windows 10
- Μέθοδος 1: Προσωρινή μνήμη εφαρμογών επιφάνειας εργασίας
- 1. Εκκαθάριση χρησιμοποιώντας το Via Ccleaner
- 2.Clear Cache Through Disk Clean-up
- Μέθοδος 2: Ιστορικό της Εξερεύνησης αρχείων
- Μέθοδος 3: Προσωρινή μνήμη του Internet Explorer
- Μέθοδος 4: Εκκαθαρίστε την προσωρινή μνήμη του Microsoft Edge
- Μέθοδος 5: Εκκαθαρίστε την προσωρινή μνήμη αποθήκευσης των Windows 10
- Μέθοδος 6: Διαγράψτε το Ιστορικό τοποθεσίας
- Μέθοδος 7: Διαγραφή δεδομένων από το Πρόχειρο
- Μέθοδος 8: Διαγραφή προσωρινών αρχείων
- Μέθοδος 9: Διαγραφή διαγνωστικών δεδομένων
- Μέθοδος 10: Διαγραφή αρχείων προαναφοράς
- Μέθοδος 11: Εκκαθάριση προσωρινής μνήμης DNS
- Μέθοδος 12: Η προσωρινή μνήμη του Windows Update
- Μέθοδος 13: Προσωρινή μνήμη επαναφοράς συστήματος
Πώς να διαγράψετε όλους τους τύπους προσωρινής μνήμης στα Windows 10
Τι είναι η προσωρινή μνήμη;
Η κρυφή μνήμη είναι ένα λογισμικό ή υλικό που χρησιμοποιείται για την αποθήκευση δεδομένων και πληροφοριών, προσωρινά σε περιβάλλον υπολογιστή. Χρησιμοποιείται συχνά από υπολογιστές-πελάτες προσωρινής αποθήκευσης, όπως CPU, εφαρμογές, προγράμματα περιήγησης ιστού ή λειτουργικά συστήματα.
Πλεονεκτήματα της προσωρινής μνήμης
- Μειώνει τον χρόνο πρόσβασης στα δεδομένα, κάνει το σύστημα πιο γρήγορο και πιο αποκριτικό.
- Μειώνει την καθυστέρηση, οδηγεί σε υψηλότερη απόδοση του συστήματος και των εφαρμογών.
- Βελτιώνεται I/O με εκτροπή I/O στην κρυφή μνήμη
- Μειώνει τις λειτουργίες I/O σε εξωτερικό χώρο αποθήκευσης.
- Διατηρεί τη συνέπεια και την ακεραιότητα των δεδομένων.
Μειονεκτήματα της προσωρινής μνήμης
- Πιθανότητα αργής εκτέλεσης της διαδικασίας, σε περίπτωση χαμηλής μνήμης
- Η υπερβολική χρήση μνήμης μπορεί να οδηγήσει σε καθυστερήσεις. Ο υπολογιστής σας μπορεί επίσης να "κολλάει" μια στο τόσο.
- Υπάρχει πιθανότητα η προσωρινή μνήμη να καταστραφεί ή να καταστραφεί.
- Η εκκίνηση ενός υπολογιστή μπορεί να διαρκέσει περισσότερο από το συνηθισμένο.
Έτσι, για να κρατήσετε όλα αυτά υπό έλεγχο, είναι απαραίτητο να καθαρίζετε την προσωρινή μνήμη κάθε τόσο. Ο καθαρισμός της προσωρινής μνήμης επιτρέπει στον υπολογιστή σας να λειτουργεί με ευκολία, χωρίς να προκαλείται κανένα πρόβλημα.
13 εύκολα βήματα για την εκκαθάριση της προσωρινής μνήμης στα Windows 10
Στα Windows 10, υπάρχουν πολλοί τύποι προσωρινής μνήμης, όπως π.χ
- Προσωρινή μνήμη εφαρμογών επιφάνειας εργασίας.
- Προσωρινή μνήμη Εξερεύνηση αρχείων.
- Cache του Internet Explorer.
- Τα Windows 10 αποθηκεύουν την προσωρινή μνήμη.
- Προσωρινή προσωρινή μνήμη αρχείων και πολλά άλλα.
Μπορείτε να τα βρείτε στον Internet Explorer, στο Ιστορικό της Εξερεύνησης αρχείων, στην προσωρινή μνήμη αποθήκευσης των Windows, στο Ιστορικό τοποθεσίας και σε πολλά άλλα μέρη. Ας μιλήσουμε τώρα για το κύριο σημείο: πώς να καθαρίσετε την προσωρινή μνήμη στα Windows 10!
Μέθοδος 1: Προσωρινή μνήμη εφαρμογών επιφάνειας εργασίας
1. Εκκαθάριση χρησιμοποιώντας το Via Ccleaner
Μπορείτε να διαγράψετε την προσωρινή μνήμη εύκολα χρησιμοποιώντας το λογισμικό Ccleaner, το οποίο είναι δωρεάν και μπορεί να διαγράψει τις κρυφές μνήμες όπως τις κρυφές μνήμες του προγράμματος περιήγησης, την προσωρινή μνήμη μικρογραφιών, την προσωρινή μνήμη DNS και πολλά άλλα μόνο με ένα κλικ.
Για να το κάνετε αυτό ακολουθήστε τα παρακάτω βήματα:
1.Επίσκεψη ccleaner.com και κάντε κλικ στο Κατεβάστε το Free έκδοση.
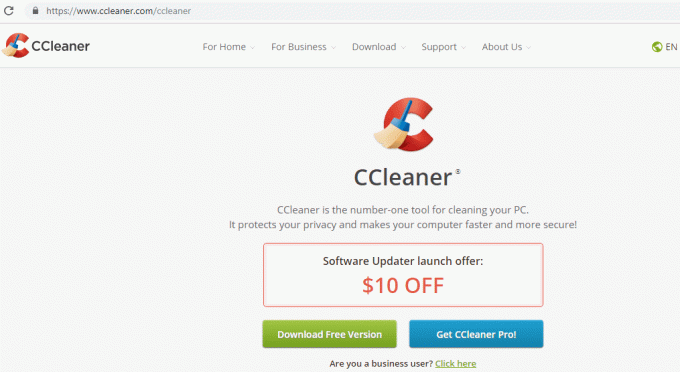
2. Κάντε κλικ στο κουμπί δωρεάν λήψης και θα ξεκινήσει η λήψη σας.

3.Μια φορά το η λήψη ολοκληρώθηκε, κάντε διπλό κλικ στο αρχείο εγκατάστασης. Θα εμφανιστεί το παρακάτω πλαίσιο.
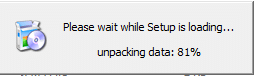
4.Όταν ξεκινήσει ο οδηγός εγκατάστασης, κάντε κλικ στο Εγκαθιστώ.

5.Μόλις ολοκληρωθεί η εγκατάσταση, κάντε κλικ στο Εκτελέστε το Ccleaner.
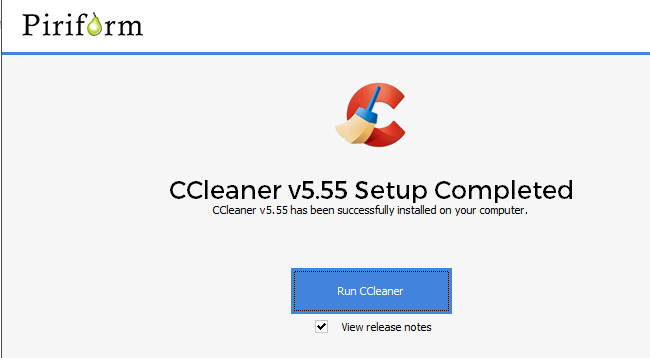
6.Θα δείτε μια λίστα αρχείων στην αριστερή πλευρά στην ενότητα Cleaner. Επιλέξτε το αρχείο που θέλετε να καθαρίσετε και κάντε κλικ στο Εκτελέστε το Cleaner για να καθαρίσετε όλα αυτά τα αρχεία.

Μετά την επιτυχή εκτέλεση, όλα τα επιλεγμένα αρχεία σας θα διαγραφούν, συμπεριλαμβανομένης της προσωρινής μνήμης των Windows 10.
2.Clear Cache Through Disk Clean-up
Εάν δεν θέλετε να εγκαταστήσετε καμία εφαρμογή τρίτων για τον καθαρισμό του υπολογιστή σας, μπορείτε να τον καθαρίσετε χειροκίνητα χρησιμοποιώντας το ΕΚΚΑΘΑΡΙΣΗ δισκου. Είναι καθαρά χειροκίνητη μέθοδος για την άμεση διαγραφή προσωρινών αρχείων, μικρογραφιών και όλων των τύπων προσωρινής μνήμης.
Για να καθαρίσετε την προσωρινή μνήμη χρησιμοποιώντας την Εκκαθάριση Δίσκου, ακολουθήστε τα παρακάτω βήματα:
1.Αναζήτηση cleanmgr χρησιμοποιώντας το πλαίσιο αναζήτησης και η εκκαθάριση δίσκου θα εμφανιστεί στην κορυφή της αναζήτησης.
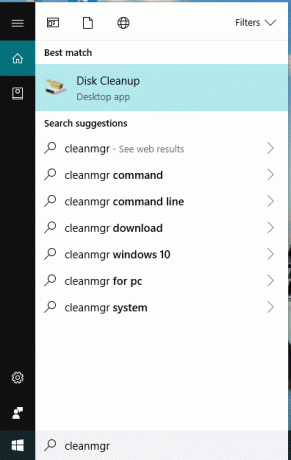
2. Πατήστε το κουμπί enter στο πληκτρολόγιο. Επιλέξτε μονάδα δίσκου που θέλετε να καθαρίσετε και κάντε κλικ στο OK.
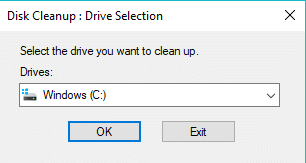
3. Επιλέξτε όλα τα διαθέσιμα πλαίσια και κάντε κλικ στο «Εκκαθάριση αρχείων συστήματος”.

Μετά από κάποιο χρονικό διάστημα που θα ολοκληρωθεί η διαδικασία, όλα τα αρχεία σας θα διαγραφούν.
Εάν δεν μπορείτε να διαγράψετε την προσωρινή μνήμη χρησιμοποιώντας αυτήν τη μέθοδο, χρησιμοποιήστε αυτόν τον προηγμένο καθαρισμό δίσκου.
Μέθοδος 2: Ιστορικό εξερεύνησης αρχείων
Όταν περιηγείστε ή ανοίγετε διαφορετικά αρχεία χρησιμοποιώντας την Εξερεύνηση αρχείων, δημιουργεί πολλά αρχεία κρυφής μνήμης που πρέπει να διαγραφούν.
Για να καταργήσετε την προσωρινή μνήμη του ιστορικού της εξερεύνησης αρχείων, ακολουθήστε τα παρακάτω βήματα:
1.Κάντε κλικ Εξερεύνηση αρχείων εικονίδιο διαθέσιμο στη γραμμή εργασιών.

2. Κάντε κλικ στο Θέα διαθέσιμο στην κορυφή.
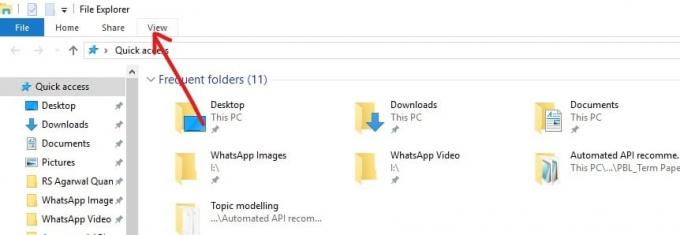
3. Κάντε κλικ στο Επιλογές διαθέσιμο στην επάνω δεξιά γωνία της κορδέλας.

4.Κάτω θα εμφανιστεί το πλαίσιο. Κάνε κλικ στο Κουμπί διαγραφής στον πάτο.

Μετά την ολοκλήρωση των παραπάνω βημάτων, το ιστορικό του File Explorer θα διαγραφεί με επιτυχία.
Μέθοδος 3: Cache του Internet Explorer
Όταν ανοίγετε έναν ιστότοπο ή κατεβάζετε ή αποθηκεύετε κάτι, όλες οι πληροφορίες αποθηκεύονται διαδικτυακός εξερευνητής cache που πρέπει να είναι καθαρή όταν δεν χρειάζεται πλέον. Για να το κάνετε αυτό ακολουθήστε τα παρακάτω βήματα:
1. Κάντε κλικ στο Εικονίδιο του Internet Explorer διαθέσιμο στην επιφάνεια εργασίας ή αναζητήστε το χρησιμοποιώντας τη γραμμή αναζήτησης.

2. Κάντε κλικ στο Εργαλεία διαθέσιμο στην επάνω δεξιά γωνία.

3. Κάντε κλικ στο ΕΠΙΛΟΓΕΣ ΔΙΑΔΙΚΤΥΟΥ.
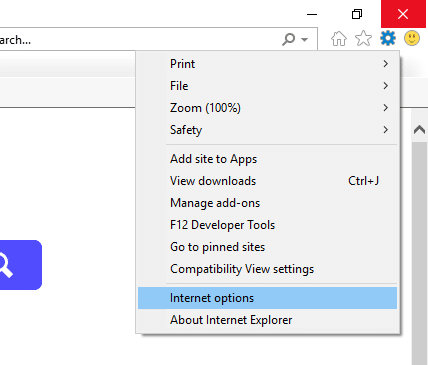
4.Στην καρτέλα Γενικά, κάντε κλικ στο Διαγράφω κουμπί.
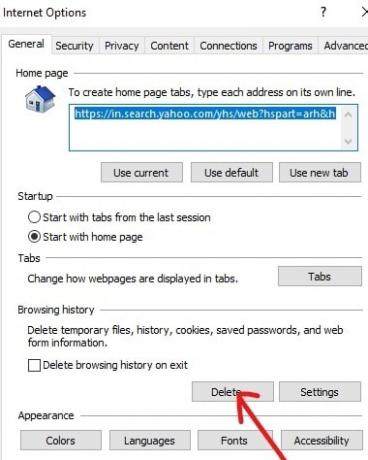
5.Επιλέξτε όλα τα πλαίσια διαθέσιμο στο πλαίσιο που εμφανίζεται και κάντε ξανά κλικ στο Διαγράφω.
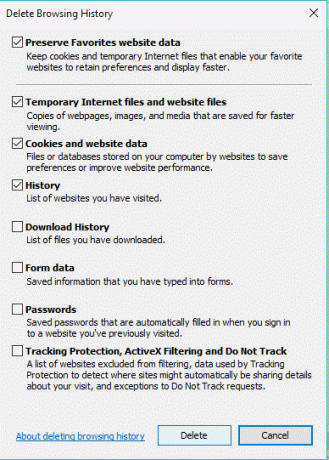
Αφού ολοκληρώσετε όλα τα παραπάνω βήματα, όλη η προσωρινή μνήμη του Internet Explorer θα διαγραφεί.
Μέθοδος 4: Εκκαθαρίστε την προσωρινή μνήμη του Microsoft Edge
Όπως ο Internet Explorer, έτσι και ο Microsoft Edge αποθηκεύει την προσωρινή μνήμη, η οποία πρέπει επίσης να εκκαθαρίζεται τακτικά για τη βελτιστοποίηση της απόδοσης του συστήματος. Για να διαγράψετε την προσωρινή μνήμη του Microsoft Edge, ακολουθήστε τα παρακάτω βήματα:
1. Ανοίξτε τον Microsoft Edge και κάντε κλικ στο εικονίδιο με τρεις τελείες διαθέσιμο στην επάνω δεξιά γωνία.
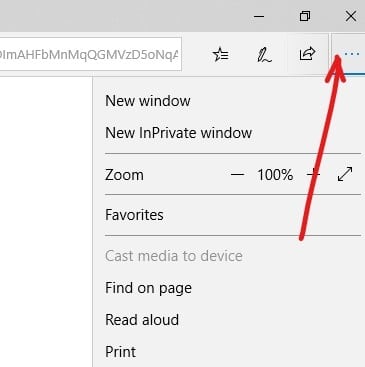
2. Κάντε κλικ στο Ρυθμίσεις από το μενού Microsoft Edge.
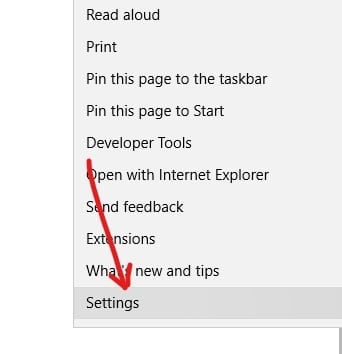
3. Κάντε κλικ στο Επιλέξτε τι να διαγράψετε κουμπί.
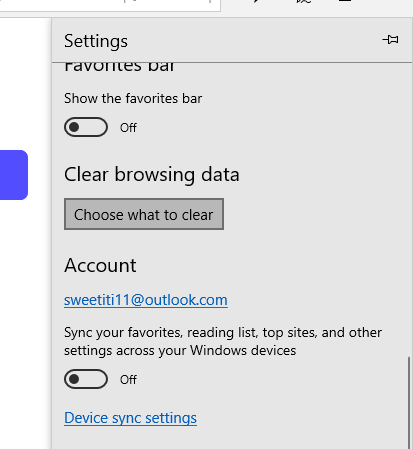
4.Επιλέξτε όλα τα πλαίσια ενάντια στα αρχεία που θέλετε να διαγράψετε και κάντε κλικ στο κουμπί Ok.

Αφού ολοκληρώσετε τα παραπάνω βήματα, επιλέχτηκε Η προσωρινή μνήμη του Microsoft edge θα διαγραφεί.
Μέθοδος 5: Διαγραφή Windows 10 Store Cache
Windows Store ή Microsoft Store εισήχθη στα Windows 10, τα οποία προφανώς αποθηκεύουν επίσης μεγάλη ποσότητα cache. Έτσι, για να διατηρήσετε το σύστημά σας αποτελεσματικά, πρέπει να καθαρίζετε την προσωρινή μνήμη των Windows κατά καιρούς. Για να εκκαθαρίσετε τη μνήμη cache του Windows store, ακολουθήστε τα παρακάτω βήματα:
1. Ανοίξτε το πλαίσιο διαλόγου εκτέλεσης κάνοντας κλικ Πλήκτρο Windows +R.

2.Εντολή εγγραφής WSReset.exe κάτω από το παράθυρο διαλόγου Rin και κάντε κλικ Εντάξει.
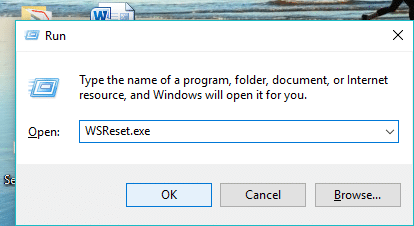
Αφού εκτελέσετε τα παραπάνω βήματα, Το κατάστημα των Windows θα εκκαθαριστεί και θα γίνει επαναφορά.
Μέθοδος 6: Διαγράψτε το Ιστορικό τοποθεσίας
Τα Windows 10 αποθηκεύουν την προσωρινή μνήμη του Ιστορικού τοποθεσίας που πρέπει να εκκαθαριστεί. Για να διαγράψετε το Ιστορικό τοποθεσίας, ακολουθήστε τα παρακάτω βήματα:
1.Πατήστε Windows Key + I για να ανοίξετε τις Ρυθμίσεις και, στη συνέχεια, κάντε κλικ στο Μυστικότητα.

2. Κάντε κλικ στο Τοποθεσία από το αριστερό παράθυρο του παραθύρου.
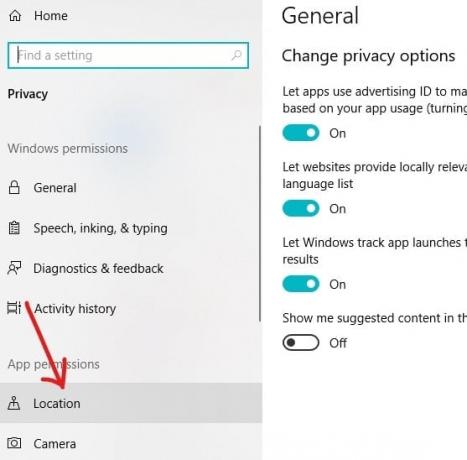
3.Στην ενότητα Ιστορικό τοποθεσίας, κάντε κλικ στο Κουμπί διαγραφής.
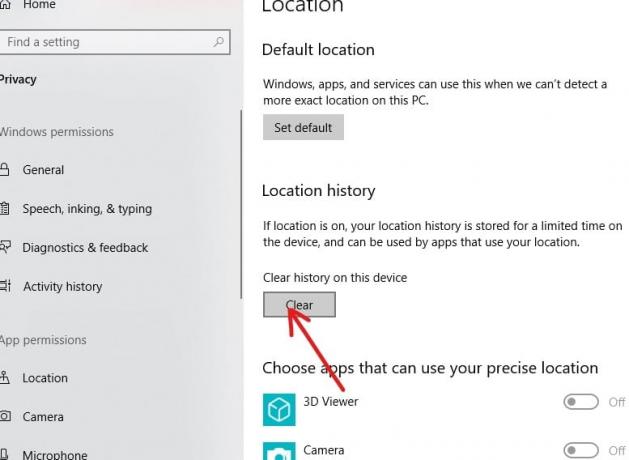
Αφού ολοκληρώσετε τα παραπάνω βήματα, Η προσωρινή μνήμη του Ιστορικού τοποθεσίας θα διαγραφεί.
Μέθοδος 7: Εκκαθάριση δεδομένων από το Πρόχειρο
Όλα τα δεδομένα όπως εικόνες, αρχεία, έγγραφα κ.λπ. για τα οποία χρησιμοποιείτε τη λειτουργία αποκοπής ή αντιγραφής αποθηκεύονται πρώτα στο πρόχειρο και παραμένουν εκεί στο ιστορικό μέχρι να διαγραφεί. Επομένως, εάν θέλετε να διαγράψετε όλη την προσωρινή μνήμη από τον υπολογιστή σας, πρέπει να διαγράψετε την προσωρινή μνήμη ή το ιστορικό του προχείρου.
1.Πατήστε Windows Key + I για να ανοίξετε τις Ρυθμίσεις και μετά κάντε κλικ στο Σύστημα.

2. Κάντε κλικ στο Πρόχειρο διαθέσιμο στο αριστερό μενού.

3.Στην ενότητα Εκκαθάριση δεδομένων προχείρου, κάντε κλικ στο Σαφή κουμπί που θα διαγράψει όλα τα διαθέσιμα δεδομένα στο πρόχειρο.
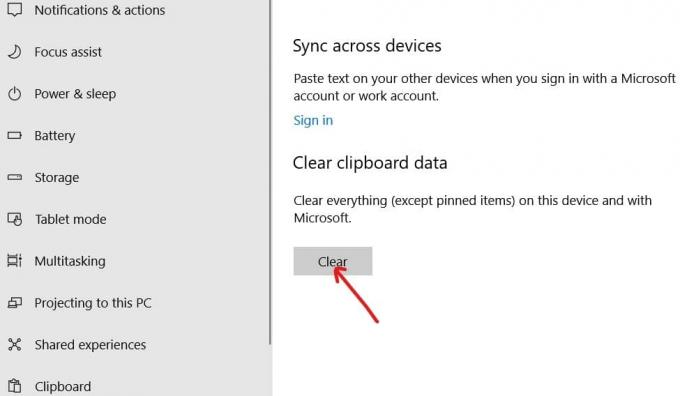
Εάν η παραπάνω μέθοδος δεν λειτουργεί για εσάς, μπορείτε επίσης διαγράψτε το ιστορικό του προχείρου χρησιμοποιώντας τη γραμμή εντολών.
Μέθοδος 8: Διαγραφή προσωρινών αρχείων
Όταν εκτελείτε διαφορετικές εργασίες σε υπολογιστή, δημιουργείται ένας μεγάλος αριθμός αρχείων, όπως μικρογραφίες, προσωρινά αρχεία Διαδικτύου, αρχεία αναφοράς σφαλμάτων, αρχεία βελτιστοποίησης παράδοσης. και τα λοιπά. Όλα αυτά τα αρχεία αποθηκεύονται στην κρυφή μνήμη και πρέπει να διαγράφονται από καιρό σε καιρό για να διατηρηθεί η αποτελεσματικότητα του συστήματος.
Για να διαγράψετε προσωρινά και προσωρινά αρχεία, ακολουθήστε τα παρακάτω βήματα:
1.Πληκτρολογήστε την αποθήκευση χρησιμοποιώντας το Γραμμή αναζήτησης των Windows διαθέσιμο στη γραμμή εργασιών.
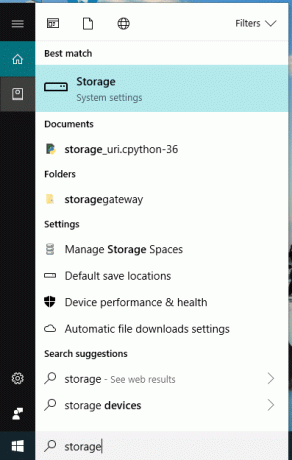
2. Πατήστε το κουμπί Enter στο πληκτρολόγιο. Θα εμφανιστεί η παρακάτω οθόνη.

3. Κάντε κλικ στο Αυτό το PC (C:).

4. Κάντε κλικ στο Προσωρινά αρχεία.

5.Επιλέξτε το πλαίσιο έναντι τα αρχεία που θέλετε να αφαιρέσετε και κάντε κλικ στα Κατάργηση αρχείων κουμπί.

Μια εναλλακτική μέθοδος για τη διαγραφή αρχείων προσωρινής μνήμης
1. Ανοίξτε το πλαίσιο διαλόγου εκτέλεσης κάνοντας κλικ Πλήκτρο Windows + R.

2. Στη γραμμή εντολών πληκτρολογήστε την εντολή % temp% και κάντε κλικ στο ΟΚ.

3. Κάτω από το φάκελο Temp, διαγράψτε όλα τα αρχεία και τους φακέλους.

4. Ανοίξτε ξανά την εκτέλεση και τώρα πληκτρολογήστε "θερμοκρασία" στο πλαίσιο εντολών και κάντε κλικ ΕΝΤΑΞΕΙ.
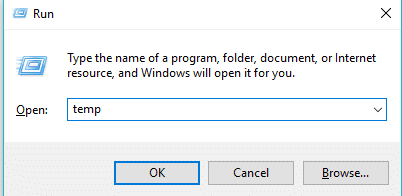
5. Και πάλι διαγράψτε όλα τα αρχεία και τον φάκελοs είναι διαθέσιμο σε αυτόν τον φάκελο.
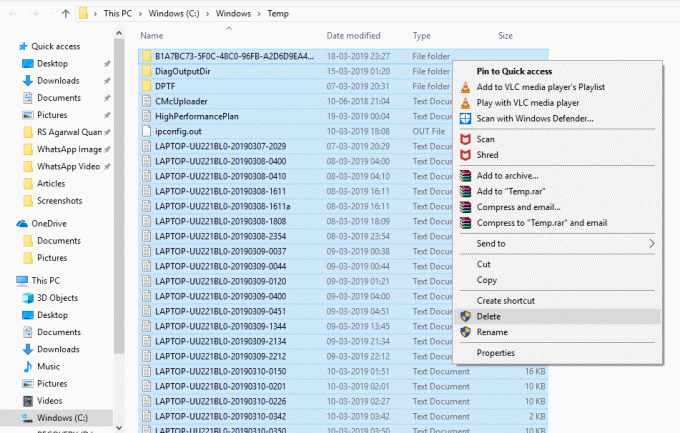
Αφού ολοκληρώσετε τα παραπάνω βήματα, όλα τα προσωρινά αρχεία σας θα διαγραφούνρε.
Μέθοδος 9: Διαγραφή διαγνωστικών δεδομένων
Όταν παρουσιαστεί οποιοδήποτε σφάλμα στον υπολογιστή σας, Η Microsoft συλλέγει τα Διαγνωστικά δεδομένα σχετίζεται με αυτό το σφάλμα και το αποθηκεύει. Έτσι, για να διαγράψετε πλήρως όλη την προσωρινή μνήμη από τον υπολογιστή σας, πρέπει επίσης να διαγράψετε τα διαγνωστικά δεδομένα.
1.Πατήστε Windows Key + I για να ανοίξετε τις Ρυθμίσεις και, στη συνέχεια, κάντε κλικ στο Μυστικότητα.

2. Κάντε κλικ στο Διαγνωστικά & σχόλια διαθέσιμο κάτω από το αριστερό παράθυρο του παραθύρου.
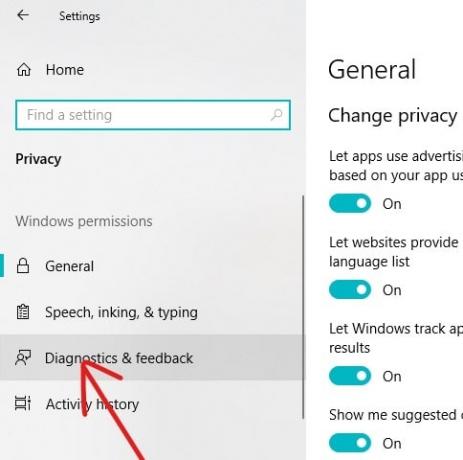
3.Στην ενότητα Διαγραφή διαγνωστικών δεδομένων, κάντε κλικ στο Διαγράφω κουμπί και όλα τα διαγνωστικά σας δεδομένα θα διαγραφούν.

Μέθοδος 10: Διαγραφή Αρχείων Προαναφοράς
Για να διαγράψετε την προσωρινή μνήμη, θα πρέπει επίσης να διαγράψετε όλα τα αρχεία Prefetch. Για να το κάνετε αυτό, ακολουθήστε τα παρακάτω βήματα:
1. Ανοίξτε το πλαίσιο διαλόγου εκτέλεσης χρησιμοποιώντας Πλήκτρο Windows +R.

2.Εντολή εγγραφής προανάκτηση κάτω από το παράθυρο διαλόγου Εκτέλεση και κάντε κλικ στο OK.
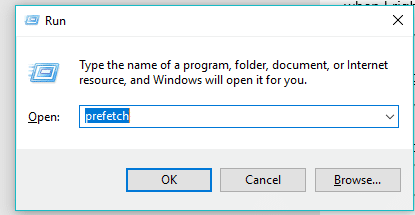
3.Διαγράψτε όλα τα αρχεία κάτω από το φάκελο Prefetch και όλα τα δεδομένα προανάκτησης θα διαγραφούν.
Μπορείτε επίσης να απενεργοποιήστε την Prefetch εντελώς αν δεν θέλετε να αποθηκεύσετε τα δεδομένα του.
Μέθοδος 11: Εκκαθάριση προσωρινής μνήμης DNS
Κάθε φορά που επισκέπτεστε έναν ιστότοπο, το πρόγραμμα περιήγησής σας πηγαίνει πρώτα στο DNS για να αναζητήσει την τοπική διεύθυνση αυτού του ιστότοπου. Το DNS αποθηκεύει επίσης κάποια προσωρινή μνήμη για να παρακολουθεί ποιες διευθύνσεις αναζητούνται. Έτσι, εάν θέλετε να διαγράψετε όλη την προσωρινή μνήμη του συστήματος, τότε θα πρέπει να διαγράψετε και την προσωρινή μνήμη DNS.
Για να διαγράψετε την προσωρινή μνήμη DNS, ακολουθήστε τα παρακάτω βήματα:
1.Αναζητήστε τη γραμμή εντολών χρησιμοποιώντας τη γραμμή αναζήτησης ή πληκτρολογώντας cmd. Πατήστε το κουμπί Enter στο πληκτρολόγιο.

2. Κάτω θα εμφανιστεί η γραμμή εντολών.
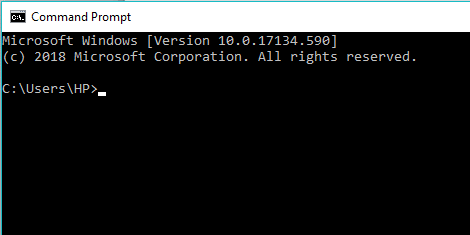
3. Πληκτρολογήστε την εντολή " ipconfig/flushDNS ” και πατήστε enter.
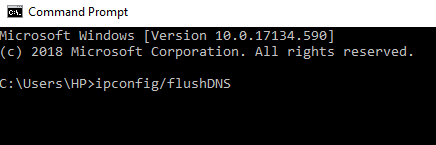
Αυτό θα διαγράψει την προσωρινή μνήμη DNS.
Μέθοδος 12: Windows Update Cache
Τα Windows 10 κυκλοφορούν κατά καιρούς την ενημέρωση τους και όσο κι αν αποφεύγετε να ενημερώσετε τα Windows, κάποια στιγμή καθίσταται απαραίτητο να ενημερώσετε τον υπολογιστή σας. Και όταν ενημερώνετε τα Windows σας, αποθηκεύεται και η προσωρινή μνήμη. Για να διαγράψετε την προσωρινή μνήμη ενημέρωσης των Windows, ακολουθήστε τα παρακάτω βήματα:
1.Πατήστε Windows Key + X και μετά επιλέξτε Γραμμή εντολών (Διαχειριστής).

2. Τώρα πληκτρολογήστε τις ακόλουθες εντολές για να σταματήσετε τις Υπηρεσίες Windows Update και μετά πατήστε Enter μετά από κάθε μία:
καθαρή στάση wuauserv
net stop cryptSvc
bits καθαρού τερματισμού
net stop msiserver

3. Στη συνέχεια, πληκτρολογήστε την ακόλουθη εντολή για να μετονομάσετε το SoftwareDistribution Folder και μετά πατήστε Enter:
ren C:\Windows\SoftwareDistribution SoftwareDistribution.old
ren C:\Windows\System32\catroot2 catroot2.old

4. Τέλος, πληκτρολογήστε την ακόλουθη εντολή για να ξεκινήσετε τις Υπηρεσίες Windows Update και πατήστε Enter μετά από κάθε μία:
καθαρή έναρξη wuauserv
καθαρή εκκίνηση cryptSvc
καθαρά bits έναρξης
net start msiserver

5.Επανεκκινήστε τον υπολογιστή σας για να αποθηκεύσετε τις αλλαγές και ελέγξτε αν μπορείτε Διορθώστε το εξαιρετικά αργό ζήτημα των ενημερώσεων των Windows 10.
Εάν εξακολουθείτε να μην μπορείτε να κάνετε λήψη των ενημερώσεων, πρέπει να το κάνετε διαγράφωΦάκελος SoftwareDistribution.
1.Πατήστε Windows Key + R και μετά πληκτρολογήστε υπηρεσίες.msc και πατήστε Enter.

2. Κάντε δεξί κλικ Υπηρεσία Windows Update και επιλέξτε Να σταματήσει.

3. Ανοίξτε την Εξερεύνηση αρχείων και μεταβείτε στην ακόλουθη τοποθεσία:
C:\Windows\SoftwareDistribution
4.Διαγραφή όλων τα αρχεία και οι φάκελοι κάτω από Διανομή Λογισμικού.

5.Κάντε ξανά δεξί κλικ Υπηρεσία Windows Update στη συνέχεια επιλέξτε Αρχή.

Έτσι, αυτός είναι ο εύκολος και απλός τρόπος για να διαγράψετε την προσωρινή μνήμη ενημέρωσης των Windows 10.
Μέθοδος 13: Προσωρινή μνήμη επαναφοράς συστήματος
Η Επαναφορά Συστήματος είναι μια δυνατότητα στα Windows που επιτρέπει στον χρήστη να επαναφέρει την κατάσταση του συστήματός του σε εκείνη ενός προηγούμενου χρονικού σημείου. Αυτός είναι ο λόγος για τον οποίο η Επαναφορά Συστήματος είναι επίσης γνωστή ως εργαλείο αποκατάστασης που μπορεί να χρησιμοποιηθεί για την ανάκτηση από δυσλειτουργίες συστήματος, σφάλματα και άλλα ζητήματα. Η Επαναφορά Συστήματος το κάνει αυτό χρησιμοποιώντας ορισμένα σημεία επαναφοράς όπου η διαμόρφωση του υπολογιστή σας σε αυτό το χρονικό σημείο αποθηκεύεται στην κρυφή μνήμη.
Εάν ο υπολογιστής σας έχει πολλά σημεία επαναφοράς, τότε το μέγεθος του αρχείου προσωρινής μνήμης θα είναι επίσης μεγάλο, γεγονός που θα επηρεάσει τελικά την απόδοση του συστήματος. Επομένως, η προσωρινή μνήμη επαναφοράς συστήματος πρέπει να εκκαθαρίζεται από καιρό σε καιρό για τη σωστή λειτουργία του υπολογιστή. Για να το κάνετε αυτό, ακολουθήστε τα παρακάτω βήματα:
1.Αναζήτηση για Επαναφοράς συστήματος χρησιμοποιώντας τη γραμμή αναζήτησης και κάντε κλικ στο αποτέλεσμα αναζήτησης.
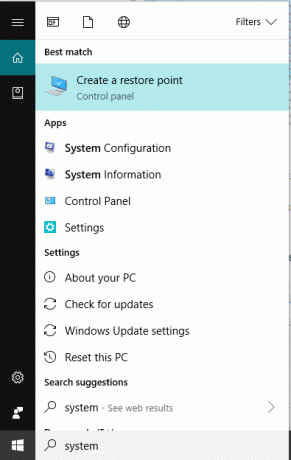
2.Κάτω από το Καρτέλα Προστασία συστήματος, επιλέξτε τη μονάδα δίσκου του οποίου η προσωρινή μνήμη θέλετε να διαγράψετε.

3. Κάντε κλικ στο Διαμορφώστε κουμπί.

4. Κάντε κλικ στο Διαγράφω κουμπί.

Μετά την ολοκλήρωση των παραπάνω βημάτων, όλη η προσωρινή μνήμη που είναι αποθηκευμένη κατά την επαναφορά συστήματος της επιλεγμένης μονάδας δίσκου θα διαγραφεί. Αυτό θα διαγράψει όλα τα σημεία επαναφοράς εκτός από το πρόσφατο.
Συνιστάται:
- Πώς να αναζητήσετε κείμενο ή περιεχόμενο οποιουδήποτε αρχείου στα Windows 10
- Οι 7 καλύτερες εναλλακτικές λύσεις Pirate Bay που λειτουργούν το 2019 (TBP Down)
- Δημιουργία αντιγράφου ασφαλείας πλήρους εικόνας συστήματος στα Windows 10
- Φορητοί υπολογιστές Dell εναντίον HP – Ποιος είναι καλύτερος φορητός υπολογιστής;
Έτσι, ακολουθώντας τις παραπάνω μεθόδους, μπορείτε εύκολα και γρήγορα να διαγράψετε όλους τους τύπους προσωρινής μνήμης στα Windows 10. Αλλά αν εξακολουθείτε να έχετε απορίες σχετικά με αυτό το σεμινάριο, μην διστάσετε να τις ρωτήσετε στην ενότητα των σχολίων παρακάτω.
![Γρήγορη εκκαθάριση όλης της προσωρινής μνήμης στα Windows 10 [Ο απόλυτος οδηγός]](/uploads/acceptor/source/69/a2e9bb1969514e868d156e4f6e558a8d__1_.png)


