Πώς να συγχρονίσετε τις αυτοκόλλητες σημειώσεις των Windows σε διαφορετικούς υπολογιστές
Miscellanea / / February 11, 2022

Όταν μιλήσαμε για
Cintanotes
είδαμε επίσης πώς μπορούσαμε να συγχρονίσουμε τις σημειώσεις που δημιουργήθηκαν στο Cintanote μέσω του Dropbox. Τότε ήταν που αυτή η σκέψη με έκανε να συγχρονίσω τις προεπιλεγμένες αυτοκόλλητες σημειώσεις των Windows χρησιμοποιώντας το Dropbox.
Με λίγη έρευνα και χτυπήματα και δοκιμές, ανακάλυψα ότι είναι όντως δυνατό να γίνει κάτι τέτοιο. Το βασικό είναι να μετακινήσετε το φάκελο Sticky Notes στον κατάλογο Dropbox και στη συνέχεια να δημιουργήσετε ένα συμβολικός σύνδεσμος ως αναφορά στην αρχική τοποθεσία.
Δροσερή συμβουλή: Έχουμε επίσης ένα σεμινάριο για συγχρονισμός θέσεων φακέλων σε όλους τους υπολογιστές. Είναι κάτι σαν να έχετε μια σταθερή επιφάνεια εργασίας ή έναν φάκελο "Τα έγγραφά μου" σε πολλά μηχανήματα.
Χωρίς περαιτέρω καθυστέρηση, ας κάνουμε πράγματα να συμβούν για αυτές τις μικροσκοπικές σημειώσεις. Και αυτό θα σήμαινε επίσης ότι δεν έχετε λόγο να ξεφύγετε από τις εργασίες που έχετε σημειώσει στα Sticky Notes, ανεξάρτητα από τον υπολογιστή σας στον οποίο εργάζεστε. Όχι άλλες δικαιολογίες λοιπόν!
Βήματα για τον συγχρονισμό των αυτοκόλλητων σημειώσεων
Ακολουθήστε τα βήματα πολύ προσεκτικά και κάντε ακριβώς αυτό που αναφέραμε. Μην ανησυχείτε για τα πράγματα στη μέση, θα χαρείτε να δείτε τα αποτελέσματα στο τέλος. Ας αρχίσουμε.
Βήμα 1: Κλείστε την εφαρμογή Sticky Notes εάν είναι ανοιχτή. Μπορεί να θέλετε να επαληθεύσετε το ίδιο μέσω διαχειριστής εργασιών. Και αν δείτε μια διαδικασία με όνομα StikyNot.exe ακόμα και μετά το κλείσιμο της εφαρμογής μπορεί να χρειαστεί σκοτώσει τη διαδικασία.
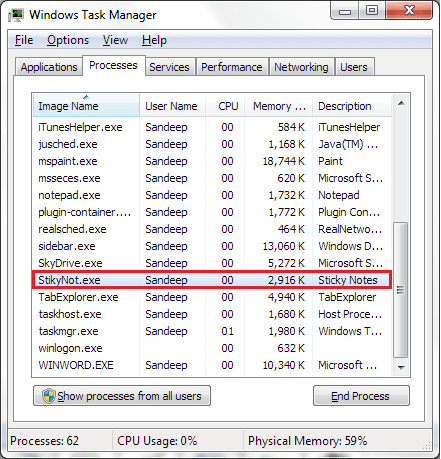
Βήμα 2: Μεταβείτε στη θέση του φακέλου Sticky Notes στο μηχάνημά σας. Θα πρέπει να τοποθετηθεί κάτω C:\Users\Username\AppData\Roaming\Microsoft\Sticky Notes εκτός αν το έχεις παίξει. Για μένα το όνομα χρήστη θα αντιστοιχεί στο Sandeep.
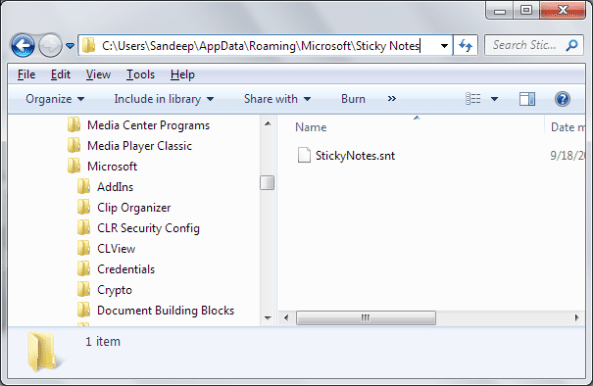
Σε κάθε περίπτωση, εάν δεν βλέπετε αυτόν τον φάκελο ή το αρχείο .snt μέσα σε αυτόν, ξεκινήστε την εφαρμογή Sticky Notes και θα δημιουργηθεί.
Βήμα 3: Κόψτε (κάντε Ctrl + X) το φάκελο Sticky Notes από αυτήν τη θέση στο Βήμα 2. Τώρα, μεταβείτε στον κατάλογο Dropbox και επικολλήστε τον σε μια τοποθεσία που επιθυμείτε. Προτιμώ να το έχω στη ρίζα.
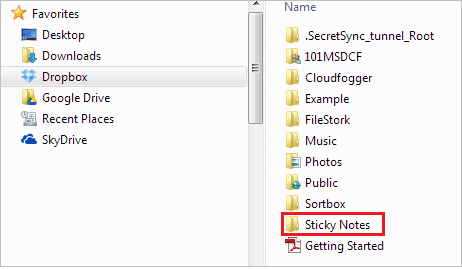
Βήμα 4: Ανοίξτε μια παρουσία της γραμμής εντολών. Τώρα θα πρέπει να δημιουργήσετε έναν συμβολικό σύνδεσμο προς το φάκελο Sticky Notes που μόλις μετακινήσατε στο Dropbox.
Χρησιμοποιήστε την εντολή mklink /J "%APPDATA%\Microsoft\Sticky Notes" "Τοποθεσία Dropbox του φακέλου Sticky Notes (ανατρέξτε στο Βήμα 3)". Για μένα ήταν mklink /J "%APPDATA%\Microsoft\Sticky Notes" "C:\Users\Sandeep\Dropbox\Sticky Notes".

Βήμα 5: Μεταβείτε στον άλλο υπολογιστή και ακολουθήστε τα βήματα 1 έως 4. Και αυτό είναι περίπου! Οι αυτοκόλλητες σημειώσεις σας και οι ενημερώσεις που κάνετε σε αυτές θα πρέπει τώρα να είναι συγχρονισμένες όσο λειτουργεί το Διαδίκτυο και φυσικά το Dropbox λειτουργεί.
Σημείωση: Τα ονόματα των συμβολικών συνδέσμων και των φακέλων στο Dropbox θα πρέπει να είναι ίδια παντού. Διαφορετικά αυτό δεν θα λειτουργήσει.
συμπέρασμα
Δοκιμάσαμε και δοκιμάσαμε αυτήν τη διαδικασία σε δύο υπολογιστές με Windows 7 που εκτελούνται σε αυτούς. Το αποτέλεσμα ήταν εκπληκτικό. Και, παρόλο που έχουμε μιλήσει και δοκιμάσει αυτό στο Dropbox, θα πρέπει να λειτουργεί με άλλες υπηρεσίες όπως Google Drive και Πιλοτάρισμα. Απλώς θα χρειαστεί να προσδιορίσετε σωστά τις τοποθεσίες.
Τελευταία ενημέρωση στις 02 Φεβρουαρίου 2022
Το παραπάνω άρθρο μπορεί να περιέχει συνδέσμους συνεργατών που βοηθούν στην υποστήριξη της Guiding Tech. Ωστόσο, δεν επηρεάζει τη συντακτική μας ακεραιότητα. Το περιεχόμενο παραμένει αμερόληπτο και αυθεντικό.



