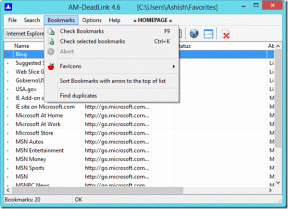4 Συμβουλές Google Drive για αποθήκευση, φιλοξενία, επεξεργασία εικόνων
Miscellanea / / February 11, 2022

Το Google Drive γίνεται σταθερά ο κόμβος για την ψηφιακή μας ζωή. Πολλοί χρήστες έχουν χρησιμοποιήσει τα Έγγραφα και τα Φύλλα Google ως πλήρη αντικατάσταση του Word και του Excel και ο αριθμός αυξάνεται συνεχώς. Το Google Drive προσφέρει 15 GB δωρεάν αποθηκευτικού χώρου, σε σύγκριση με 2 GB στο Dropbox. Όλος αυτός ο χώρος αποθήκευσης μπορεί να χρησιμοποιηθεί για την ασφαλή αποθήκευση οποιουδήποτε είδους αρχείου στο cloud land της Google.
Διαβάστε: Ασχολούμαστε και παίζουμε μόνοι μας με το Google Drive από τότε που κυκλοφόρησε. Διαβάστε τις αναρτήσεις μας στο Google Drive.
Σήμερα θα μιλήσουμε συγκεκριμένα για την αποθήκευση, τη φιλοξενία, την κοινή χρήση και τον χειρισμό εικόνων, όλα εντός των ορίων ενός παραθύρου προγράμματος περιήγησης ιστού που εκτελεί το Google Drive. Και υπάρχουν πολλά που μπορείτε να κάνετε εδώ.
1. Άμεση αποθήκευση εικόνων από τον Ιστό στο Google Drive
Μπαλόνι Beta ( ναι αυτό είναι πώς γράφεται) είναι μια επέκταση του Chrome που σας επιτρέπει να αποθηκεύετε μια φωτογραφία (υποστηριζόμενες μορφές: .jpeg, .png, .gif, .tiff, .bmp) από οποιαδήποτε ιστοσελίδα απευθείας σε ένα φάκελο Google Drive ή Dropbox.
Συνδεθείτε με τον Λογαριασμό σας Google+ για να ξεκινήσετε.

Μεταβείτε σε έναν ιστότοπο, τοποθετήστε το δείκτη του ποντικιού πάνω από οποιονδήποτε φωτογραφία και αν μπορεί αποθηκεύτηκε στο Google Drive, θα δείτε ένα εικονίδιο επάνω δεξιά. Κάντε κλικ στο λογότυπο του Drive και όταν το κάνετε για πρώτη φορά, η εφαρμογή θα σας ζητήσει να δημιουργήσετε έναν νέο φάκελο στο Google Drive σας. Παραχωρήστε πρόσβαση και η φωτογραφία θα αποθηκευτεί αμέσως.

Μπορείτε να το κάνετε αυτό όποτε συναντήσετε ένα infographic, meme ή μια εικόνα που θέλετε να αποθηκεύσετε. Απλώς βεβαιωθείτε ότι είναι για την προσωπική σας αρχειοθέτηση και δεν μοιράζεστε εικόνες που προστατεύονται από πνευματικά δικαιώματα.
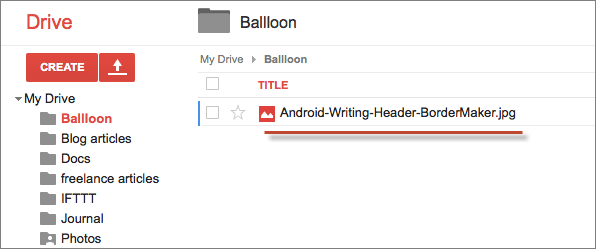
2. Φιλοξενία και κοινή χρήση εικόνων
Παω σε drive.google.com και δημιουργήστε έναν νέο φάκελο που ονομάζεται εικόνες. μεταβείτε στο Μερίδιο μενού και κάντε τον φάκελο δημόσιο.

Τώρα ανεβάστε τυχόν εικόνες στο φάκελο σύροντάς τον μέσα ή χρησιμοποιώντας το κόκκινο εικονίδιο μεταφόρτωσης.

Μετά τη μεταφόρτωση, τραβήξτε το δραστηριότητα μενού από τα αριστερά και από εκεί θα εντοπίσετε έναν σύνδεσμο κάτω από το Φιλοξενία επιλογή.
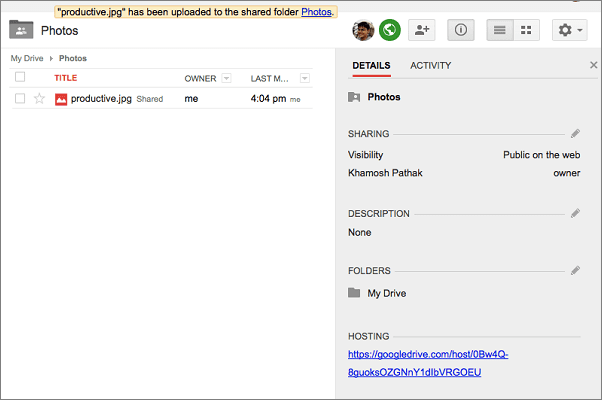
Αυτός δεν είναι ο σύνδεσμος προς μια μεμονωμένη εικόνα, αλλά για ολόκληρο τον φάκελο. Όταν ανοίγετε τον σύνδεσμο, τα περιεχόμενα του συνόλου εικόνες ο φάκελος θα εμφανιστεί. Τώρα μπορείτε να κάνετε κλικ σε μια συγκεκριμένη εικόνα για να την ανοίξετε ή απλώς να προσθέσετε το ακριβές όνομα της εικόνας στο τέλος του συνδέσμου κεντρικού υπολογιστή.
3. Επεξεργασία και περικοπή εικόνων
Το Google Drive θα σας επιτρέψει να επεξεργαστείτε και να περικόψετε εικόνες, αλλά θα πρέπει πρώτα να τις εισαγάγετε σε ένα Έγγραφο Google. Εάν έχετε χρησιμοποιήσει το MS Word, γνωρίζετε πόσο δύσκολο είναι να τυλίξετε κείμενο γύρω από μια εικόνα. Και η μετακίνηση της εικόνας για μερικά pixel μπορεί να μπερδέψει ολόκληρο το έγγραφο. Τα καλά νέα είναι ότι το Google Drive το κάνει πολύ καλά.
Αφού σύρετε την εικόνα, μπορείτε είτε να την έχετε στη γραμμή ή αναδίπλωση του κειμένου όπου το κείμενο θα ρέει γύρω από την εικόνα. Διακοπή κειμένου θα σπάσει το κείμενο ανεξάρτητα από το πόσο χώρο καταλαμβάνει η εικόνα.

Παω σε Μορφή -> Περικοπή εικόνας για να περικόψετε την εικόνα απευθείας στο έγγραφο. Μπορείτε να δείτε πώς θα κινείται το κείμενο γύρω από την εικόνα ακόμη και πριν ολοκληρώσετε την επεξεργασία.
Εικόνες σε Παρουσιάσεις και Σχέδια
Όταν έχεις να κάνεις με εικόνες σε Παρουσίαση ή Σχέδια, έχετε περισσότερες επιλογές. Από το αναπτυσσόμενο μενού εκτός από το Καλλιέργεια εικονίδιο, μπορείτε να επιλέξετε διαφορετικά σχήματα και αντικείμενα για να τροποποιήσετε την εικόνα σας. Η επιλογή δεν είναι τόσο μεγάλη, αλλά για μια απλή παρουσίαση, θα έχετε αρκετά.

4. OCR Εικόνες και Αναζήτηση
Εάν σαρώσετε πολλά έγγραφα και τα αποθηκεύσετε στο Google Drive ως εικόνες ή PDF, μπορείτε να ζητήσετε από το Google Drive να σαρώσει αυτόματα το κείμενο από τις εικόνες και να δυνατότητα αναζήτησης χρησιμοποιώντας τεχνολογία OCR (Optical Character Recognition).

Κάντε κλικ στο Ρυθμίσεις εικονίδιο, επιλέξτε Μεταφόρτωση ρυθμίσεων και τσεκάρετε την επιλογή Μετατροπή κειμένου από μεταφορτωμένα αρχεία PDF και αρχεία εικόνας.
Τώρα, η αναζήτηση κειμένου μέσα σε μια εικόνα ή ένα PDF θα εμφανιστεί αμέσως το σχετικό αρχείο.
Αυτό είναι. Κάποια άλλη παρόμοια συμβουλή που έχετε σηκώσει στα μανίκια σας; Ενημέρωσέ μας.
Τελευταία ενημέρωση στις 03 Φεβρουαρίου 2022
Το παραπάνω άρθρο μπορεί να περιέχει συνδέσμους συνεργατών που βοηθούν στην υποστήριξη της Guiding Tech. Ωστόσο, δεν επηρεάζει τη συντακτική μας ακεραιότητα. Το περιεχόμενο παραμένει αμερόληπτο και αυθεντικό.