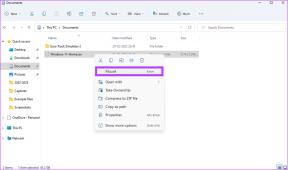Επιταχύνετε τις εργασίες ηλεκτρονικού ταχυδρομείου σας με Άμεσες ενέργειες στο Outlook.com
Miscellanea / / February 11, 2022

Η ολοκαίνουργια υπηρεσία email της Microsoft, το Outlook.com, έχει δημιουργηθεί έχοντας τουλάχιστον ένα πράγμα στο μυαλό με βεβαιότητα, το οποίο επιτρέπει στους χρήστες
εκτελέστε ενέργειες με λιγότερα κλικ
από πριν ή λιγότερα σε σύγκριση με αυτά που προσφέρουν άλλες διεπαφές ηλεκτρονικού ταχυδρομείου. Αυτό νιώθουμε από το
κριτική στο Outlook.com Mail
που κάναμε.
Επιτρέποντας στους χρήστες να ενεργοποιηθούν Συντομεύσεις Gmail και Yahoo Mail στη διεπαφή του Outlook εμπίπτει επίσης στην ίδια ιδέα. Επιπλέον, υπάρχει ένα αποκλειστικό χαρακτηριστικό που ονομάζεται Άμεσες ενέργειες που έχει παρασχεθεί για να υποστηρίξει αυτό το θέμα- "Το κάνουν έτσι ώστε να μην χρειάζεται να ανοίξετε ένα μήνυμα για να αναλάβετε δράση σε αυτό."
Οι άμεσες ενέργειες εμφανίζονται εκτός από το όνομα αποστολέα/ γραμμή θέματος στο μήνυμα λίστα (δεύτερη στήλη στην αρχική σελίδα) καθώς το ποντίκι τοποθετείται σε ένα μήνυμα. Και όπως φαίνεται στην εικόνα (παρακάτω) εργαλεία για να επισημάνετε το μήνυμα ως αναγνωσμένο, διαγραφή μηνύματος και μήνυμα σημαίας εμφανίζονται από προεπιλογή.
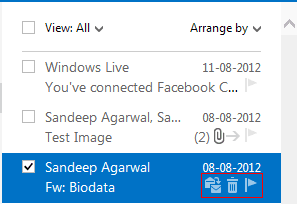
Αλλά υπάρχουν περισσότερα που μπορούν να συσχετιστούν με αυτό το απλό παράθυρο. Στην πραγματικότητα μπορεί κανείς να συνδέσει όλα τα εργαλεία που είναι διαθέσιμα στη γραμμή εργαλείων της διεπαφής.

Βήματα για την προσαρμογή των άμεσων ενεργειών
Εάν πιστεύετε ότι υπάρχουν κάποιες δυνατότητες σε αυτά τα μικρά εικονίδια και μπορούν να σας εξοικονομήσουν χρόνο, θα πρέπει να τα προσαρμόσετε σύμφωνα με τις ανάγκες σας. Να πώς: -
Βήμα 1: Στην αρχική σελίδα του Outlook, μεταβείτε Ρυθμίσεις του Outlook -> Περισσότερες ρυθμίσεις αλληλογραφίας.

Βήμα 2: Στη σελίδα Επιλογές κάντε κλικ στο Άμεσες ενέργειες τοποθετείται κάτω από το Προσαρμογή του Outlook Ενότητα.
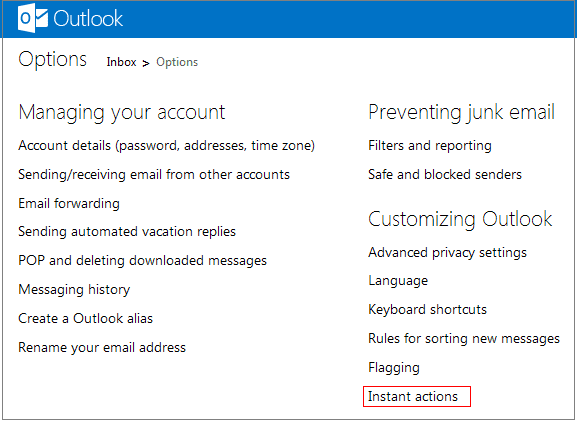
Βήμα 3: Βεβαιωθείτε ότι το πλαίσιο ανάγνωσης Εμφάνιση άμεσων ενεργειών επιλέγεται. Η κατάργηση της επιλογής του ίδιου σημαίνει ότι επιλέγετε να το απενεργοποιήσετε.
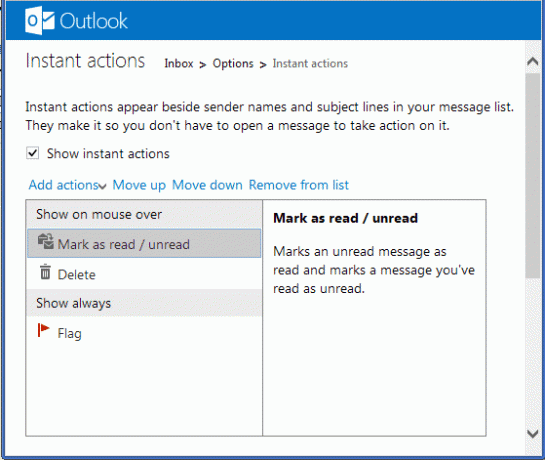
Όπως μπορείτε να δείτε, υπάρχουν δύο τμήματα ενσωματωμένα στο παράθυρο- Εμφάνιση με το ποντίκι πάνω και Δείξτε πάντα. Και μπορείτε να επιλέξετε τι εμφανίζεται σε ποια ενότητα ή να επιλέξετε την προτεραιότητα (σειρά εμφάνισης) ενός εργαλείου μετακινώντας το πάνω ή κάτω.
Το καλύτερο μέρος είναι να μπορείτε να προσθέσετε περισσότερες ενέργειες στο σετ. Κάντε κλικ στο Προσθήκη ενεργειών και επιλέξτε μια ενέργεια για προσθήκη. Ας προσπαθήσουμε να προσθέσουμε Ταξινομώ.
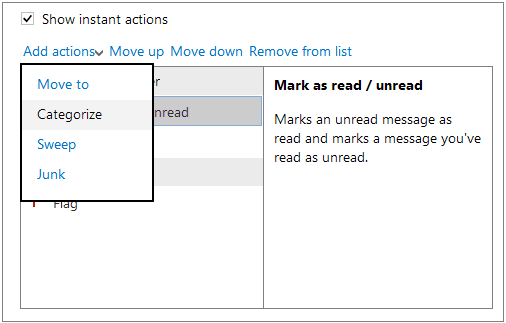
Γεια, περιμένετε, μόλις το επέλεξα και έχει ήδη προστεθεί. Στη συνέχεια, μπορείτε να επιλέξετε μια κατηγορία και να τη συνδέσετε με ένα χρώμα για να κατανοήσετε.
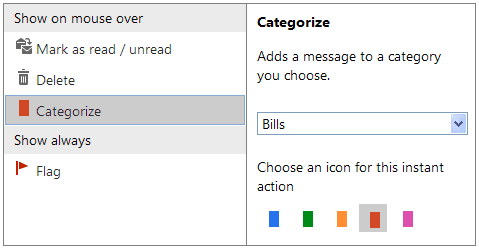
Δείτε πώς εμφανίζεται το παράθυρο μηνυμάτων μου αφού πρόσθεσα μερικές ενέργειες στην υπάρχουσα λίστα. Μπορεί να θέλετε να προσθέσετε ακόμα περισσότερα.
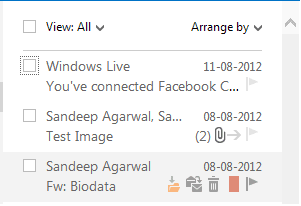
Βήμα 4: Μην ξεχάσετε να κάνετε κλικ στο Save πριν βγείτε.
συμπέρασμα
Προσωπικά πιστεύω ότι πρόκειται για έναν εξαιρετικό ενισχυτή παραγωγικότητας σε αυτήν τη διεπαφή και θα δούμε περισσότερα από αυτό τις επόμενες ημέρες. Αν και αυτή είναι απλώς μια έκδοση προεπισκόπησης, είμαι πολύ εντυπωσιασμένος με τον τρόπο που έχουν τεθεί τα πράγματα. Μπορεί να θέλετε μετεγκατάσταση στο @Outlook, δοκιμάστε το και μοιραστείτε μαζί μας τις καλές και τις κακές σας εμπειρίες.
Τελευταία ενημέρωση στις 03 Φεβρουαρίου 2022
Το παραπάνω άρθρο μπορεί να περιέχει συνδέσμους συνεργατών που βοηθούν στην υποστήριξη της Guiding Tech. Ωστόσο, δεν επηρεάζει τη συντακτική μας ακεραιότητα. Το περιεχόμενο παραμένει αμερόληπτο και αυθεντικό.