Πώς να προσθέσετε και να αφαιρέσετε προγράμματα από την εκκίνηση των Windows 8
Miscellanea / / February 11, 2022

Η προσθήκη εφαρμογών στην εκκίνηση των Windows είναι αναγκαίο κακό. Μπορεί να είναι χρήσιμο όταν πρέπει
εκτέλεση ορισμένων εφαρμογών αυτόματα
(όπως ένας διακομιστής web ή κάποια αλληλογραφία και
πελάτες messenger
). Ωστόσο, καθώς αυτές οι εφαρμογές εκκίνησης ξεκινούν ταυτόχρονα κατά την εκκίνηση των Windows, ο υπολογιστής μπορεί να μην ανταποκρίνεται εντελώς όταν υπάρχουν πάρα πολλές εφαρμογές στη λίστα. Είμαι βέβαιος ότι εσείς οι χρήστες των Windows γνωρίζετε για τι πράγμα μιλάω.
Γενικά όταν ένα πρόγραμμα εγκαθίσταται, αυτοπροστίθεται αυτόματα στο Εκκίνηση των Windows εαν είναι απαραίτητο. Ωστόσο, ενδέχεται να υπάρχουν ορισμένες περιπτώσεις όπου θα πρέπει να προσθέσετε ή να αφαιρέσετε αυτά τα προγράμματα με μη αυτόματο τρόπο. Ας ρίξουμε λοιπόν μια ματιά στο πώς μπορεί να γίνει αυτό στα Windows 8.
Σε αυτήν την ανάρτηση, δεν θα μιλήσουμε για κανένα εργαλείο για την εργασία. Θα δούμε πώς μπορούμε να διαχειριστούμε την εκκίνηση χρησιμοποιώντας τις προεπιλεγμένες επιλογές που είναι διαθέσιμες στα Windows 8. Αν μιλούσα για το θέμα πριν από μερικούς μήνες, θα σας συνιστούσα το λογισμικό
Soluto για την εργασία. Το Soluto ξεκίνησε ως μια απλή εφαρμογή κατά της απογοήτευσης, χρησιμοποιώντας την οποία μπορεί κανείς εύκολα να πάρει τον έλεγχο της εκκίνησης των Windows. Ωστόσο, συνεχίζει να χειροτερεύει μετά από κάθε ενημέρωση και αν με ρωτάτε, το εργαλείο δεν είναι σήμερα αυτό που ήταν όταν πρωτοπαρουσιάστηκε.Ας δούμε πρώτα πώς μπορούμε να αφαιρέσουμε ένα πρόγραμμα από τη λίστα εκκίνησης των Windows 8.
Αφαίρεση προγραμμάτων από την εκκίνηση
Στις προηγούμενες εκδόσεις των Windows, το καρτέλα εκκίνησης στο Msconfig (Microsoft System Configuration) ήταν ο απόλυτος προορισμός για την ενεργοποίηση και απενεργοποίηση προγραμμάτων κατά την εκκίνηση των Windows. Ωστόσο, τα πράγματα έχουν αλλάξει ελαφρώς στα Windows 8. Η ενότητα έχει πλέον μεταφερθεί στο Διαχειριστής εργασιών. Έτσι, για να καταργήσετε ένα πρόγραμμα, ανοίξτε τη Διαχείριση εργασιών των Windows και μεταβείτε σε Καρτέλα εκκίνησης. Υπάρχουν πολλοί τρόποι με τους οποίους μπορείτε να ανοίξετε τη Διαχείριση εργασιών των Windows, ο καλύτερος τρόπος είναι να κάνετε δεξί κλικ στη γραμμή εργασιών και να επιλέξετε την επιλογή Διαχειριστής εργασιών.
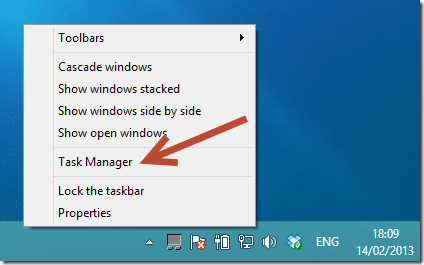
Στην καρτέλα Εκκίνηση, αναζητήστε την εφαρμογή που θέλετε να καταργήσετε από την εκκίνηση των Windows. Κάντε δεξί κλικ στο όνομα της εφαρμογής και επιλέξτε το επιλογή Απενεργοποίηση. Η κατάσταση της εφαρμογής θα αλλάξει από Ενεργοποίηση σε Απενεργοποιημένη και δεν θα ξεκινήσει ξανά με τα Windows.
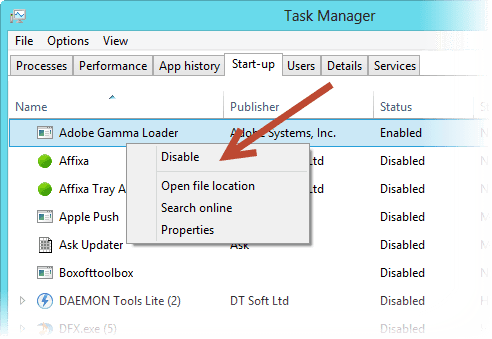
Ας δούμε τώρα πώς μπορείτε να προσθέσετε προγράμματα στην εκκίνηση των Windows.
Προσθήκη προγραμμάτων στην εκκίνηση των Windows 8
Για να προσθέσετε ένα πρόγραμμα στην εκκίνηση, θα πρέπει πρώτα να το αντιγράψετε.. βασικά, απλώς κάντε ένα Ctrl+C σε αυτό. Αφού το κάνετε αυτό, ανοίξτε το πλαίσιο Εκτέλεση και πληκτρολογήστε την παρακάτω εντολή και πατήστε enter.
%APPDATA%\Microsoft\Windows\Start Menu\Programs\Startup
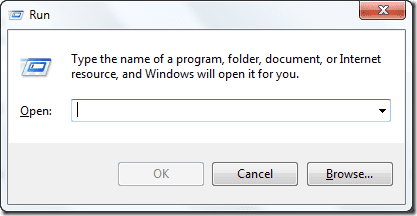
Στη συνέχεια, τα Windows θα ανοίξουν το φάκελο εκκίνησης των Windows και για να προσθέσετε την εφαρμογή που έχετε αντιγράψει στο πρόχειρό σας, κάντε δεξί κλικ σε οποιοδήποτε σημείο του φακέλου και επιλέξτε την επιλογή Επικόλληση συντόμευσης.
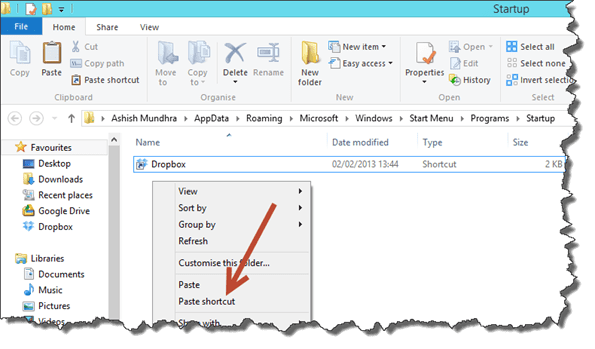
Αυτό είναι όλο, το πρόγραμμα θα ξεκινήσει τώρα αυτόματα με τα Windows. Εάν θέλετε να το αφαιρέσετε στο μέλλον, απλώς διαγράψτε τη συντόμευση που δημιουργήσατε.
συμπέρασμα
Έτσι, μπορείτε εύκολα να προσθέσετε και να αφαιρέσετε προγράμματα στην εκκίνηση των Windows 8. Ένα πράγμα που πρέπει να θυμάστε είναι ότι δεν υπάρχει όριο στον αριθμό των εφαρμογών που μπορείτε να προσθέσετε στην εκκίνηση των Windows. Επειδή όμως ο χρόνος εκκίνησης είναι ευθέως ανάλογος με τον αριθμό των εφαρμογών κατά την εκκίνηση, παρακαλούμε να είστε πολύ προσεκτικοί.
Κορυφαίες πιστώσεις εικόνας: Andrew_D_Hurley
Τελευταία ενημέρωση στις 03 Φεβρουαρίου 2022
Το παραπάνω άρθρο μπορεί να περιέχει συνδέσμους συνεργατών που βοηθούν στην υποστήριξη της Guiding Tech. Ωστόσο, δεν επηρεάζει τη συντακτική μας ακεραιότητα. Το περιεχόμενο παραμένει αμερόληπτο και αυθεντικό.



