Εισαγάγετε βίντεο YouTube σε παρουσιάσεις στο PowerPoint 2013
Miscellanea / / February 11, 2022

Αυτές τις μέρες, όταν παρουσιάζετε κάτι σε ένα κοινό, αναμένεται να επιδείξετε και όχι απλώς να μιλήσετε. Θα έπρεπε τουλάχιστον
κάνουν τις διαφάνειες διαδραστικές
με δεδομένα και διαδικασίες σε πραγματικό χρόνο. Και όταν το κάνεις αυτό πρέπει να είσαι πολύ συμπυκνωμένος. Θέλω να πω, δεν μπορείτε να έχετε το υλικό σας διάσπαρτο έξω από την παρουσίαση και να το στοιβάζετε για το συμπέρασμα.
Οι άνθρωποι θέλουν να δουν τα πράγματα αμέσως. Προσωπικά, πιστεύω ότι η ενσωμάτωση όλων των απαιτήσεων στις διαφάνειες είναι η καλύτερη λύση. Γι' αυτό συζητήσαμε νωρίτερα έναν τρόπο ενσωματώστε έναν πλήρη ιστότοπο σε μια παρουσίαση PowerPoint. Τα βίντεο τραβούν επίσης πολύ την προσοχή.
Σε παρόμοιες γραμμές θα δούμε σήμερα πώς να τοποθετήσετε ένα βίντεο YouTube σε μια διαφάνεια. Η λήψη φωτογραφιών και βίντεο στο διαδίκτυο είναι κάτι νέο με το PowerPoint 2013. Θα δούμε πώς να το κάνουμε αυτό με το YouTube.
Βήματα για την εισαγωγή βίντεο YouTube στο PowerPoint
Η ενσωμάτωση τοπικών βίντεο ήταν πάντα μια εύκολη δουλειά. Αυτό που μας ενδιαφέρει είναι η διαδικτυακή λειτουργία τώρα.
Εδώ είναι τα βήματα:
Βήμα 1: Ανοίξτε μια παρουσίαση PowerPoint και πλοηγηθείτε ή δημιουργήστε μια διαφάνεια για αρχή.
Βήμα 2: Πλοηγηθείτε στο Εισάγετε αυτί. μεταβείτε στο Μεσο ΜΑΖΙΚΗΣ ΕΝΗΜΕΡΩΣΗΣ ενότητα, επεκτείνετε το βίντεο επιλογή και επιλέξτε να εισαγάγετε Διαδικτυακό βίντεο.

Βήμα 3: Εάν είστε χρήστης για πρώτη φορά, θα πρέπει να προσθέσετε το YouTube στη λίστα των διαθέσιμων επιλογών για να επιλέξετε βίντεο. Κάντε κλικ στο εικονίδιο YouTube όπως φαίνεται στην παρακάτω εικόνα.
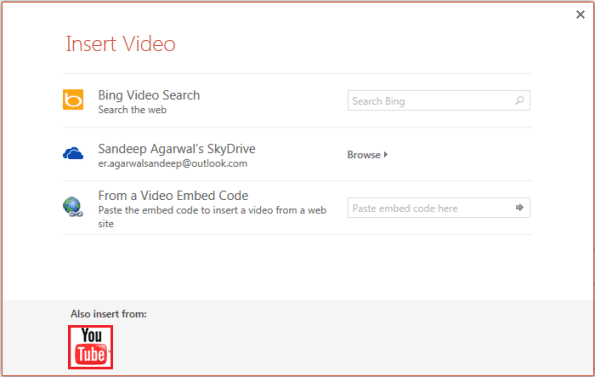
Βήμα 4: Τώρα, επιλέξτε την επιλογή YouTube και εισαγάγετε ένα ερώτημα αναζήτησης στο πλαίσιο αναζήτησής του. Στη συνέχεια, κάντε κλικ στο εικονίδιο αναζήτησης (μεγεθυντικός φακός) ή πατήστε Εισαγω.
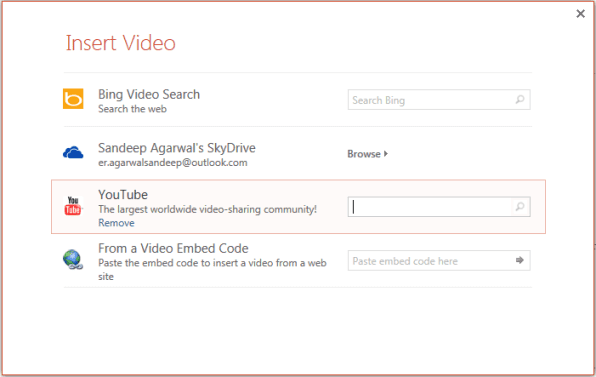
Βήμα 5: Θα μεταφερθείτε σε μια νέα σελίδα με τα αποτελέσματα να ταιριάζουν με το ερώτημά σας. Μπορείτε να ψάξετε για κάτι άλλο και εκεί. Ψάξτε μέχρι να βρείτε αυτό που χρειάζεστε.
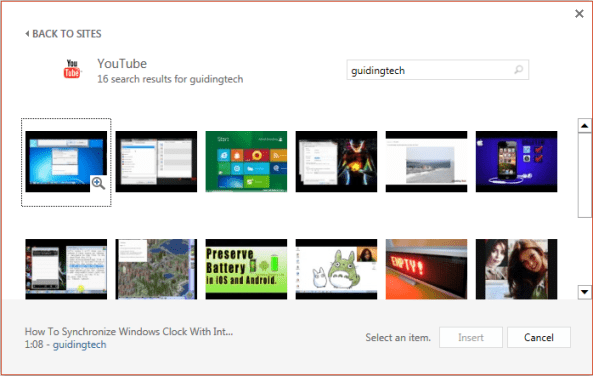
Βήμα 6: Όταν τελειώσετε, επιλέξτε το βίντεο που θέλετε και κάντε κλικ στο Εισάγετε κουμπί. Περιμένετε λίγο και θα δείτε το βίντεο ακριβώς στη διαφάνεια όπου ξεκινήσατε αυτήν τη δραστηριότητα.

Αναρτήστε αυτό μπορείτε να προσαρμόσετε το μέγεθος, την τοποθεσία, το σχήμα, τα εφέ και τις ρυθμίσεις αναπαραγωγής βίντεο. Σημειώστε ότι δεν μπορείτε να αντιγράψετε το βίντεο από τη μια διαφάνεια στην άλλη. Ωστόσο, μπορείτε να αντιγράψετε και να δημιουργήσετε μια διπλή διαφάνεια.
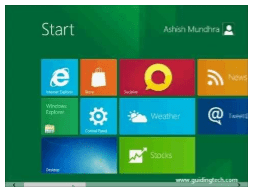
Στη διαφάνεια θα δείτε την εικόνα εξωφύλλου του βίντεο από την πηγή. Όταν βρίσκεστε στη λειτουργία παρουσίασης, θα δείτε το στοιχείο βίντεο μαζί με το κουμπί αναπαραγωγής και άλλες επιλογές της γραμμής εργαλείων.
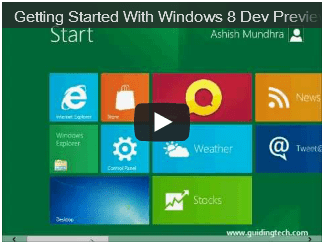
Σημείωση: Όταν κάνετε παρουσίαση, θα πρέπει να είστε συνδεδεμένοι στο διαδίκτυο. Διαφορετικά το βίντεο δεν θα παίξει. Αντίθετα, θα αποδώσει μόνο την εικόνα του εξωφύλλου.
συμπέρασμα
Ελπίζω ότι μια τέτοια δυνατότητα θα σας δώσει περισσότερη δύναμη και ευκαιρίες όταν πρέπει να δημιουργήσετε μια παρουσίαση. Με τόσα πολλά πράγματα και έγγραφα που βρίσκονται στο cloud και στο διαδίκτυο, έχει καταστεί πολύ σημαντικό να υπάρχουν διαδικτυακές δυνατότητες σε όλες τις εφαρμογές.
Δοκιμάστε και τις άλλες επιλογές βίντεο. Και, μην ξεχάσετε να μοιραστείτε τις εμπειρίες σας. Μετρούν πολύ. 🙂
Τελευταία ενημέρωση στις 02 Φεβρουαρίου 2022
Το παραπάνω άρθρο μπορεί να περιέχει συνδέσμους συνεργατών που βοηθούν στην υποστήριξη της Guiding Tech. Ωστόσο, δεν επηρεάζει τη συντακτική μας ακεραιότητα. Το περιεχόμενο παραμένει αμερόληπτο και αυθεντικό.



