Το αρχείο Fix είναι κατεστραμμένο και δεν μπορεί να επισκευαστεί
Miscellanea / / November 28, 2021
Εάν χρησιμοποιείτε το πρόγραμμα ανάγνωσης Adobe PDF, τότε μπορεί να έχετε αντιμετωπίσει το σφάλμα "Το αρχείο είναι κατεστραμμένο και δεν μπορούσε να επιδιορθωθεί". Η κύρια αιτία αυτού του σφάλματος είναι ότι τα βασικά αρχεία της Adobe είναι κατεστραμμένα ή μολυσμένα από ιό. Αυτό το σφάλμα δεν θα σας επιτρέψει να αποκτήσετε πρόσβαση στο αρχείο PDF στην ερώτηση και θα εμφανίσει αυτό το σφάλμα μόνο κάθε φορά που προσπαθείτε να ανοίξετε το αρχείο.
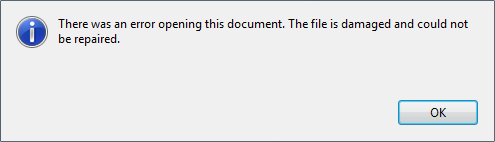
Υπάρχουν άλλοι λόγοι που μπορεί να προκαλέσουν το σφάλμα "Το αρχείο είναι κατεστραμμένο και δεν ήταν δυνατό να επιδιορθωθεί", όπως Ενισχυμένη λειτουργία προστασίας ασφαλείας, προσωρινά αρχεία Internet και προσωρινή μνήμη, παλιά εγκατάσταση της Adobe και τα λοιπά. Επομένως, χωρίς να χάνουμε χρόνο, ας δούμε πώς να διορθώσετε πραγματικά αυτό το σφάλμα με τα βήματα αντιμετώπισης προβλημάτων που αναφέρονται παρακάτω.
Περιεχόμενα
- Το αρχείο Fix είναι κατεστραμμένο και δεν μπορεί να επισκευαστεί
- Μέθοδος 1: Απενεργοποιήστε τη λειτουργία ενισχυμένης ασφάλειας
- Μέθοδος 2: Επιδιόρθωση του Adobe Acrobat Reader
- Μέθοδος 3: Βεβαιωθείτε ότι η Adobe είναι ενημερωμένη
- Μέθοδος 4: Διαγραφή προσωρινών αρχείων Internet
- Μέθοδος 5: Εκτελέστε το CCleaner και το Malwarebytes
- Μέθοδος 6: Απεγκαταστήστε και κατεβάστε ξανά το Adobe PDF reader
Το αρχείο Fix είναι κατεστραμμένο και δεν μπορεί να επισκευαστεί
Σιγουρέψου ότι δημιουργήστε ένα σημείο επαναφοράς μόνο σε περίπτωση που κάτι πάει στραβά.
Μέθοδος 1: Απενεργοποιήστε τη λειτουργία ενισχυμένης ασφάλειας
1. Ανοίξτε το Adobe PDF reader και μετά μεταβείτε στο Επεξεργασία > Προτιμήσεις.

2. Τώρα, από το μενού στην αριστερή πλευρά, κάντε κλικ στο Ασφάλεια (Βελτιωμένη).
3. Αποεπιλέξτε την επιλογή "Ενεργοποίηση Βελτιωμένης ασφάλειας» και βεβαιωθείτε ότι η Προστατευμένη προβολή είναι απενεργοποιημένη.
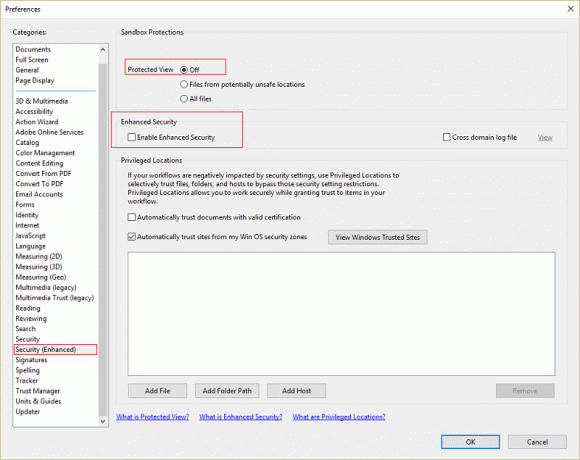
4. Κάντε κλικ στο OK για να αποθηκεύσετε τις αλλαγές και να επανεκκινήσετε το πρόγραμμα. Αυτό θα πρέπει να επιλυθεί Σφάλμα αρχείου είναι κατεστραμμένο και δεν ήταν δυνατή η επιδιόρθωση.
Μέθοδος 2: Επιδιόρθωση του Adobe Acrobat Reader
Σημείωση: Εάν αντιμετωπίζετε αυτό το σφάλμα με κάποιο άλλο πρόγραμμα, ακολουθήστε τα παρακάτω βήματα για το ίδιο πρόγραμμα και όχι για το Adobe Acrobat Reader.
1. Πατήστε Windows Key + X και μετά επιλέξτε Πίνακας Ελέγχου.

2. Τώρα κάντε κλικ στο Απεγκαταστήστε ένα πρόγραμμα στην ενότητα Προγράμματα.

3. Εύρημα Adobe Acrobat Reader στη συνέχεια κάντε δεξί κλικ και επιλέξτε Αλλαγή.
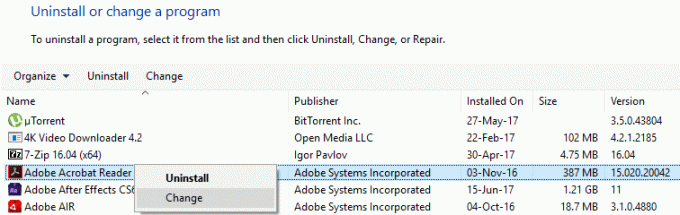
4. Κάντε κλικ στο επόμενο και μετά επιλέξτε Επισκευή επιλογή από τη λίστα.
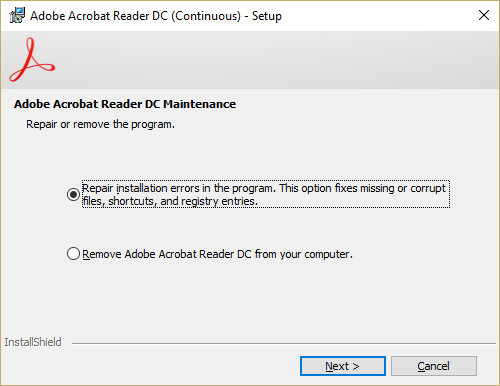
5. Συνεχίστε με τη διαδικασία επισκευής και, στη συνέχεια, επανεκκινήστε τον υπολογιστή σας.
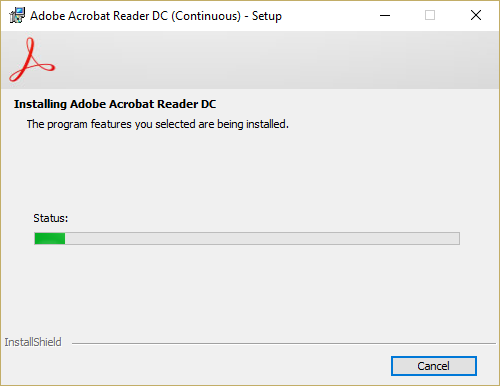
6. Εκκινήστε το Adobe Acrobat Reader και δείτε εάν το πρόβλημα έχει επιλυθεί ή όχι.
Μέθοδος 3: Βεβαιωθείτε ότι η Adobe είναι ενημερωμένη
1. Ανοίξτε το Adobe Acrobat PDF Reader και μετά κάντε κλικ στη Βοήθεια πάνω δεξιά.
2. Από τη βοήθεια, το υπομενού επιλέξτε "Ελεγχος για ενημερώσεις.”
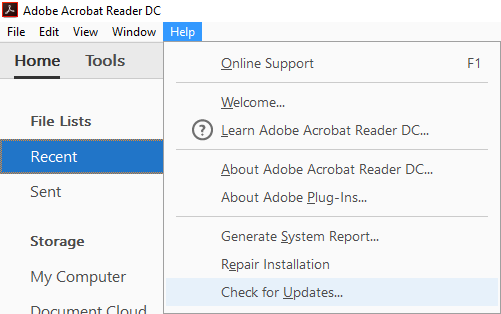
3. Ας ελέγξουμε για ενημερώσεις και αν βρεθούν ενημερώσεις, φροντίστε να τις εγκαταστήσετε.
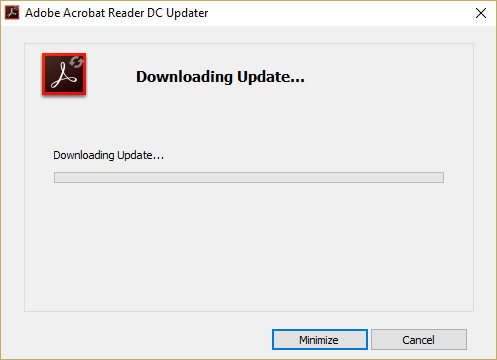
4. Επανεκκινήστε τον υπολογιστή σας για να αποθηκεύσετε τις αλλαγές.
Μέθοδος 4: Διαγραφή προσωρινών αρχείων Internet
1. Πατήστε Windows Key + R και μετά πληκτρολογήστε "inetcpl.cpl” (χωρίς εισαγωγικά) και πατήστε enter για να ανοίξει Ιδιότητες Διαδικτύου.

2. Τώρα κάτω Ιστορικό περιήγησης στο Γενική καρτέλα, κάντε κλικ στο Διαγράφω.

3. Στη συνέχεια, βεβαιωθείτε ότι έχετε ελέγξει τα ακόλουθα:
- Προσωρινά αρχεία Διαδικτύου και αρχεία ιστότοπου
- Cookies και δεδομένα ιστότοπου
- Ιστορία
- Λήψη ιστορικού
- Δεδομένα φόρμας
- Κωδικοί πρόσβασης
- Tracking Protection, ActiveX Filtering και Do NotTrack

4. Στη συνέχεια κάντε κλικ Διαγράφω και περιμένετε να διαγράψει ο IE τα Προσωρινά αρχεία.
5. Επανεκκινήστε τον Internet Explorer και δείτε αν μπορείτε Σφάλμα Fix File είναι κατεστραμμένο και δεν ήταν δυνατή η επιδιόρθωση.
Μέθοδος 5: Εκτελέστε το CCleaner και το Malwarebytes
1. Λήψη και εγκατάσταση CCleaner & Malwarebytes.
2. Εκτελέστε το Malwarebytes και αφήστε το να σαρώσει το σύστημά σας για επιβλαβή αρχεία. Εάν εντοπιστεί κακόβουλο λογισμικό, θα το αφαιρέσει αυτόματα.

3. Τώρα τρέξτε το CCleaner και επιλέξτε Προσαρμοσμένος καθαρισμός.
4. Στην περιοχή Προσαρμοσμένος καθαρισμός, επιλέξτε το καρτέλα Windows και επιλέξτε τις προεπιλογές και κάντε κλικ Αναλύει.

5. Μόλις ολοκληρωθεί η ανάλυση, βεβαιωθείτε ότι έχετε αφαιρέσει τα αρχεία που πρόκειται να διαγραφούν.

6. Τέλος, κάντε κλικ στο Εκτελέστε το Cleaner κουμπί και αφήστε το CCleaner να εκτελέσει την πορεία του.
7. Για να καθαρίσετε περαιτέρω το σύστημά σας, επιλέξτε την καρτέλα Μητρώοκαι βεβαιωθείτε ότι έχουν ελεγχθεί τα ακόλουθα:

8. Κάνε κλικ στο Σάρωση για ζητήματα και αφήστε το CCleaner να σαρώσει και, στη συνέχεια, κάντε κλικ στο Διορθώστε επιλεγμένα προβλήματα κουμπί.

9. Όταν το CCleaner ρωτά "Θέλετε αλλαγές αντιγράφων ασφαλείας στο μητρώο;” επιλέξτε Ναι.
10. Μόλις ολοκληρωθεί η δημιουργία αντιγράφων ασφαλείας, κάντε κλικ στο Διορθώστε όλα τα επιλεγμένα προβλήματα κουμπί.
11. Κάντε επανεκκίνηση του υπολογιστή σας για να αποθηκεύσετε τις αλλαγές.
Μέθοδος 6: Απεγκαταστήστε και κατεβάστε ξανά το Adobe PDF reader
1. Πατήστε Windows Key + X και μετά επιλέξτε Πίνακας Ελέγχου.
2.Τώρα κάντε κλικ στο Απεγκαταστήστε ένα πρόγραμμα στην ενότητα Προγράμματα.

3. Βρείτε το Adobe Acrobat Reader και, στη συνέχεια, κάντε δεξί κλικ και επιλέξτε Κατάργηση εγκατάστασης.
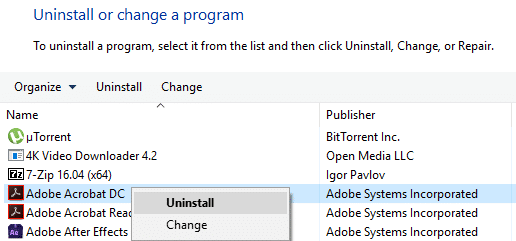
4. Ολοκληρώστε τη διαδικασία απεγκατάστασης και επανεκκινήστε τον υπολογιστή σας.
5. Κατεβάστε και εγκαταστήστε το πιο πρόσφατο Adobe PDF Reader.
Σημείωση: Φροντίστε να καταργήσετε την επιλογή πρόσθετων προσφορών για να αποφύγετε τη λήψη του.
6. Επανεκκινήστε τον υπολογιστή σας και επανεκκινήστε το Adobe για να δείτε εάν το σφάλμα έχει επιλυθεί.
Συνιστάται:
- Επιδιόρθωση Δεν είναι δυνατή η αλλαγή της ανάλυσης οθόνης στα Windows 10
- Διορθώστε τις εικόνες φόντου που δεν εμφανίζονται στην οθόνη κλειδώματος μετά την επετειακή ενημέρωση
- Αλλαγή της θύρας ακρόασης για Απομακρυσμένη επιφάνεια εργασίας
- 5 τρόποι για να διορθώσετε τα Windows εντόπισαν διένεξη διεύθυνσης IP
Αυτό είναι που έχεις με επιτυχία Το αρχείο Fix είναι κατεστραμμένο και δεν μπορεί να επισκευαστεί σφάλμα εάν εξακολουθείτε να έχετε απορίες σχετικά με αυτήν την ανάρτηση, μη διστάσετε να τις ρωτήσετε στην ενότητα των σχολίων.



