Διορθώστε την εφαρμογή Gmail που δεν λειτουργεί σε Android
Miscellanea / / November 28, 2021
Το όνομα Gmail δεν απαιτεί σχεδόν καμία εισαγωγή, ειδικά για χρήστες Android. Η δωρεάν υπηρεσία email της Google ήταν η απόλυτη αγαπημένη και πρώτη επιλογή για εκατομμύρια ανθρώπους σε όλο τον κόσμο. Δεν υπάρχει σχεδόν κανένας χρήστης Android που να μην έχει λογαριασμό Gmail. Αυτό συμβαίνει επειδή τους επιτρέπει να χρησιμοποιούν το ίδιο αναγνωριστικό ηλεκτρονικού ταχυδρομείου για να δημιουργήσουν τον λογαριασμό τους Google, ο οποίος ανοίγει την πόρτα σε διάφορες υπηρεσίες της Google όπως το Google Drive, το Google Photos, τα Παιχνίδια Google Play κ.λπ. όλα συνδέονται με μία μόνο διεύθυνση Gmail. Αυτό διευκολύνει τη διατήρηση ενός συγχρονισμού μεταξύ διαφορετικών εφαρμογών και υπηρεσιών. Εκτός από αυτό, οι εγγενείς λειτουργίες του, η ευκολία χρήσης, η συμβατότητα με πολλές πλατφόρμες και η δυνατότητα προσαρμογής κάνουν το Gmail εξαιρετικά δημοφιλές στους χρήστες.
Η πρόσβαση στο Gmail είναι δυνατή από οποιοδήποτε πρόγραμμα περιήγησης ιστού και για μεγαλύτερη ευκολία, μπορείτε επίσης να χρησιμοποιήσετε την εφαρμογή Gmail. Για χρήστες Android, η εφαρμογή Gmail είναι μια ενσωματωμένη εφαρμογή συστήματος. Ωστόσο, όπως και κάθε άλλη εφαρμογή, το Gmail ενδέχεται να αντιμετωπίσει κάποιο σφάλμα από καιρό σε καιρό. Σε αυτό το άρθρο, θα συζητήσουμε ορισμένα κοινά προβλήματα με την εφαρμογή και θα σας παρέχουμε πολλές λύσεις για να τα διορθώσετε. Λοιπόν, ας πάρουμε το σπάσιμο.
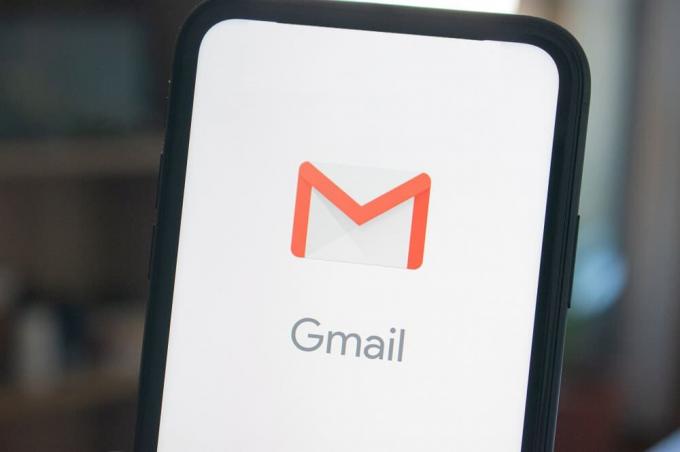
Περιεχόμενα
- Διορθώστε την εφαρμογή Gmail που δεν λειτουργεί σε Android
- Πρόβλημα 1: Η εφαρμογή Gmail δεν λειτουργεί σωστά και συνεχίζει να κολλάει
- Πρόβλημα 2: Η εφαρμογή Gmail δεν συγχρονίζεται
- Πρόβλημα 3: Δεν είναι δυνατή η πρόσβαση στον λογαριασμό Gmail
- Πρόβλημα 4: Η επαλήθευση σε δύο βήματα δεν λειτουργεί
- Πρόβλημα 5: Δεν είναι δυνατή η εύρεση μηνυμάτων
- Πρόβλημα 6: Το Gmail δεν μπορεί να στέλνει ή να λαμβάνει email
- Πρόβλημα 7: Το μήνυμα έχει κολλήσει στα εξερχόμενα
- Πρόβλημα 8: Η εφαρμογή Gmail έχει γίνει πολύ αργή
Διορθώστε την εφαρμογή Gmail που δεν λειτουργεί σε Android
Πρόβλημα 1: Η εφαρμογή Gmail δεν λειτουργεί σωστά και συνεχίζει να κολλάει
Το πιο συνηθισμένο πρόβλημα της εφαρμογής Gmail είναι ότι δεν ανταποκρίνεται και υπάρχει σημαντική καθυστέρηση μεταξύ της εισόδου και της δραστηριότητας στην οθόνη. Αυτό είναι επίσης γνωστό ως καθυστέρηση εισόδου. Μερικές φορές, η εφαρμογή διαρκεί πολύ για να ανοίξει ή να φορτώσει τα μηνύματά σας. Το χειρότερο σενάριο είναι όταν η εφαρμογή συνεχίζει να κολλάει επανειλημμένα. Αυτό καθιστά αδύνατο να συνεχίσουμε τη δουλειά μας και είναι απογοητευτικό. Ο λόγος πίσω από προβλήματα όπως αυτά μπορεί να είναι πολλά πράγματα. Θα μπορούσε να οφείλεται σε σφάλμα στην πιο πρόσφατη ενημέρωση, προβλήματα συνδεσιμότητας στο διαδίκτυο, κατεστραμμένα αρχεία προσωρινής μνήμης ή ίσως διακομιστές Google. Λοιπόν, καθώς δεν υπάρχει τρόπος να γνωρίζουμε με βεβαιότητα ποια είναι η ακριβής αιτία των δυσλειτουργιών της εφαρμογής, είναι καλύτερο να δοκιμάσετε τις παρακάτω λύσεις και να ελπίζετε ότι θα διορθωθεί το πρόβλημα.
Ας δούμε πώς να διορθώσετε το πρόβλημα που δεν λειτουργεί η εφαρμογή Gmail στο Android:
Μέθοδος 1: Αναγκαστική διακοπή εφαρμογής και επανεκκίνηση της συσκευής σας
Το πρώτο πράγμα που μπορείτε να κάνετε είναι να βγείτε από την εφαρμογή, να την αφαιρέσετε από την ενότητα πρόσφατων εφαρμογών και επίσης να αναγκάσετε να διακόψετε την εκτέλεση της εφαρμογής. Πρέπει να το κάνετε αυτό από τις Ρυθμίσεις. Ακολουθήστε τα παρακάτω βήματα για να δείτε πώς:
1. Αρχικά, βγείτε από την εφαρμογή είτε πατώντας το κουμπί πίσω είτε το κουμπί αρχικής οθόνης.
2. Τώρα πατήστε το κουμπί Πρόσφατες εφαρμογές και αφαιρέστε το παράθυρο/καρτέλα του Gmail από εκεί. Εάν είναι δυνατόν, επιλέξτε όλες τις εφαρμογές από την ενότητα πρόσφατων εφαρμογών.
3. Μετά από αυτό, ανοίξτε Ρυθμίσεις στη συσκευή σας και στη συνέχεια tap στην Εφαρμογές επιλογή.

4. Εδώ, αναζητήστε το Εφαρμογή Gmail και αγγίξτε το. Στη συνέχεια, κάντε κλικ στο Αναγκαστική διακοπή κουμπί.


5. Επανεκκινήστε το τηλέφωνό σας μετά από αυτό.
8. Όταν η συσκευή σας επανεκκινήσει, δοκιμάστε να χρησιμοποιήσετε ξανά το Gmail και δείτε αν λειτουργεί σωστά ή όχι. Εάν όχι, τότε προχωρήστε στην επόμενη λύση.
Μέθοδος 2: Εκκαθάριση προσωρινής μνήμης και δεδομένων για το Gmail
Μερικές φορές τα υπολειπόμενα αρχεία προσωρινής μνήμης καταστρέφονται και προκαλούν δυσλειτουργία της εφαρμογής. Όταν αντιμετωπίζετε το πρόβλημα των ειδοποιήσεων Gmail που δεν λειτουργούν σε τηλέφωνο Android, μπορείτε πάντα να δοκιμάσετε να διαγράψετε την προσωρινή μνήμη και τα δεδομένα για την εφαρμογή. Ακολουθήστε αυτά τα βήματα για να διαγράψετε την προσωρινή μνήμη και τα αρχεία δεδομένων για το Gmail.
1. μεταβείτε στο Ρυθμίσεις του τηλεφώνου σας.
2. Πατήστε στο Εφαρμογές επιλογή.
3. Τώρα επιλέξτε το Εφαρμογή Gmail από τη λίστα εφαρμογών.

4. Τώρα κάντε κλικ στο Αποθήκευση επιλογή.
5. Θα δείτε τώρα τις επιλογές για να διαγραφή δεδομένων και εκκαθάριση της προσωρινής μνήμης. Πατήστε στα αντίστοιχα κουμπιά και τα εν λόγω αρχεία θα διαγραφούν.

Μέθοδος 3: Ενημερώστε την εφαρμογή
Το επόμενο πράγμα που μπορείτε να κάνετε είναι να ενημερώσετε την εφαρμογή Gmail. Μια απλή ενημέρωση εφαρμογής συχνά λύνει το πρόβλημα, καθώς η ενημέρωση μπορεί να συνοδεύεται από διορθώσεις σφαλμάτων για την επίλυση του προβλήματος.
1. Παω σε Playstore.
2. Στην επάνω αριστερή πλευρά, κάντε κλικ στο τρεις οριζόντιες γραμμές. Στη συνέχεια, κάντε κλικ στο "Οι εφαρμογές και τα παιχνίδια μου" επιλογή.


3. Αναζήτηση για το Εφαρμογή Gmail και ελέγξτε εάν υπάρχουν εκκρεμείς ενημερώσεις.
4. Αν ναι, τότε κάντε κλικ στην ενημέρωση κουμπί.

5. Μόλις ενημερωθεί η εφαρμογή, ελέγξτε αν μπορείτε Διορθώστε το πρόβλημα που δεν λειτουργεί η εφαρμογή Gmail στο Android.
Μέθοδος 4: Αποσυνδεθείτε από τον Λογαριασμό σας Google
Η επόμενη μέθοδος στη λίστα λύσεων είναι ότι εσείς αποσυνδεθείτε από τον λογαριασμό Gmail στο τηλέφωνό σας και μετά συνδεθείτε ξανά. Είναι πιθανό ότι με αυτόν τον τρόπο θα τακτοποιήσει τα πράγματα και οι ειδοποιήσεις θα αρχίσουν να λειτουργούν κανονικά.
1. Ανοιξε το Ρυθμίσεις στο τηλέφωνό σας.
2. Τώρα κάντε κλικ στο Χρήστες και λογαριασμοί και επιλέξτε το Google επιλογή.

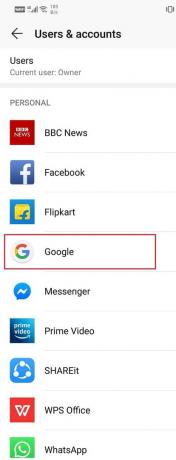
3. Στο κάτω μέρος της οθόνης, θα βρείτε την επιλογή να Κατάργηση λογαριασμού, κάντε κλικ σε αυτό.
4. Με αυτόν τον τρόπο θα αποσυνδεθείτε από τον λογαριασμό σας στο Gmail. Τώρα, συνδεθείτε ξανά μετά από αυτό και δείτε εάν το πρόβλημα έχει επιλυθεί ή όχι.
Μέθοδος 5: Βεβαιωθείτε ότι οι διακομιστές Google δεν είναι απενεργοποιημένοι
Όπως αναφέρθηκε προηγουμένως, είναι πιθανό το πρόβλημα να οφείλεται στο ίδιο το Gmail. Το Gmail χρησιμοποιεί διακομιστές Google για την αποστολή και λήψη email. Είναι αρκετά ασυνήθιστο, αλλά μερικές φορές οι διακομιστές της Google είναι εκτός λειτουργίας και ως αποτέλεσμα, η εφαρμογή Gmail δεν λειτουργεί σωστά. Αυτό, ωστόσο, είναι ένα προσωρινό πρόβλημα και θα λυθεί το συντομότερο. Το μόνο πράγμα που μπορείτε να κάνετε εκτός από την αναμονή είναι να ελέγξετε εάν η υπηρεσία του Gmail είναι απενεργοποιημένη ή όχι. Υπάρχουν αρκετοί ιστότοποι ανιχνευτών Down που σας επιτρέπουν να ελέγχετε την κατάσταση του διακομιστή Google. Ακολούθησε το βήματα που δίνονται εδώ για να βεβαιωθείτε ότι οι Διακομιστές Google δεν είναι απενεργοποιημένοι.

Μέθοδος 6: Σκουπίστε το διαμέρισμα προσωρινής μνήμης
Εάν οι προαναφερθείσες λύσεις δεν λύσουν το πρόβλημα, τότε είναι καιρός να κάνετε μερικά μεγάλα βήματα. Όπως αναφέρθηκε προηγουμένως, τα κατεστραμμένα αρχεία προσωρινής μνήμης θα μπορούσαν να είναι ο λόγος πίσω από το Η εφαρμογή Gmail δεν λειτουργεί σωστά σε Androidκαι μερικές φορές η διαγραφή των αρχείων προσωρινής μνήμης για μια συγκεκριμένη εφαρμογή δεν είναι αρκετή. Αυτό συμβαίνει επειδή πολλές εφαρμογές είναι αλληλένδετες. Εφαρμογές όπως το Google Services Framework, οι Υπηρεσίες Google Play κ.λπ. μπορεί να επηρεάσει τη λειτουργία των εφαρμογών που είναι συνδεδεμένες μέσω λογαριασμού Google. Η απλούστερη λύση σε αυτό το πρόβλημα είναι να σκουπίσετε το διαμέρισμα της προσωρινής μνήμης. Αυτό θα διαγράψει αρχεία προσωρινής μνήμης για όλες τις εφαρμογές στο τηλέφωνό σας. Ακολούθησε το βήματα σε αυτόν τον οδηγό για να σκουπίσετε το διαμέρισμα της προσωρινής μνήμης.
Μόλις επανεκκινηθεί η συσκευή, ανοίξτε το Gmail και δείτε αν λειτουργεί σωστά ή όχι. Εφόσον τα αρχεία προσωρινής μνήμης διαγράφονται για όλες τις εφαρμογές, ίσως χρειαστεί να συνδεθείτε ξανά στον λογαριασμό σας στο Gmail.
Μέθοδος 7: Εκτελέστε επαναφορά εργοστασιακών ρυθμίσεων
Εξετάστε το ενδεχόμενο επαναφοράς της συσκευής σας στις εργοστασιακές ρυθμίσεις ως τελευταία λύση, διότι με αυτόν τον τρόπο θα διαγραφούν όλα τα δεδομένα και οι πληροφορίες σας από το τηλέφωνο. Προφανώς, θα επαναφέρει τη συσκευή σας και θα την κάνει νέο τηλέφωνο. Η επιλογή επαναφοράς εργοστασιακών ρυθμίσεων θα διαγράψει όλες τις εφαρμογές σας, τα δεδομένα τους, καθώς και άλλα δεδομένα, όπως φωτογραφίες, βίντεο και μουσική από το τηλέφωνό σας. Για το λόγο αυτό, καλό είναι να δημιουργήστε ένα αντίγραφο ασφαλείας πριν πάτε για επαναφορά εργοστασιακών ρυθμίσεων.
Μόλις τοποθετηθεί το αντίγραφο ασφαλείας, ακολουθήστε τα βήματα που αναφέρονται εδώ για να πραγματοποιήσετε επαναφορά εργοστασιακών ρυθμίσεων.
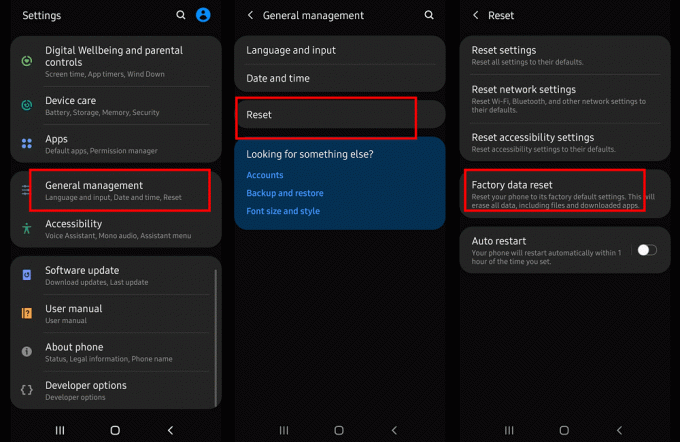
Πρόβλημα 2: Η εφαρμογή Gmail δεν συγχρονίζεται
Ένα άλλο κοινό πρόβλημα με την εφαρμογή Gmail είναι ότι δεν συγχρονίζεται. Από προεπιλογή, η εφαρμογή Gmail θα πρέπει να είναι σε αυτόματο συγχρονισμό, επιτρέποντάς της να σας ειδοποιεί όσο και όταν λαμβάνετε ένα μήνυμα ηλεκτρονικού ταχυδρομείου. Ο αυτόματος συγχρονισμός διασφαλίζει ότι τα μηνύματά σας φορτώνονται έγκαιρα και ότι δεν χάνετε ποτέ ένα email. Ωστόσο, εάν αυτή η δυνατότητα σταματήσει να λειτουργεί, τότε καθίσταται προβληματική η παρακολούθηση των email σας. Ως εκ τούτου, θα σας παρέχουμε μερικές εύκολες λύσεις που θα διορθώσουν αυτό το πρόβλημα.
Ας δούμε πώς να διορθώσετε ότι η εφαρμογή Gmail δεν συγχρονίζεται:
Μέθοδος 1: Ενεργοποίηση αυτόματου συγχρονισμού
Είναι πιθανό η εφαρμογή Gmail να μην συγχρονίζεται επειδή τα μηνύματα δεν λαμβάνονται εξαρχής. Υπάρχει μια δυνατότητα που ονομάζεται Αυτόματος συγχρονισμός, η οποία κατεβάζει αυτόματα μηνύματα όταν και όταν το λαμβάνετε. Εάν αυτή η δυνατότητα είναι απενεργοποιημένη, τότε τα μηνύματα θα ληφθούν μόνο όταν ανοίξετε την εφαρμογή Gmail και ανανεωθούν μη αυτόματα.
1. Παω σε Ρυθμίσεις του τηλεφώνου σας.
2. Τώρα πατήστε στο Χρήστες & Λογαριασμοί επιλογή.

3. Τώρα κάντε κλικ στο εικονίδιο Google.
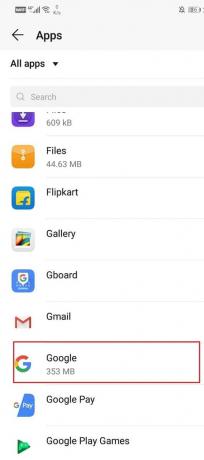
4. Εδώ, εναλλαγή στο Συγχρονισμός Gmail επιλογή εάν είναι απενεργοποιημένο.

5. Μπορείτε να επανεκκινήσετε τη συσκευή μετά από αυτό για να βεβαιωθείτε ότι οι αλλαγές έχουν αποθηκευτεί.
Μόλις ξεκινήσει η συσκευή, ελέγξτε αν μπορείτε να διορθώσετε ότι η εφαρμογή Gmail δεν συγχρονίζεται σε πρόβλημα Android, αν όχι, συνεχίστε με την επόμενη μέθοδο.
Μέθοδος 2: Μη αυτόματη συγχρονισμός του Gmail
Ακόμη και αφού δοκιμάσετε όλες αυτές τις μεθόδους, εάν το Gmail εξακολουθεί να μην συγχρονίζεται αυτόματα, τότε δεν έχετε άλλη επιλογή εκτός από τον μη αυτόματο συγχρονισμό του Gmail. Ακολουθήστε τα παρακάτω βήματα για να συγχρονίσετε την εφαρμογή Gmail με μη αυτόματο τρόπο.
1. Ανοιξε το Ρυθμίσεις στη συσκευή σας.
2. Τώρα, πατήστε στο Χρήστες και Λογαριασμοί επιλογή.
3. Εδώ, επιλέξτε Λογαριασμός Google.

4. Πατήστε στο Κουμπί συγχρονισμού τώρα.

5. Αυτό θα συγχρονίσει την εφαρμογή σας Gmail και όλες τις άλλες εφαρμογές που είναι συνδεδεμένες στον Λογαριασμό σας Google όπως το Ημερολόγιο Google, η Μουσική Google Play, το Google Drive κ.λπ.
Πρόβλημα 3: Δεν είναι δυνατή η πρόσβαση στον λογαριασμό Gmail
Η εφαρμογή Gmail στη συσκευή σας είναι συνδεδεμένη στον λογαριασμό σας στο Gmail. Ωστόσο, εάν κάποιος αποσυνδεθεί από τον λογαριασμό σας στο τηλέφωνό σας είτε κατά λάθος είτε συνδεθεί με το δικό του id email, πρέπει να συνδεθείτε με το όνομα χρήστη και τον κωδικό πρόσβασής σας όταν θέλετε να αποκτήσετε πρόσβαση στο Gmail σας λογαριασμός. Πολλοί άνθρωποι τείνουν να ξεχνούν τον κωδικό πρόσβασής τους επειδή δεν τον έχουν χρησιμοποιήσει εδώ και πολύ καιρό, γεγονός που τους εμποδίζει να έχουν πρόσβαση στους δικούς τους λογαριασμούς.
Ας δούμε πώς να διορθώσετε το πρόβλημα αδυναμίας πρόσβασης στο λογαριασμό Gmail:
Αν και οι επιλογές ανάκτησης κωδικού πρόσβασης είναι διαθέσιμες για το Gmail, είναι λίγο πιο περίπλοκες από άλλες εφαρμογές ή ιστότοπους. Όταν πρόκειται για άλλες εφαρμογές, ο σύνδεσμος ανάκτησης κωδικού πρόσβασης μπορεί να σας αποσταλεί εύκολα μέσω email, αλλά αυτό δεν είναι δυνατό εάν ξεχάσετε τον κωδικό πρόσβασης του λογαριασμού σας στο Gmail. Για να επαναφέρετε τον κωδικό πρόσβασης για το λογαριασμό σας στο Gmail, πρέπει να βεβαιωθείτε ότι έχουν ρυθμιστεί προηγουμένως εναλλακτικοί τρόποι ανάκτησης του λογαριασμού σας, όπως ένα αναγνωριστικό email ανάκτησης ή ένας αριθμός κινητού τηλεφώνου.
1. Για να το κάνετε αυτό, πρέπει να ανοίξετε το Gmail στον υπολογιστή σας και να κάνετε κλικ στην εικόνα του προφίλ σας στην επάνω δεξιά γωνία της οθόνης.
2. Τώρα, κάντε κλικ στο "Διαχείριση του Λογαριασμού σας Google" επιλογή.

3. Μεταβείτε στην καρτέλα Ασφάλεια και μετακινηθείτε προς τα κάτω στο "Τρόποι με τους οποίους μπορούμε να επαληθεύσουμε την ενότητα σας".

4. Τώρα, συμπληρώστε τα αντίστοιχα πεδία του Τηλέφωνο ανάκτησης και email ανάκτησης.
5. Αυτό θα σας βοηθήσει να αποκτήσετε πρόσβαση στον λογαριασμό σας.
6. Οταν εσύ πατήστε την επιλογή Ξεχάστε τον κωδικό πρόσβασης στο τηλέφωνό σας, μετά ένα σύνδεσμος ανάκτησης κωδικού πρόσβασης θα σταλεί σε αυτές τις συσκευές και λογαριασμούς.
7. Κάνοντας κλικ σε αυτόν τον σύνδεσμο θα μεταφερθείτε σε μια σελίδα ανάκτησης λογαριασμού όπου θα σας ζητηθεί να δημιουργήσετε έναν νέο κωδικό πρόσβασης. Κάντε το και είστε έτοιμοι.
8. Λάβετε υπόψη ότι τώρα θα αποσυνδεθείτε από όλες αυτές τις συσκευές που χρησιμοποιούσαν τον λογαριασμό σας στο Gmail και θα πρέπει να συνδεθείτε ξανά με τον νέο κωδικό πρόσβασης.
Πρόβλημα 4: Η επαλήθευση σε δύο βήματα δεν λειτουργεί
Όπως υποδηλώνει το όνομα, Η επαλήθευση σε δύο βήματα προσθέτει ένα επίπεδο ασφάλειας στον λογαριασμό σας στο Gmail. Για να ρυθμίσετε την επαλήθευση σε δύο βήματα, πρέπει να παρέχετε στο Gmail έναν αριθμό κινητού τηλεφώνου που να μπορεί να λαμβάνει μηνύματα κειμένου. Κάθε φορά που επιχειρείτε να συνδεθείτε στον λογαριασμό σας, θα λαμβάνετε έναν κωδικό επαλήθευσης για κινητά. Πρέπει να το εισαγάγετε για να ολοκληρώσετε τη διαδικασία σύνδεσης. Τώρα, ένα κοινό πρόβλημα με αυτήν τη διαδικασία είναι ότι μερικές φορές ο κωδικός επαλήθευσης δεν παραδίδεται στο κινητό σας. Ως αποτέλεσμα, δεν θα μπορείτε να συνδεθείτε στον λογαριασμό σας στο Gmail. Ας ρίξουμε τώρα μια ματιά στο τι μπορείτε να κάνετε σε μια κατάσταση όπως αυτή:
Ας δούμε πώς να διορθώσετε το πρόβλημα που δεν λειτουργεί η επαλήθευση σε δύο βήματα:
Το πρώτο πράγμα που πρέπει να βεβαιωθείτε είναι ότι η λήψη σήματος στο κινητό σας λειτουργεί σωστά. Εφόσον ο κωδικός επαλήθευσης αποστέλλεται μέσω SMS, το κυψελοειδές δίκτυό σας πρέπει να είναι διαθέσιμο. Εάν έχετε κολλήσει σε κάποιο μέρος με κακή λήψη δικτύου, πρέπει να εξετάσετε άλλες εναλλακτικές λύσεις.
Το πιο εύκολο πράγμα που μπορείτε να κάνετε είναι να κατεβάσετε το Εφαρμογή Google Authenticator από το Play Store. Αυτή η εφαρμογή θα σας παρέχει εναλλακτικούς τρόπους επαλήθευσης του λογαριασμού σας Google. Το πιο βολικό από όλα είναι μέσω ενός κωδικού QR. Επιλέξτε την επιλογή Google Authenticator στον υπολογιστή σας ως την προτιμώμενη λειτουργία επαλήθευσης σε δύο βήματα και θα εμφανιστεί ένα Κωδικός QR στην οθόνη σας. Τώρα, σαρώστε τον κωδικό χρησιμοποιώντας την εφαρμογή σας και θα σας δώσει έναν κωδικό που πρέπει να συμπληρώσετε στο πλαίσιο Επαλήθευση στον υπολογιστή σας. Μετά από αυτό, το κινητό σας θα συνδεθεί με την εφαρμογή σας Gmail και μπορείτε να χρησιμοποιήσετε την εφαρμογή Google Authenticator για να συνδεθείτε στον λογαριασμό σας αντί να περιμένετε μηνύματα κειμένου.
Εκτός από αυτό, μπορείτε επίσης να επιλέξετε να λάβετε μια κλήση στο εφεδρικό σας τηλέφωνο, κάτι που είναι άσκοπο εάν δεν υπάρχει λήψη δικτύου. Η τελευταία εναλλακτική είναι η χρήση εφεδρικών κωδικών. Οι εφεδρικοί κωδικοί δημιουργούνται εκ των προτέρων και πρέπει να αποθηκευτούν φυσικά κάπου, δηλαδή να γραφτούν σε ένα κομμάτι χαρτί και να αποθηκευτούν με ασφάλεια. Χρησιμοποιήστε τα μόνο εάν το τηλέφωνό σας χαθεί και δεν υπάρχει άλλη εναλλακτική. Αυτοί οι κωδικοί μπορούν να δημιουργηθούν από τη σελίδα επαλήθευσης δύο βημάτων και θα λαμβάνετε 10 κωδικούς κάθε φορά. Είναι για μία μόνο χρήση, πράγμα που σημαίνει ότι ο κωδικός θα γίνει άχρηστος μετά από μία χρήση. Εάν εξαντληθούν αυτοί οι κωδικοί, τότε μπορείτε να δημιουργήσετε νέους.
Πρόβλημα 5: Δεν είναι δυνατή η εύρεση μηνυμάτων
Συχνά, δεν μπορούμε να βρούμε συγκεκριμένες σημειώσεις στα εισερχόμενά σας. Όταν ξέρετε με βεβαιότητα ότι θα λάβετε ένα γρήγορο μήνυμα και δεν έρχεται ποτέ, αρχίζετε να αναρωτιέστε αν κάτι δεν πάει καλά. Λοιπόν, είναι πιθανό τα email σας να μην καταλήγουν στα εισερχόμενά σας αλλά κάπου αλλού. Είναι επίσης πιθανό να έχετε διαγράψει αυτά τα μηνύματα κατά λάθος. Ας δούμε τώρα διάφορες λύσεις που μπορείτε να δοκιμάσετε για να διορθώσετε το πρόβλημα.
Ας δούμε πώς να διορθώσετε την αδυναμία εύρεσης μηνυμάτων στην εφαρμογή Gmail:
Το πρώτο πράγμα που πρέπει να κάνετε είναι να ελέγξετε τον Κάδο απορριμμάτων σας. Εάν έχετε διαγράψει κατά λάθος τα μηνύματά σας, τότε θα καταλήξουν στον φάκελο Κάδος απορριμμάτων. Τα καλά νέα είναι ότι μπορείτε να ανακτήσετε αυτά τα μηνύματα ηλεκτρονικού ταχυδρομείου γρήγορα.
1. Ανοιξε το Φάκελος απορριμμάτων, το οποίο θα βρείτε αφού πατήσετε στο Περισσότερη επιλογή στην ενότητα Φάκελος.

2. Στη συνέχεια, αναζητήστε το μήνυμα και μόλις το βρείτε πατήστε πάνω του για να το ανοίξετε.
3. Μετά από αυτό, κάντε κλικ στο εικονίδιο του φακέλου στην κορυφή και επιλέξτε το "Μετακίνηση στα εισερχόμενα" επιλογή.

Εάν δεν μπορείτε να βρείτε το μήνυμα του κάδου απορριμμάτων, τότε είναι πιθανό το μήνυμα να έχει αρχειοθετηθεί. Για να βρείτε το αρχειοθετημένο μήνυμα, πρέπει να ανοίξετε το φάκελο Όλα τα μηνύματα. Αυτό θα σας δείξει όλα τα email που έχετε λάβει, συμπεριλαμβανομένων αυτών που έχουν αρχειοθετηθεί. Μπορείτε ακόμη και να αναζητήσετε το email που λείπει μόλις βρεθείτε στην ενότητα Όλα τα μηνύματα. Μόλις βρείτε τη διαδικασία για επαναφορά, είναι ίδια με αυτή της ανάκτησης ενός email από τον φάκελο Κάδος απορριμμάτων.
Διαβάστε επίσης:Τρόπος μη αυτόματης ενημέρωσης Android στην τελευταία έκδοση
Πρόβλημα 6: Το Gmail δεν μπορεί να στέλνει ή να λαμβάνει email
Ο κύριος σκοπός του Gmail είναι να στέλνει και να λαμβάνει email, αλλά μερικές φορές αποτυγχάνει. Αυτό είναι εξαιρετικά βολικό και πρέπει να λυθεί το συντομότερο δυνατό. Υπάρχουν πολλές γρήγορες επιδιορθώσεις που μπορείτε να προσπαθήσετε να επιλύσετε το πρόβλημα.
Ας δούμε πώς να διορθώσετε Το Gmail δεν μπορεί να στείλει ή να λάβει μηνύματα ηλεκτρονικού ταχυδρομείου πρόβλημα:
Μέθοδος 1: Ελέγξτε τη Συνδεσιμότητα στο Διαδίκτυο
Είναι πολύ σημαντικό να έχετε σταθερή σύνδεση στο διαδίκτυο για να λαμβάνετε email. Ίσως ο λόγος για τον οποίο το Gmail δεν λαμβάνει email είναι η κακή ταχύτητα του διαδικτύου. Θα βοηθούσε αν βεβαιωθείτε ότι το Το Wi-Fi στο οποίο είστε συνδεδεμένοι λειτουργεί σωστά. Ο ευκολότερος τρόπος για να ελέγξετε την ταχύτητα του διαδικτύου σας είναι να ανοίξετε το YouTube και να δείτε εάν ένα βίντεο παίζει χωρίς αποθήκευση στην προσωρινή μνήμη. Αν ναι, τότε το Διαδίκτυο δεν είναι ο λόγος που το Gmail δεν λειτουργεί. Ωστόσο, εάν δεν το κάνει, πρέπει είτε να επαναφέρετε το Wi-Fi σας είτε να συνδεθείτε σε διαφορετικό δίκτυο. Μπορείτε επίσης να μεταβείτε στο κινητό σας σύστημα, εάν αυτό είναι δυνατό
Μέθοδος 2: Αποσυνδεθείτε από τον Λογαριασμό σας Google
1. Ανοιξε το Ρυθμίσεις στο τηλέφωνό σας.
2. Τώρα κάντε κλικ στο Χρήστες και λογαριασμοί. στη συνέχεια επιλέξτε το Google επιλογή.
3. Στο κάτω μέρος της οθόνης, θα βρείτε την επιλογή να Κατάργηση λογαριασμού, κάντε κλικ σε αυτό.

4. Με αυτόν τον τρόπο θα αποσυνδεθείτε από τον λογαριασμό σας στο Gmail. Τώρα, συνδεθείτε ξανά μετά από αυτό και δείτε εάν το πρόβλημα έχει επιλυθεί ή όχι.
Πρόβλημα 7: Το μήνυμα έχει κολλήσει στα εξερχόμενα
Μερικές φορές, όταν προσπαθείτε να στείλετε ένα email, χρειάζεται πάντα για να παραδοθεί. Το μήνυμα κολλάει στα Εξερχόμενα και αυτό αφήνει τους χρήστες να αναρωτιούνται τι να κάνουν στη συνέχεια. Εάν αντιμετωπίζετε παρόμοια προβλήματα με την εφαρμογή Gmail, τότε υπάρχουν διάφορες λύσεις που μπορείτε να δοκιμάσετε.
Ας δούμε πώς να διορθώσετε το μήνυμα που έχει κολλήσει στα εξερχόμενα:
Μέθοδος 1: Ελέγξτε τη Συνδεσιμότητα στο Διαδίκτυο
Είναι πολύ σημαντικό να έχετε σταθερή σύνδεση στο διαδίκτυο για να λαμβάνετε email. Ίσως ο λόγος που το Messages έχει κολλήσει στα εξερχόμενα είναι η κακή ταχύτητα Διαδικτύου. Θα βοηθούσε αν βεβαιωθείτε ότι το Το Wi-Fi στο οποίο είστε συνδεδεμένοι λειτουργεί σωστά.
Μέθοδος 2: Μειώστε το μέγεθος αρχείου των Συνημμένων
Ένας συνηθισμένος λόγος για τον οποίο τα email κολλάνε στα Εξερχόμενα είναι το μεγάλο μέγεθος των συνημμένων. Το μεγαλύτερο αρχείο σημαίνει μεγαλύτερο χρόνο μεταφόρτωσης και ακόμη μεγαλύτερο χρόνο παράδοσης. Επομένως, καλό είναι πάντα να αποφεύγετε τα περιττά προσαρτήματα. Εάν το email σας κολλήσει κατά την αποστολή, προσπαθήστε να αφαιρέσετε ορισμένα συνημμένα αν είναι δυνατόν. Μπορείτε επίσης να συμπιέσετε αυτά τα αρχεία χρησιμοποιώντας το WinRAR για να μειώσετε το μέγεθος του αρχείου τους. Μια άλλη εναλλακτική θα ήταν να στείλετε τα συνημμένα σε δύο ή περισσότερα διαφορετικά email.
Μέθοδος 3: Χρησιμοποιήστε ένα εναλλακτικό αναγνωριστικό email
Εάν οι παραπάνω μέθοδοι δεν λειτουργούν και χρειάζεστε επειγόντως την παράδοση του μηνύματος, πρέπει να χρησιμοποιήσετε ένα εναλλακτικό αναγνωριστικό email. Ζητήστε από τον παραλήπτη να σας δώσει ένα διαφορετικό αναγνωριστικό email όπου μπορείτε να στείλετε το email σας.
Πρόβλημα 8: Η εφαρμογή Gmail έχει γίνει πολύ αργή
Ένα άλλο ενοχλητικό πρόβλημα με την εφαρμογή Gmail είναι ότι αρχίζει να εκτελείται αργά. Μια συνολική εμπειρία καθυστέρησης κατά τη χρήση της εφαρμογής Gmail έχει αναφερθεί από πολλούς χρήστες Android. Εάν αντιμετωπίζετε και εσείς παρόμοια προβλήματα και το Gmail είναι εξαιρετικά αργό, τότε μπορείτε να δοκιμάσετε τις ακόλουθες διορθώσεις.
Ας δούμε πώς να διορθώσετε το πρόβλημα της εφαρμογής Gmail έχει γίνει πολύ αργό:
Μέθοδος 1: Επανεκκινήστε το κινητό σας
Αυτή είναι η πιο βασική λύση στα περισσότερα προβλήματα Android, αλλά είναι αρκετά αποτελεσματική. Πριν δοκιμάσετε οτιδήποτε άλλο, θα σας προτείναμε να επανεκκινήσετε το smartphone Android και να δείτε εάν αυτό λύνει το πρόβλημα. Εάν όχι, τότε προχωρήστε στην επόμενη λύση.
Μέθοδος 2: Εκκαθάριση προσωρινής μνήμης και δεδομένων για το Gmail
1. μεταβείτε στο Ρυθμίσεις του τηλεφώνου σας και πατήστε στο Εφαρμογές επιλογή.
3. Τώρα επιλέξτε το Εφαρμογή Gmail από τη λίστα εφαρμογών και, στη συνέχεια, κάντε κλικ στο Αποθήκευση επιλογή.
5. Θα δείτε τώρα τις επιλογές για να διαγραφή δεδομένων και εκκαθάριση της προσωρινής μνήμης. Πατήστε στα αντίστοιχα κουμπιά και τα εν λόγω αρχεία θα διαγραφούν.

Συνιστάται:
- Τι είναι το WPS και πώς λειτουργεί;
- 15 Cool Screensavers για Windows 10
- Αποστολή εικόνας μέσω email ή μηνύματος κειμένου στο Android
Με αυτό, φτάνουμε στο τέλος αυτού του άρθρου. Ελπίζουμε ότι αυτό το άρθρο ήταν χρήσιμο και μπορέσατε διορθώστε την εφαρμογή Gmail που δεν λειτουργεί σε πρόβλημα Android. Ωστόσο, εάν δεν βρείτε το πρόβλημά σας σε αυτό το άρθρο, μπορείτε πάντα να γράψετε στην υποστήριξη της Google. Ένα λεπτομερές μήνυμα που εξηγεί την ακριβή φύση του προβλήματός σας που αποστέλλεται στο προσωπικό υποστήριξης της Google μπορεί να σας βοηθήσει να βρείτε μια λύση. Το πρόβλημά σας όχι μόνο θα αναγνωριστεί επίσημα αλλά και θα επιλυθεί το συντομότερο δυνατό.



