Επιδιόρθωση Windows 10 Store Error 0x80073cf9
Miscellanea / / November 28, 2021
Όταν προσπαθείτε να εγκαταστήσετε εφαρμογές στο Windows Store, ενδέχεται να αντιμετωπίσετε τον κωδικό σφάλματος 0x80073cf9, ο οποίος μπορεί να είναι πολύ απογοητευτικός καθώς το Windows Store είναι μια αξιόπιστη πηγή για την εγκατάσταση εφαρμογών. Εάν προσπαθήσετε να εγκαταστήσετε εφαρμογές τρίτων κατασκευαστών από οποιαδήποτε άλλη πηγή, διακινδυνεύετε το μηχάνημά σας από κακόβουλο λογισμικό ή μολύνσεις, αλλά ποια άλλη επιλογή έχετε εάν δεν μπορείτε να εγκαταστήσετε εφαρμογές από το Windows Store. Λοιπόν, εκεί κάνετε λάθος, αυτό το σφάλμα μπορεί να διορθωθεί και αυτό ακριβώς θα σας μάθουμε σε αυτό το άρθρο.

Κάτι συνέβη και δεν ήταν δυνατή η εγκατάσταση αυτής της εφαρμογής. ΠΑΡΑΚΑΛΩ προσπαθησε ξανα. Κωδικός σφάλματος: 0x80073cf9
Δεν υπάρχει ενιαία αιτία για το γιατί παρουσιάζεται αυτό το σφάλμα, έτσι ώστε διάφορες μέθοδοι να μπορούν να διορθώσουν αυτό το σφάλμα. Τις περισσότερες φορές εξαρτάται πλήρως από τη διαμόρφωση του μηχανήματος χρήστη ως προς το ποια μέθοδος μπορεί να λειτουργήσει γι 'αυτούς, οπότε χωρίς να χάνουμε χρόνο, ας δούμε πώς να διορθώσουμε αυτό το σφάλμα.
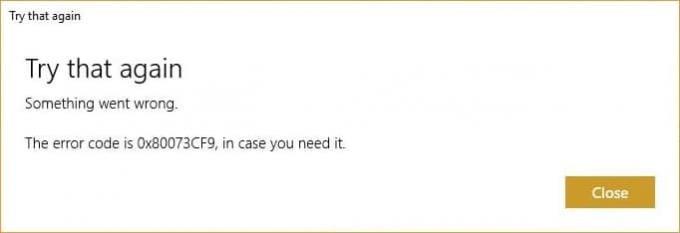
Περιεχόμενα
- Επιδιόρθωση Windows 10 Store Error 0x80073cf9
- Μέθοδος 1: Δημιουργία ενός φακέλου AppReadiness
- Μέθοδος 2: Επανεγκαταστήστε το Windows Store
- Μέθοδος 3: Δημιουργήστε έναν φάκελο AUInstallAgent
- Μέθοδος 4: Να επιτρέπεται η πλήρης πρόσβαση συστήματος σε πακέτα στο AppRepository
- Μέθοδος 5: Μετονομασία φακέλου διανομής λογισμικού
- Μέθοδος 6: Εκτέλεση DISM (Συντήρηση και διαχείριση εικόνας ανάπτυξης)
- Μέθοδος 7: Εκτελέστε το CCleaner και το Malwarebytes
- Μέθοδος 8: Εκκαθαρίστε την προσωρινή μνήμη του Windows Store
- Μέθοδος 9: Εκτελέστε το Windows Update και το Windows Store Apps αντιμετώπισης προβλημάτων
Επιδιόρθωση Windows 10 Store Error 0x80073cf9
Σιγουρέψου ότι δημιουργήστε ένα σημείο επαναφοράς μόνο σε περίπτωση που κάτι πάει στραβά.
Μέθοδος 1: Δημιουργία ενός φακέλου AppReadiness
1. Πατήστε Windows Key + R και μετά πληκτρολογήστε C:\Windows\ και πατήστε Enter.
2. Βρείτε το φάκελο Ετοιμότητα εφαρμογής στον φάκελο των Windows, εάν δεν μπορείτε να ακολουθήσετε το επόμενο βήμα.
3. Κάντε δεξί κλικ σε μια κενή περιοχή και επιλέξτε Νέο > Φάκελος.
4. Ονομάστε τον φάκελο που δημιουργήθηκε πρόσφατα ως Ετοιμότητα εφαρμογής και πατήστε Enter.
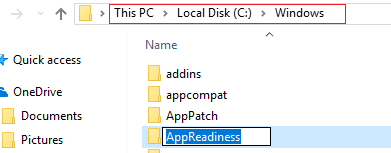
5. Επανεκκινήστε τον υπολογιστή σας για να αποθηκεύσετε τις αλλαγές. Προσπαθήστε ξανά να αποκτήσετε πρόσβαση στο Κατάστημα και αυτή τη φορά μπορεί να λειτουργήσει τέλεια.
Μέθοδος 2: Επανεγκαταστήστε το Windows Store
1. Ανοίξτε τη γραμμή εντολών ως Διαχειριστής.

2. Εκτελέστε κάτω από την εντολή PowerShell
Get-AppxPackage -AllUsers| Foreach {Add-AppxPackage -DisableDevelopmentMode -Register "$($_.InstallLocation)\AppXManifest.xml"}

3. Μόλις τελειώσετε, κλείστε τη γραμμή εντολών και επανεκκινήστε τον υπολογιστή σας.
Σε αυτό το βήμα καταχωρήστε ξανά τις εφαρμογές του Windows Store οι οποίες θα πρέπει αυτόματα Επιδιόρθωση Windows 10 Store Error 0x80073cf9.
Μέθοδος 3: Δημιουργήστε έναν φάκελο AUInstallAgent
1. Πατήστε Windows Key + R και μετά πληκτρολογήστε C:\Windows\ και πατήστε Enter.
2. Βρείτε το φάκελο AUInstallAgent στον φάκελο των Windows, αν δεν μπορείτε, ακολουθήστε το επόμενο βήμα.
3. Κάντε δεξί κλικ σε μια κενή περιοχή και επιλέξτε Νέο > Φάκελος.
4. Ονομάστε τον φάκελο που δημιουργήθηκε πρόσφατα ως AAUInstallAgent και πατήστε Enter.
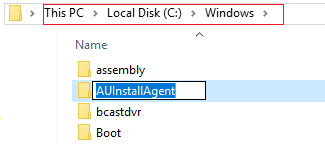
5. Επανεκκινήστε τον υπολογιστή σας για να αποθηκεύσετε τις αλλαγές. Αυτό το βήμα μπορεί να διορθωθεί Windows 10 Store Σφάλμα 0x80073cf9 αλλά αν δεν συνέχιζε.
Μέθοδος 4: Να επιτρέπεται η πλήρης πρόσβαση συστήματος σε πακέτα στο AppRepository
1. Πατήστε το πλήκτρο Windows + R και μετά πληκτρολογήστε C:\ProgramData\Microsoft\Windows\ και πατήστε Enter.
2. Τώρα κάντε διπλό κλικ Φάκελος AppRepository για να το ανοίξετε, αλλά θα λάβετε ένα σφάλμα:
Δεν σας έχει δοθεί άδεια πρόσβασης σε αυτόν τον φάκελο.
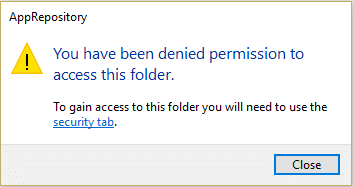
3. Αυτό σημαίνει ότι πρέπει να αποκτήσετε την κυριότητα αυτού του φακέλου για να μπορέσετε να αποκτήσετε πρόσβαση σε αυτόν.
4. Μπορείτε να αποκτήσετε την κυριότητα του φακέλου με την ακόλουθη μέθοδο: Τρόπος διόρθωσης σφάλματος άρνησης πρόσβασης φακέλου προορισμού.
5. Τώρα πρέπει να δώσετε το Λογαριασμός SYSTEM και ο λογαριασμός APPLICATION PACKAGES πλήρης έλεγχος στο φάκελο C:\ProgramData\Microsoft\Windows\AppRepository\Packages. Για αυτό ακολουθήστε το επόμενο βήμα.
6. Κάντε δεξί κλικ στο Φάκελος πακέτων και επιλέξτε Ιδιότητες.
7. Επίλεξε το Καρτέλα ασφαλείας και μετά κάντε κλικ Προχωρημένος.
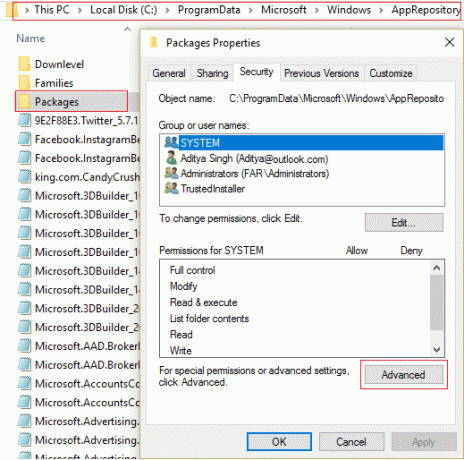
8. Στις Ρυθμίσεις ασφαλείας για προχωρημένους, κάντε κλικ Προσθήκη και κάντε κλικ στο Επιλογή α ΔΙΕΥΘΥΝΤΡΙΑ σχολειου.

9. Στη συνέχεια, πληκτρολογήστε "ΟΛΑ ΤΑ ΠΑΚΕΤΑ ΕΦΑΡΜΟΓΗΣ” (χωρίς εισαγωγικό) στο πεδίο Πληκτρολογήστε το όνομα του αντικειμένου που θέλετε να επιλέξετε και κάντε κλικ στο OK.
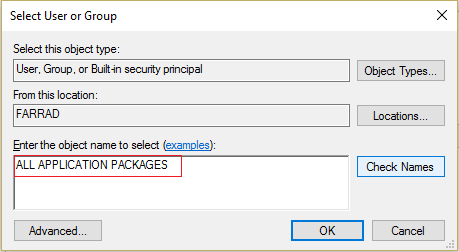
10. Τώρα, στο επόμενο παράθυρο επιλέξτε Πλήρης έλεγχος και μετά κάντε κλικ Εντάξει.
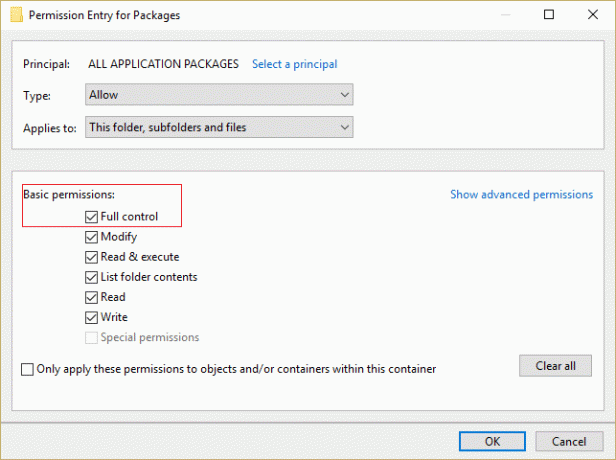
11. Κάντε το ίδιο με τον λογαριασμό SYSTEM. Επανεκκινήστε τον υπολογιστή σας για να αποθηκεύσετε τις αλλαγές.
Μέθοδος 5: Μετονομασία φακέλου διανομής λογισμικού
1. Πατήστε Windows Key + Q για να ανοίξετε τη γραμμή Charms και πληκτρολογήστε cmd.
2. Κάντε δεξί κλικ στο cmd και επιλέξτε Εκτέλεση ως Διαχειριστής.
3. Πληκτρολογήστε αυτές τις εντολές και πατήστε enter:
καθαρή στάση wuauserv. ren c:\windows\SoftwareDistribution softwaredistribution.old. καθαρή έναρξη wuauserv. έξοδος

4. Επανεκκινήστε τον υπολογιστή σας για να αποθηκεύσετε τις αλλαγές και προσπαθήστε ξανά να πραγματοποιήσετε λήψη ενημερώσεων.
Μέθοδος 6: Εκτέλεση DISM (Συντήρηση και διαχείριση εικόνας ανάπτυξης)
1. Πατήστε Windows Key + X και μετά επιλέξτε Γραμμή εντολών (Διαχειριστής).

2. Πληκτρολογήστε την ακόλουθη εντολή στο cmd και πατήστε enter:
Σπουδαίος: Όταν κάνετε DISM, πρέπει να έχετε έτοιμο το μέσο εγκατάστασης των Windows.
DISM.exe /Online /Cleanup-Image /RestoreHealth /Πηγή: C:\RepairSource\Windows /LimitAccess
Σημείωση: Αντικαταστήστε το C:\RepairSource\Windows με τη θέση της πηγής επιδιόρθωσης

3. Πατήστε enter για να εκτελέσετε την παραπάνω εντολή και περιμένετε να ολοκληρωθεί η διαδικασία. συνήθως, χρειάζονται 15-20 λεπτά.
ΣΗΜΕΙΩΣΗ: Εάν η παραπάνω εντολή δεν λειτουργεί, δοκιμάστε τα παρακάτω: Dism /Image: C:\offline /Cleanup-Image /RestoreHealth /Source: c:\test\mount\windows. Dism /Online /Cleanup-Image /RestoreHealth /Πηγή: c:\test\mount\windows /LimitAccess
4. Αφού ολοκληρωθεί η διαδικασία DISM, πληκτρολογήστε τα ακόλουθα στο cmd και πατήστε Enter: sfc /scannow
5. Αφήστε το System File Checker να εκτελεστεί και μόλις ολοκληρωθεί, επανεκκινήστε τον υπολογιστή σας.
Μέθοδος 7: Εκτελέστε το CCleaner και το Malwarebytes
1. Λήψη και εγκατάσταση CCleaner & Malwarebytes.
2. Εκτελέστε το Malwarebytes και αφήστε το να σαρώσει το σύστημά σας για επιβλαβή αρχεία. Εάν εντοπιστεί κακόβουλο λογισμικό, θα το αφαιρέσει αυτόματα.

3. Τώρα τρέξτε το CCleaner και επιλέξτε Προσαρμοσμένος καθαρισμός.
4. Στην περιοχή Προσαρμοσμένος καθαρισμός, επιλέξτε το καρτέλα Windows και επιλέξτε τις προεπιλογές και κάντε κλικ Αναλύει.

5. Μόλις ολοκληρωθεί η ανάλυση, βεβαιωθείτε ότι έχετε αφαιρέσει τα αρχεία που πρόκειται να διαγραφούν.

6. Τέλος, κάντε κλικ στο Εκτελέστε το Cleaner κουμπί και αφήστε το CCleaner να εκτελέσει την πορεία του.
7. Για να καθαρίσετε περαιτέρω το σύστημά σας, επιλέξτε την καρτέλα Μητρώοκαι βεβαιωθείτε ότι έχουν ελεγχθεί τα ακόλουθα:

8. Κάνε κλικ στο Σάρωση για ζητήματα και αφήστε το CCleaner να σαρώσει και, στη συνέχεια, κάντε κλικ στο Διορθώστε επιλεγμένα προβλήματα κουμπί.

9. Όταν το CCleaner ρωτά "Θέλετε αλλαγές αντιγράφων ασφαλείας στο μητρώο;” επιλέξτε Ναι.
10. Μόλις ολοκληρωθεί η δημιουργία αντιγράφων ασφαλείας, κάντε κλικ στο Διορθώστε όλα τα επιλεγμένα προβλήματα κουμπί.
11. Κάντε επανεκκίνηση του υπολογιστή σας για να αποθηκεύσετε τις αλλαγές.
Μέθοδος 8: Εκκαθαρίστε την προσωρινή μνήμη του Windows Store
1. Πατήστε Windows Key + R και μετά πληκτρολογήστε Wsreset.exe και πατήστε enter.

2. Μόλις ολοκληρωθεί η διαδικασία επανεκκινήστε τον υπολογιστή σας.
Μέθοδος 9: Εκτελέστε το Windows Update και το Windows Store Apps αντιμετώπισης προβλημάτων
1. Τύπος διορθωτής του κακού στη γραμμή αναζήτησης των Windows και κάντε κλικ στο Διορθωτής του κακού.

2. Στη συνέχεια, από το αριστερό παράθυρο, επιλέξτε το παράθυρο Προβολή όλων.
3. Στη συνέχεια, από τη λίστα Αντιμετώπιση προβλημάτων υπολογιστή επιλέξτε Ενημερωμένη έκδοση για Windows.

4. Ακολουθήστε τις οδηγίες στην οθόνη και αφήστε το Εκτέλεση αντιμετώπισης προβλημάτων του Windows Update.

5. Τώρα επιστρέψτε ξανά στο παράθυρο Προβολή όλων αλλά αυτή τη φορά επιλέξτε Εφαρμογές Windows Store. Εκτελέστε το εργαλείο αντιμετώπισης προβλημάτων και ακολουθήστε τις οδηγίες που εμφανίζονται στην οθόνη.
6. Κάντε επανεκκίνηση του υπολογιστή σας και προσπαθήστε ξανά να εγκαταστήσετε εφαρμογές από το Windows Store.
Συνιστάται:
- Διορθώστε τον κωδικό σφάλματος ενεργοποίησης του Office 0xC004F074
- Εκτελέστε καθαρή εκκίνηση στα Windows
- Διορθώστε το σφάλμα ενημέρωσης Windows 10 0x8000ffff
- Η Εξερεύνηση των Windows σταμάτησε να λειτουργεί [ΕΠΙΛΥΘΗΚΕ]
Αυτό είναι που έχεις με επιτυχία Επιδιόρθωση Windows 10 Store Error 0x80073cf9 αλλά αν εξακολουθείτε να έχετε απορίες σχετικά με αυτήν την ανάρτηση, μη διστάσετε να τις ρωτήσετε στην ενότητα σχολίων.



