Πώς να αφαιρέσετε ή να αποκρύψετε το Drive Letter στα Windows 10
Miscellanea / / November 28, 2021
Κάθε φορά που συνδέετε μια εξωτερική μονάδα δίσκου, όπως εξωτερικό σκληρό δίσκο ή μονάδα στυλό USB, τα Windows εκχωρούν αυτόματα ένα γράμμα μονάδας στη συνδεδεμένη μονάδα. Η διαδικασία εκχώρησης ενός γράμματος μονάδας δίσκου είναι αρκετά απλή καθώς τα Windows προχωρούν μέσω της αλφαβήτου από το Α στο Ω για να εκχωρήσουν τα διαθέσιμα γράμματα μονάδας στη συνδεδεμένη συσκευή. Ωστόσο, υπάρχουν ορισμένα γράμματα που αποτελούν εξαιρέσεις, όπως τα A & B είναι δεσμευμένα για μονάδες δισκέτας, ενώ το γράμμα μονάδας δίσκου C μπορεί να χρησιμοποιηθεί μόνο για τη μονάδα δίσκου που έχει εγκατεστημένα τα Windows σε αυτήν. Τέλος πάντων, χωρίς να χάσουμε χρόνο, ας δούμε πώς να αφαιρέσετε ή να αποκρύψετε το γράμμα μονάδας δίσκου στα Windows 10 με τη βοήθεια του παρακάτω οδηγού.
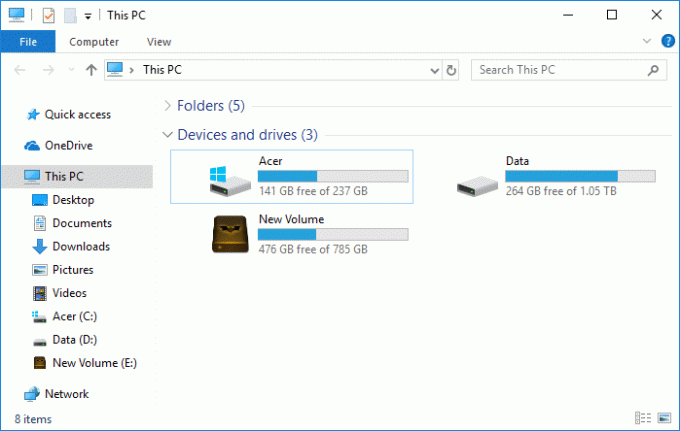
Περιεχόμενα
- Πώς να αφαιρέσετε ή να αποκρύψετε το Drive Letter στα Windows 10
- Μέθοδος 1: Πώς να αφαιρέσετε το Drive Letter στη Διαχείριση δίσκων
- Μέθοδος 2: Πώς να αποκρύψετε γράμματα μονάδας δίσκου στην Εξερεύνηση αρχείων
- Μέθοδος 3: Πώς να αφαιρέσετε το γράμμα μονάδας δίσκου στη γραμμή εντολών
- Μέθοδος 4: Πώς να αποκρύψετε γράμματα μονάδας δίσκου χρησιμοποιώντας τον Επεξεργαστή Μητρώου
Πώς να αφαιρέσετε ή να αποκρύψετε το Drive Letter στα Windows 10
Σιγουρέψου ότι δημιουργήστε ένα σημείο επαναφοράς μόνο σε περίπτωση που κάτι πάει στραβά.
Μέθοδος 1: Πώς να αφαιρέσετε το Drive Letter στη Διαχείριση δίσκων
1. Πατήστε Windows Key + R και μετά πληκτρολογήστε diskmgmt.msc και πατήστε Enter για να ανοίξει Διαχείριση δίσκου.

2. Κάντε δεξί κλικ στο οδηγώ για το οποίο θέλετε να αφαιρέσετε το γράμμα μονάδας δίσκου και επιλέξτε Αλλάξτε το γράμμα και τις διαδρομές μονάδας δίσκου.

3. Επίλεξε το γράμμα οδήγησης για τη συγκεκριμένη μονάδα δίσκου και κάντε κλικ στο Κουμπί αφαίρεσης.

4. Κάντε κλικ Ναί για να επιβεβαιώσετε τις ενέργειές σας και μετά κλείστε τα πάντα.

Μέθοδος 2: Πώς να αποκρύψετε γράμματα μονάδας δίσκου στην Εξερεύνηση αρχείων
1. Πατήστε Windows Key + E για να ανοίξετε την Εξερεύνηση αρχείων στη συνέχεια επιλέξτε αυτόν τον υπολογιστή από το αριστερό παράθυρο.
2. Τώρα από το μενού κορδέλα, κάντε κλικ στο Θέα, στη συνέχεια κάντε κλικ στο Επιλογές.

3. Στη συνέχεια, μεταβείτε στην καρτέλα Προβολή καταργήστε την επιλογή “Εμφάνιση γράμματος μονάδας δίσκου“.
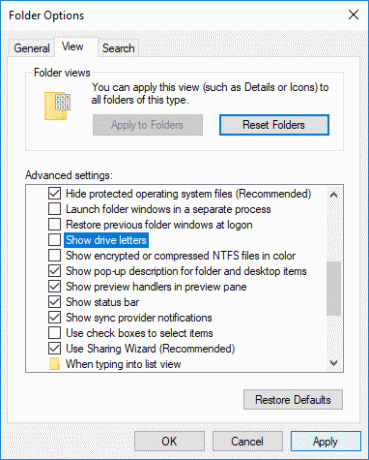
4. Κάντε κλικ στο Apply, ακολουθούμενο από ΕΝΤΑΞΕΙ.
Μέθοδος 3: Πώς να αφαιρέσετε το γράμμα μονάδας δίσκου στη γραμμή εντολών
1. Ανοίξτε τη γραμμή εντολών. Ο χρήστης μπορεί να εκτελέσει αυτό το βήμα αναζητώντας "cmd" και μετά πατήστε Enter.

2. Πληκτρολογήστε την ακόλουθη εντολή στο cmd και πατήστε Enter μετά από κάθε μία:
diskpart
όγκος λίστας (Σημειώστε τον αριθμό του τόμου για τον οποίο θέλετε να αλλάξετε το γράμμα της μονάδας)
επιλέξτε τόμο # (Αντικαταστήστε το # με τον αριθμό που σημειώσατε παραπάνω)
αφαιρέστε το γράμμα=δίσκο_γράμμα (Αντικαταστήστε το γράμμα_δίσκου με το πραγματικό γράμμα μονάδας δίσκου που θέλετε να χρησιμοποιήσετε για παράδειγμα: αφαίρεση γράμματος=H)
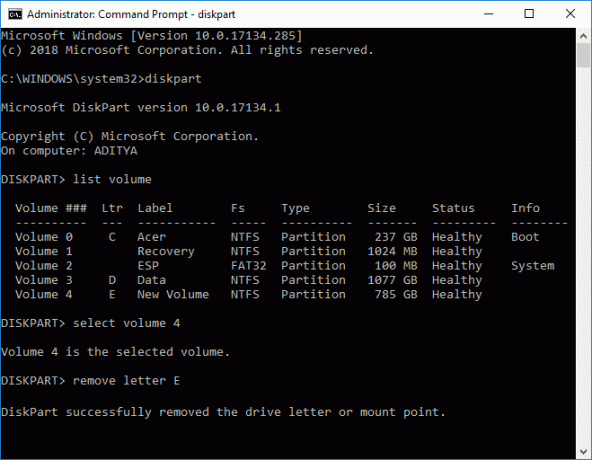
3. Μόλις τελειώσετε, μπορείτε να κλείσετε τη γραμμή εντολών.
Μέθοδος 4: Πώς να αποκρύψετε γράμματα μονάδας δίσκου χρησιμοποιώντας τον Επεξεργαστή Μητρώου
1. Πατήστε Windows Key + R και μετά πληκτρολογήστε regedit και πατήστε Enter για να ανοίξετε τον Επεξεργαστή Μητρώου.

2. Μεταβείτε στο ακόλουθο κλειδί μητρώου:
HKEY_CURRENT_USER\SOFTWARE\Microsoft\Windows\CurrentVersion\Explorer
3. Κάντε δεξί κλικ στον Explorer και μετά επιλέξτε Νέο > Τιμή DWORD (32-bit). και ονομάστε αυτό το DWORD ως ShowDriveLettersFirst.
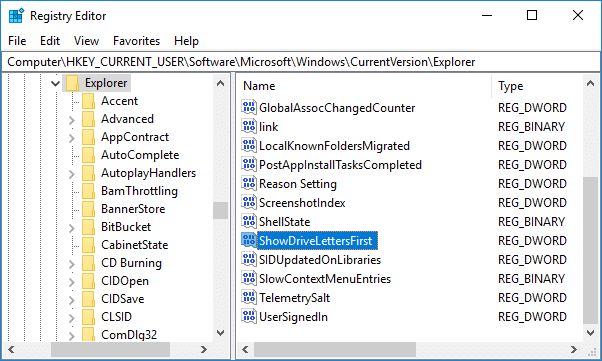
4. Κάντε διπλό κλικ στο ShowDriveLettersFirst DWORD και αλλάξτε την τιμή του σύμφωνα με:
0 = Εμφάνιση γραμμάτων μονάδας δίσκου
2 = Απόκρυψη γραμμάτων μονάδας δίσκου
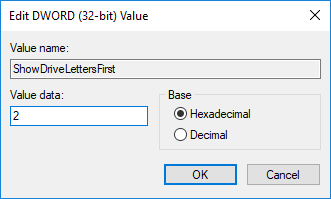
5. Κάντε κλικ Εντάξει στη συνέχεια κλείστε τον Επεξεργαστή Μητρώου.
Συνιστάται:
- 3 τρόποι για να αλλάξετε το γράμμα μονάδας δίσκου στα Windows 10
- Πώς να προσθέσετε Let's Encrypt SSL στον προσαρμοσμένο τομέα MaxCDN
- Διορθώστε τη γραμμή εργασιών των Windows 10 που δεν κρύβεται
- Πώς να αλλάξετε το εικονίδιο μονάδας δίσκου στα Windows 10
Αυτό είναι που έχεις μάθει με επιτυχία Πώς να αφαιρέσετε ή να αποκρύψετε το Drive Letter στα Windows 10 αλλά αν εξακολουθείτε να έχετε απορίες σχετικά με αυτό το σεμινάριο, μη διστάσετε να τις ρωτήσετε στην ενότητα των σχολίων.



