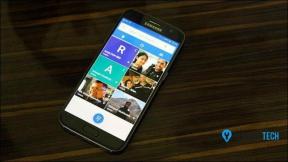Αναλύστε και διορθώστε προβλήματα των Windows 7 χρησιμοποιώντας την οθόνη αξιοπιστίας
Miscellanea / / February 11, 2022
Παρακολούθηση αξιοπιστίας είναι ένα εργαλείο στα Windows το οποίο η Microsoft ξεκίνησε να αποστέλλει με τα Windows Vista. Είναι μια πιο ήπια έκδοση του Event Viewer, για το οποίο μιλήσαμε η ανάρτησή μας για την ώρα διακοπής λειτουργίας. Μπορείτε να ελέγξετε αποτυχίες εφαρμογών και άλλα σημαντικά σφάλματα συστήματος και επίσης να προσπαθήσετε να βρείτε λύσεις σε αυτά τα προβλήματα χρησιμοποιώντας αυτό το εργαλείο.
Παρακολουθεί κυρίως αποτυχίες εφαρμογών, αστοχίες Windows, διάφορες βλάβες, προειδοποιήσεις και πληροφορίες. Σε αυτό το άρθρο, θα δούμε πού μπορείτε να βρείτε την οθόνη αξιοπιστίας στα Windows 7, πώς να αναλύσετε προβλήματα που σχετίζονται με διάφορα προγράμματα χρησιμοποιώντας τη διεπαφή της και επίσης πώς να ελέγξετε για λύσεις.
Εδώ είναι τα βήματα.
1. Πληκτρολογήστε Action Center στη γραμμή αναζήτησης των Windows και πατήστε enter. Θα το βρείτε επίσης στο δικό σας περιοχή ειδοποιήσεων (το εικονίδιο σε σχήμα σημαίας).
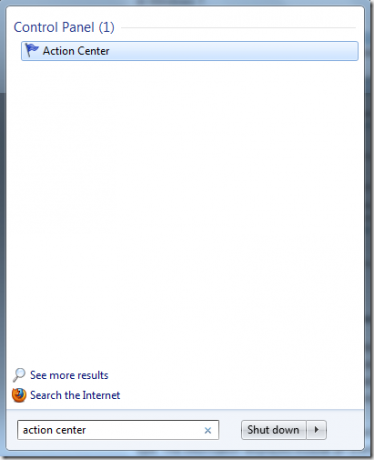
2. Στο παράθυρο του κέντρου ενεργειών, πρέπει να βρείτε Συντήρηση, και κάντε κλικ στο μικρό βέλος δίπλα του που δείχνει προς τα κάτω.
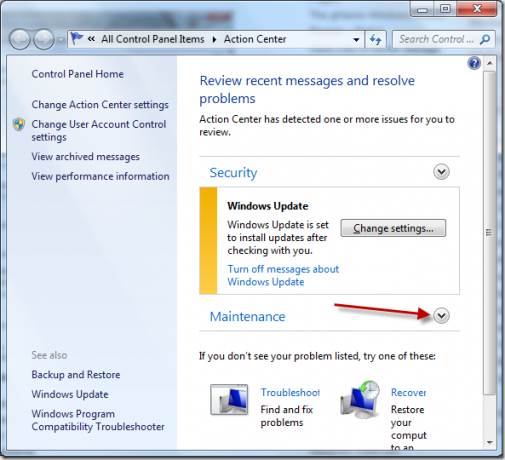
3. Κάτω από τον πίνακα συντήρησης, θα βρείτε έναν σύνδεσμο που λέει Προβολή ιστορικού αξιοπιστίας. Κάντε κλικ σε αυτό.
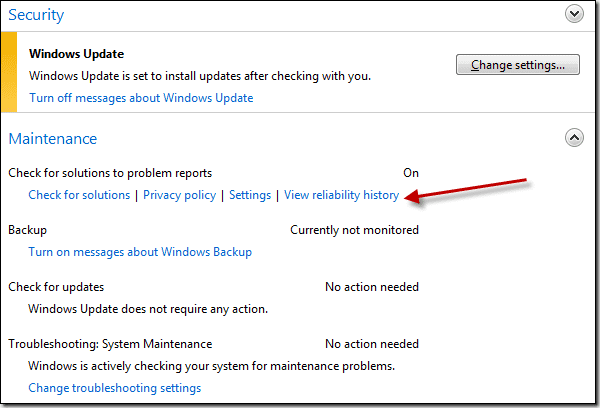
4. Μπορεί να χρειαστεί λίγος χρόνος για τη δημιουργία της αναφοράς αξιοπιστίας.
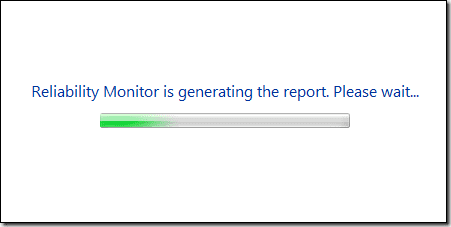
5. Μόλις εμφανιστεί το παράθυρο παρακολούθησης αξιοπιστίας, μπορείτε να δείτε ένα γράφημα που δείχνει τις αποτυχίες της εφαρμογής και τις αποτυχίες των Windows, ανά ημέρες και εβδομάδες.
Βλέπετε τα σημάδια κόκκινου σταυρού στο γράφημα στο παρακάτω στιγμιότυπο οθόνης; Τότε συνέβη ένα κρίσιμο συμβάν (ή κάτι στον υπολογιστή σας σταμάτησε να λειτουργεί. )
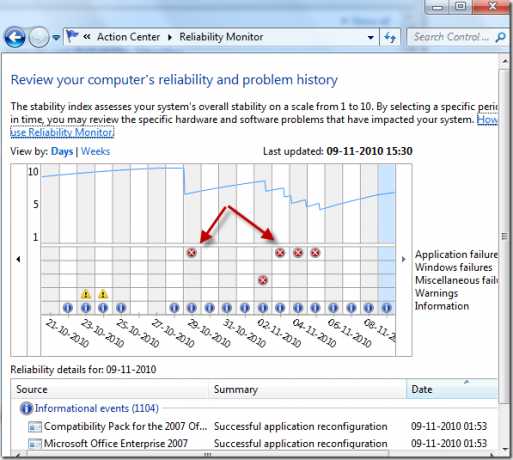
6. Μπορείτε να εντοπίσετε το ακριβές σφάλμα ή την εφαρμογή που σταμάτησε να λειτουργεί κάνοντας κλικ σε αυτό το εικονίδιο με τον κόκκινο σταυρό. Στο παρακάτω παράδειγμα, ήταν το Pidgin, το εργαλείο άμεσων μηνυμάτων, που σταμάτησε να λειτουργεί στον υπολογιστή μου στις 4 αυτού του μήνα.
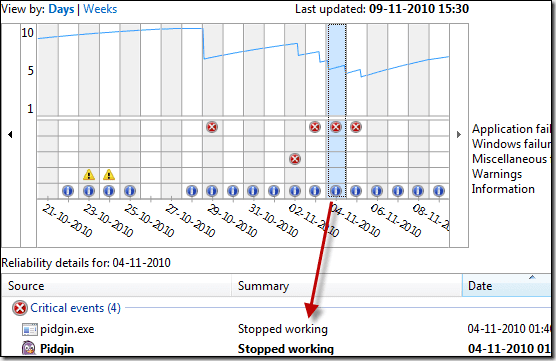
7. Εάν κάνω διπλό κλικ στο συμβάν, εμφανίζεται ένα νέο παράθυρο με λεπτομερή ανάλυση, συμπεριλαμβανομένου του αρχείου .dll που προκάλεσε το πρόβλημα και άλλων λειτουργικών μονάδων σφάλματος.
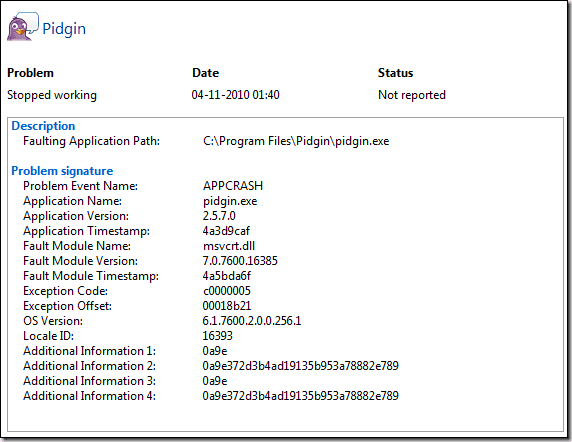
8. Το καλό εδώ είναι ότι εάν υπάρχει διαθέσιμη λύση για αυτό το σφάλμα, τα Windows μπορούν να το ελέγξουν αυτόματα και να σας ενημερώσουν. Θα πρέπει να υπάρχει ένα Ελέγξτε για λύση σύνδεσμος στο τέλος των σειρών που εμφανίζει κρίσιμα σφάλματα. Μπορείτε να κάνετε κλικ σε αυτό για να διορθώσετε το σφάλμα.
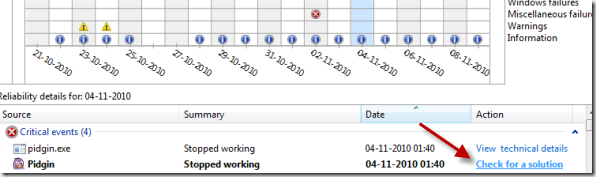
9. Υπάρχουν επιλογές αποθήκευσης ιστορικού αξιοπιστίας, προβολής όλων των αναφορών προβλημάτων και ελέγχου για λύσεις σε όλα τα προβλήματα στο κάτω μέρος του παραθύρου αναφορών παρακολούθησης αξιοπιστίας. Μπορεί να θέλετε να τα χρησιμοποιήσετε και εσείς.
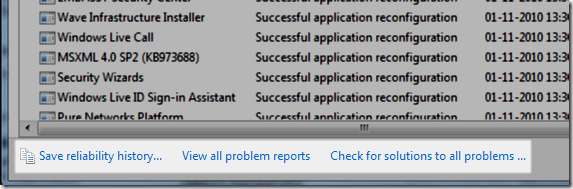
Συνολικά, το Reliability Monitor δεν είναι κάτι που θα πρέπει να ελέγχετε καθημερινά, αλλά, σε περίπτωση κατάρρευσης μιας εφαρμογής ή συστήματος, αυτό το εργαλείο θα μπορούσε να σας φανεί χρήσιμο. Θα μπορούσατε να απομονώσετε το αρχείο .dll που προκάλεσε το πρόβλημα και επίσης να ελέγξετε γρήγορα για λύση.
Τελευταία ενημέρωση στις 07 Φεβρουαρίου 2022
Το παραπάνω άρθρο μπορεί να περιέχει συνδέσμους συνεργατών που βοηθούν στην υποστήριξη της Guiding Tech. Ωστόσο, δεν επηρεάζει τη συντακτική μας ακεραιότητα. Το περιεχόμενο παραμένει αμερόληπτο και αυθεντικό.