Διορθώστε το γενικό πρόβλημα της οθόνης PnP στα Windows 10
Miscellanea / / November 28, 2021
Ένα από τα καλύτερα χαρακτηριστικά των Windows είναι ότι κατεβάζει αυτόματα και εγκαθιστά το κατάλληλο οδηγούς για οποιαδήποτε συσκευή υλικού που συνδέετε στον υπολογιστή. Συσκευές Plug and Play (PnP) όπως οθόνες, σκληροί δίσκοι, πληκτρολόγια κ.λπ. δεν απαιτούν την εγκατάσταση προγραμμάτων οδήγησης και μπορούν να χρησιμοποιηθούν αμέσως. Ωστόσο, όπως πάνε όλα τα πράγματα, τα Windows δεν είναι πάντα επιτυχημένα στην αυτόματη ρύθμιση παραμέτρων των συνδεδεμένων συσκευών και μερικές φορές απαιτούν χειροκίνητη προσοχή.
Πολλοί από εμάς συνδέουμε μια δευτερεύουσα οθόνη για να αυξήσουμε τη διαθέσιμη οθόνη ακινήτων, έχουμε μεγαλύτερο αριθμό εφαρμογή Τα Windows ανοίγουν στο προσκήνιο, εκτελούν πολλαπλές εργασίες πιο αποτελεσματικά και για βελτιωμένη εμπειρία παιχνιδιού. Μόλις συνδέσετε το HDMI/VGA καλώδιο της δεύτερης οθόνης σας στην CPU, τα Windows ξεκινούν αυτόματα τη ρύθμιση της. Εάν δεν το κάνει, θα εμφανιστεί το γενικό σφάλμα οθόνης PnP. Το μήνυμα σφάλματος λέει "αποτυχία φόρτωσης του προγράμματος οδήγησης οθόνης υλικού". Μέσα στη Διαχείριση Συσκευών, η πρόσφατα συνδεδεμένη οθόνη θα περιέχει ένα κίτρινο θαυμαστικό από πάνω που υποδηλώνει ότι τα Windows δεν μπορούν να αναγνωρίσουν τη συσκευή. Το πρόβλημα αντιμετωπίζεται πιο συχνά από χρήστες που έχουν κάνει πρόσφατα αναβάθμιση από Windows 7 ή 8 σε Windows 10. Άλλοι λόγοι για το πρόβλημα Generic PnP Monitor είναι κατεστραμμένα ή μη συμβατά προγράμματα οδήγησης PnP, παλιά προγράμματα οδήγησης γραφικών, αρχεία συστήματος που λείπουν ή ελαττωματική σύνδεση (καλώδια).
Εκτελέστε τις λύσεις που αναφέρονται σε αυτό το άρθρο η μία μετά την άλλη μέχρι να επιλύσετε με επιτυχία το πρόβλημα της Γενικής οθόνης PnP στα Windows 10.
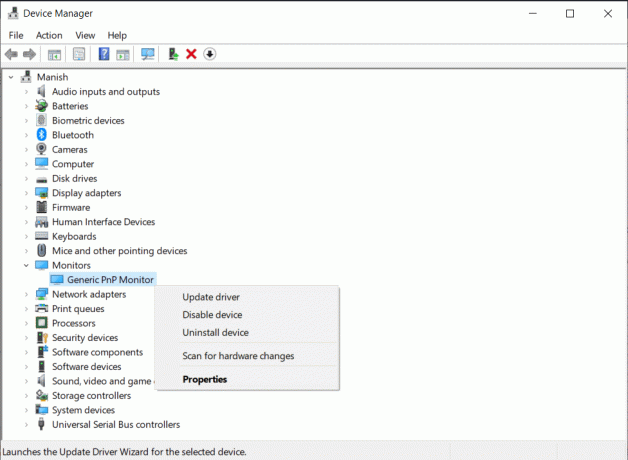
Περιεχόμενα
- Διορθώστε το γενικό πρόβλημα της οθόνης PnP στα Windows 10
- Μέθοδος 1: Επανασυνδέστε τα καλώδια
- Μέθοδος 2: Απεγκατάσταση γενικών προγραμμάτων οδήγησης PnP
- Μέθοδος 2: Ενημερώστε γενικά προγράμματα οδήγησης PnP
- Μέθοδος 3: Ενημέρωση προγραμμάτων οδήγησης γραφικών
- Μέθοδος 4: Εκτελέστε μια σάρωση του Έλεγχου αρχείων συστήματος
- Μέθοδος 5: Ενημερώστε τα Windows
Διορθώστε το γενικό πρόβλημα της οθόνης PnP στα Windows 10
Το πρόβλημα οφείλεται κυρίως σε ζητήματα προγράμματος οδήγησης PnP ή κάρτας γραφικών. Και τα δύο αυτά μπορούν να επιλυθούν με απλή απεγκατάσταση των τρεχόντων προγραμμάτων οδήγησης (τα οποία είναι σίγουρα κατεστραμμένα ή μη συμβατά) και αντικαθιστώντας τα με τα ενημερωμένα. Μπορείτε είτε να χρησιμοποιήσετε την ενσωματωμένη Διαχείριση Συσκευών για αυτόν τον σκοπό είτε να κάνετε λήψη μιας εφαρμογής ενημέρωσης προγραμμάτων οδήγησης τρίτου κατασκευαστή, όπως Driver Booster. Άλλες πιθανές λύσεις στο πρόβλημα είναι η διόρθωση τυχόν κατεστραμμένων αρχείων συστήματος και η ενημέρωση στην πιο πρόσφατη έκδοση των Windows.
Μέθοδος 1: Επανασυνδέστε τα καλώδια
Πρώτον, όσο ασήμαντο κι αν ακούγεται, δοκιμάστε να συνδέσετε ξανά την τροφοδοσία της οθόνης και το καλώδιο HDMI/VGA. Πριν την επανασύνδεση, φυσήξτε απαλά λίγο αέρα στις θύρες για να αφαιρέσετε τυχόν βρωμιά που μπορεί να φράζουν τη σύνδεση. Εάν έχετε άλλο σετ καλωδίων, χρησιμοποιήστε τα και ελέγξτε αν προκύπτει το ίδιο πρόβλημα.
1. Κλείστε όλα τα ενεργά παράθυρα της εφαρμογής σας, κάντε κλικ στο Εικονίδιο τροφοδοσίας στο Αρχή μενού και επιλέξτε ΤΕΡΜΑΤΙΣΜΟΣ ΛΕΙΤΟΥΡΓΙΑΣ.
2. Μόλις κλείσει τελείως ο υπολογιστής, κλείστε το διακόπτη λειτουργίας και προσεκτικά αποσυνδέω καλώδιο τροφοδοσίας της οθόνης.
3. Μετά από 10 λεπτά, αφαιρέστε το καλώδιο βίντεο σύνδεση της οθόνης με την CPU σας.
4. Αφήστε και τα δύο καλώδια αποσυνδέεται για 10-15 λεπτά και μετά συνδέστε τα ξανά στις αντίστοιχες θύρες τους.
5. Εκκινήστε τον υπολογιστή σας και ελέγξτε εάν το πρόβλημα της Γενικής οθόνης PnP παραμένει.
Μέθοδος 2: Απεγκατάσταση γενικών προγραμμάτων οδήγησης PnP
Όπως αναφέρθηκε προηγουμένως, οι χρήστες δεν χρειάζεται να εγκαταστήσουν προγράμματα οδήγησης για συσκευές PnP, όπως οθόνες, διαμορφώνονται αυτόματα. Κάθε φορά που τα Windows αποτυγχάνουν να αναγνωρίσουν/διαμορφώσουν μια συνδεδεμένη συσκευή, εγκαθιστούν ορισμένα γενικά προγράμματα οδήγησης σε μια προσπάθεια να επιλύσουν το πρόβλημα. Μερικές φορές, αυτά τα γενικά προγράμματα οδήγησης θα είναι παλιά ή δεν είναι συμβατά με το υλικό και θα έχουν ως αποτέλεσμα το πρόβλημα Generic PnP. Σε μια τέτοια περίπτωση, οι χρήστες θα πρέπει να αφαιρέσουν τα τρέχοντα προγράμματα οδήγησης και να αφήσουν τα Windows να αναζητήσουν νέα.
1. Τύπος Κλειδί Windows και R να εκτοξεύσει το Τρέξιμο πλαίσιο εντολών, πληκτρολογήστε devmgmt.mscκαι κάντε κλικ στο Εντάξει προς το άνοιξε το Διαχειριστή της συσκευής. Μπορείτε επίσης να αναζητήσετε απευθείας το ίδιο στη γραμμή αναζήτησης της Cortana.

2. Στο παράθυρο Διαχείριση Συσκευών, είτε διπλό κλικ επί Οθόνες ή απλά κάντε κλικ στο βέλος στα δεξιά του για επέκταση.
3. Κάντε δεξί κλικ επί Γενική οθόνη PnP και επιλέξτε Απεγκατάσταση συσκευής.

4. Θα εμφανιστεί ένα αναδυόμενο παράθυρο προειδοποίησης που ζητά επιβεβαίωση. Κάντε κλικ στο Απεγκατάσταση για να επιβεβαιώσετε.
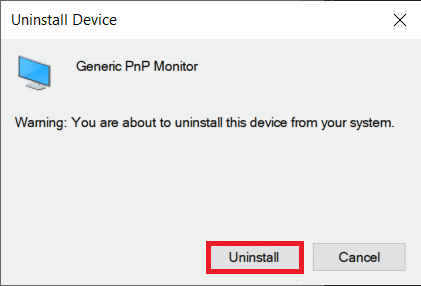
5. Μόλις απεγκατασταθούν τα προγράμματα οδήγησης, αναπτύξτε το Δράση μενού και επιλέξτε το Σάρωση για αλλαγές υλικού επιλογή.

6. Κάντε επανεκκίνηση του υπολογιστή σας και τα Windows θα εγκαταστήσουν ξανά αυτόματα τα προγράμματα οδήγησης.
Διαβάστε επίσης:Πώς να διορθώσετε το πρόβλημα που τρεμοπαίζει η οθόνη της οθόνης
Μέθοδος 2: Ενημερώστε γενικά προγράμματα οδήγησης PnP
Εάν τα προγράμματα οδήγησης που έχουν εγκατασταθεί από το λειτουργικό σύστημα δεν λύσουν το πρόβλημα, οι χρήστες θα πρέπει να τα ενημερώσουν με μη αυτόματο τρόπο. Μπορείτε επίσης να κάνετε λήψη των πιο ενημερωμένων προγραμμάτων οδήγησης από τον ιστότοπο του κατασκευαστή και να τα εγκαταστήσετε όπως θα εγκαθιστούσατε οποιοδήποτε άλλο αρχείο εφαρμογής (.exe).
1. Ακολουθηστε βήματα 1 και 2 της προηγούμενης μεθόδου, δηλ. Άνοιξε Διαχειριστή της συσκευής, και επεκτείνετε το Οθόνες κατηγορία.
2. Κάντε δεξί κλικ στο Γενική οθόνη PnP επιλέγω Ενημέρωση προγράμματος οδήγησης.
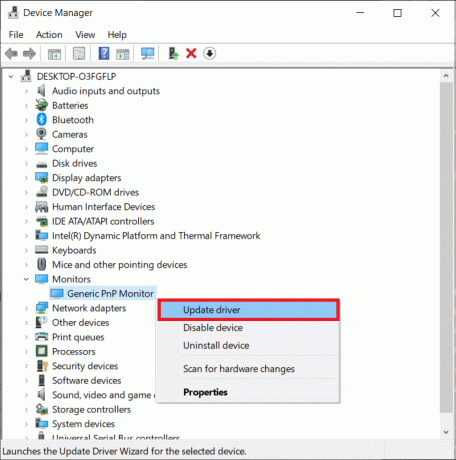
3. Στο επόμενο παράθυρο, επιλέξτε Αναζητήστε αυτόματα προγράμματα οδήγησης. Τα Windows θα σαρώσουν τον παγκόσμιο ιστό για τυχόν νέα και ενημερωμένα προγράμματα οδήγησης που είναι διαθέσιμα για τον υπολογιστή σας και θα τα εγκαταστήσουν αυτόματα.
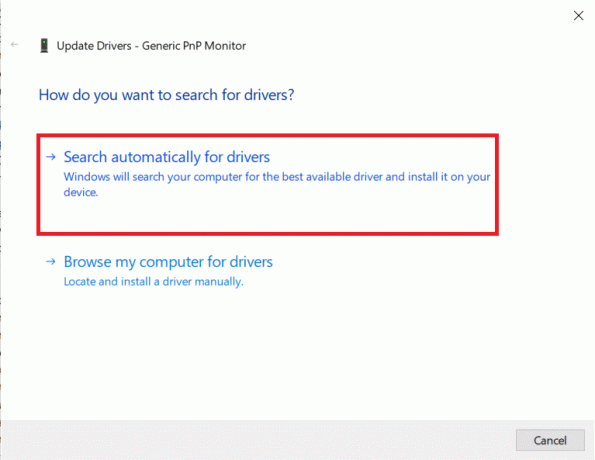
4. Εάν τα Windows αποτυγχάνουν να βρουν ενημερωμένα αρχεία προγραμμάτων οδήγησης, κάντε κλικ στο Περιήγηση στον υπολογιστή μου για προγράμματα οδήγησης.
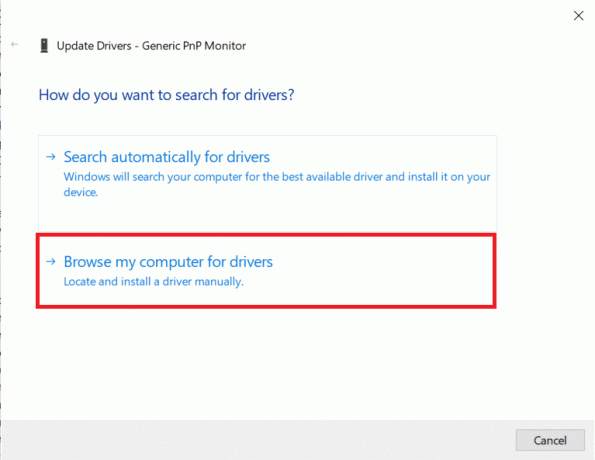
5. Στο επόμενο παράθυρο, κάντε κλικ στο Επιτρέψτε μου να επιλέξω από μια λίστα διαθέσιμων προγραμμάτων οδήγησης στον υπολογιστή μου.
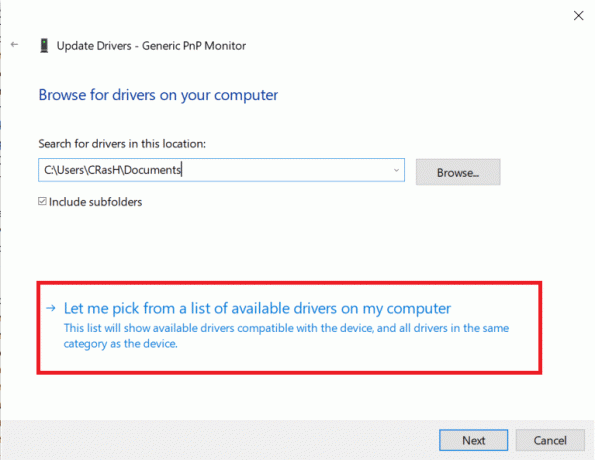
6. Επιλέξτε το πλαίσιο δίπλα Εμφάνιση συμβατού υλικού. Επιλέξτε το πρόγραμμα οδήγησης Generic PnP Monitor και κάντε κλικ στο Επόμενο για να τα εγκαταστήσετε. Περιμένετε να ολοκληρωθεί η διαδικασία εγκατάστασης και κλείστε όλα τα ενεργά Windows.

Μέθοδος 3: Ενημέρωση προγραμμάτων οδήγησης γραφικών
Εκτός από την ενημέρωση των προγραμμάτων οδήγησης PnP, πολλοί χρήστες έχουν επίσης λύσει το πρόβλημα ενημερώνοντας τα προγράμματα οδήγησης της κάρτας γραφικών τους. Η διαδικασία είναι παρόμοια με την ενημέρωση των προγραμμάτων οδήγησης PnP.
1. Ανοιξε Διαχειριστή της συσκευής για άλλη μια φορά και επεκτείνετε το Προσαρμογέας οθόνης κατηγορία.
2. Κάντε δεξί κλικ στην κάρτα γραφικών του υπολογιστή σας και επιλέξτε Ενημέρωση προγράμματος οδήγησης.
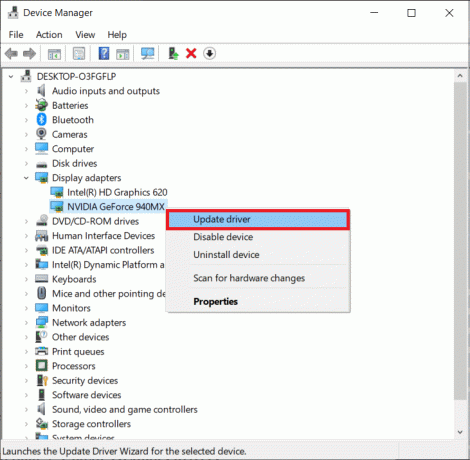
3. Και πάλι, Επιλέξτε Αναζητήστε αυτόματα προγράμματα οδήγησης και αφήστε τα Windows να αναζητήσουν ενημερωμένα προγράμματα οδήγησης.
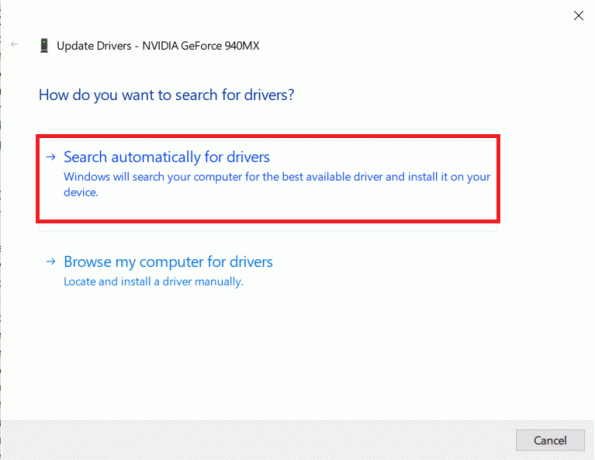
4. Κάντε επανεκκίνηση του υπολογιστή αφού εγκατασταθούν τα ενημερωμένα προγράμματα οδήγησης.
Μέθοδος 4: Εκτελέστε μια σάρωση του Έλεγχου αρχείων συστήματος
Σε σπάνιες περιπτώσεις, μια νέα ενημέρωση των Windows μπορεί να καταστρέψει ορισμένα αρχεία συστήματος και να προκαλέσει ορισμένα ζητήματα. Μια επίθεση ιού ή μια κακόβουλη εφαρμογή μπορεί επίσης να είναι οι πιθανοί ένοχοι που μπλέκουν με αρχεία συστήματος και προγράμματα οδήγησης. Για να εκτελέσετε πρώτα μια σάρωση προστασίας από ιούς, απεγκαταστήστε άγνωστο κακόβουλο λογισμικό και, στη συνέχεια, χρησιμοποιήστε το βοηθητικό πρόγραμμα ελέγχου αρχείων συστήματος για να διορθώσετε οποιοδήποτε κατεστραμμένο ή λείπει αρχείο συστήματος.
1. Ψάχνω για Γραμμή εντολών στη γραμμή Έναρξη αναζήτησης, κάντε δεξί κλικ στο αποτέλεσμα αναζήτησης και επιλέξτε Εκτέλεση ως Διαχειριστής.

2. Τύπος sfc /scannow στο υπερυψωμένο παράθυρο και πατήστε enter για να εκτελέσετε την εντολή.

3. Η επαλήθευση θα διαρκέσει περισσότερα από μερικά λεπτά για να φτάσει στο 100%, μην κλείσετε το παράθυρο της γραμμής εντολών πριν ολοκληρωθεί η επαλήθευση. Μόλις ολοκληρωθεί η σάρωση, Κάντε επανεκκίνηση του υπολογιστή.
Διαβάστε επίσης:Πώς να αφαιρέσετε κακόβουλο λογισμικό από τον υπολογιστή σας στα Windows 10
Μέθοδος 5: Ενημερώστε τα Windows
Τέλος, εάν το πρόβλημα προκαλείται λόγω οποιουδήποτε σφάλματος στην τρέχουσα έκδοση των Windows στον υπολογιστή σας, θα χρειαστεί είτε να επιστρέψετε σε προηγούμενη έκδοση είτε να την ενημερώσετε στην πιο πρόσφατη.
1. Πάτα το Πλήκτρο Windows + I για να ανοίξετε τις Ρυθμίσεις και κάντε κλικ στο Ενημέρωση & Ασφάλεια.

2. Στην καρτέλα Windows Update, κάντε κλικ στο Ελεγχος για ενημερώσεις κουμπί. Εάν υπάρχουν διαθέσιμες νέες ενημερώσεις λειτουργικού συστήματος, πραγματοποιήστε λήψη και εγκατάσταση το συντομότερο δυνατό.

Συνιστάται:
- Πώς να αλλάξετε την κύρια και δευτερεύουσα οθόνη στα Windows
- Διορθώστε τη δεύτερη οθόνη που δεν εντοπίστηκε στα Windows 10
- Πώς να διορθώσετε το κατεστραμμένο μητρώο στα Windows 10
Ελπίζουμε αυτό το άρθρο να ήταν χρήσιμο και να μπορέσατεδιορθώστε το πρόβλημα Γενικής οθόνης PnP στα Windows 10. Για οποιαδήποτε περαιτέρω βοήθεια σχετικά με αυτό το θέμα ή οτιδήποτε άλλο για αυτό το θέμα, στείλτε ένα Γεια! στα σχόλια παρακάτω.



