Πώς να αλλάξετε τα εικονίδια εφαρμογών στο τηλέφωνο Android
Miscellanea / / November 28, 2021
Το καλύτερο πράγμα για το λειτουργικό σύστημα Android είναι ότι είναι εξαιρετικά προσαρμόσιμο. Ξεκινώντας από τις εφαρμογές που επιλέγετε να διατηρήσετε στη συσκευή σας, μέχρι τη συνολική διεπαφή, τις μεταβάσεις, τη γενική εμφάνιση και ακόμη και τα εικονίδια, όλα μπορούν να αλλάξουν. Εάν αισθάνεστε βαριεστημένος με τον τρόπο, το τηλέφωνό σας φαίνεται επί του παρόντος, προχωρήστε και δώστε του μια πλήρη ανανέωση. Αλλάξτε το θέμα, ορίστε μια νέα ταπετσαρία, προσθέστε εντυπωσιακά εφέ μετάβασης και κινούμενα σχέδια, χρησιμοποιήστε μια προσαρμοσμένη εφαρμογή εκκίνησης, αντικαταστήστε τα προεπιλεγμένα εικονίδια με νέα funky, κ.λπ. Το Android σάς δίνει τη δυνατότητα να κάνετε το παλιό σας τηλέφωνο να φαίνεται εντελώς νέο μεταμορφώνοντας τη διεπαφή χρήστη του.
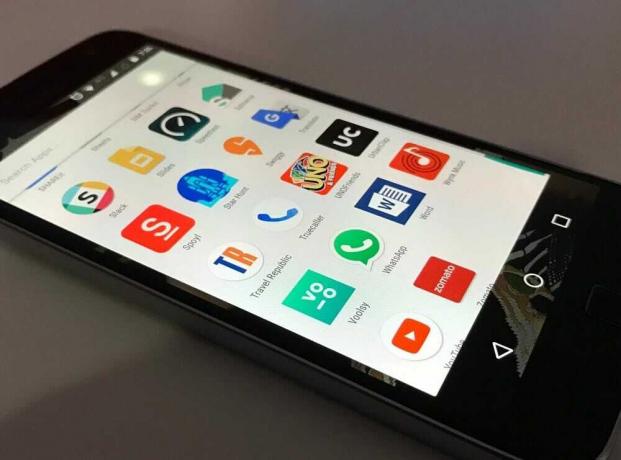
Περιεχόμενα
- Γιατί πρέπει να αλλάξουμε το εικονίδιο εφαρμογής;
- Πώς να αλλάξετε τα εικονίδια εφαρμογών στο τηλέφωνό σας Android;
- Μέθοδος 1: Αλλαγή εικονιδίων εφαρμογών με χρήση εκκίνησης τρίτου μέρους
- Μέθοδος 2: Αλλαγή εικονιδίων εφαρμογών χρησιμοποιώντας εφαρμογή τρίτου μέρους
- #1. Υπέροχα εικονίδια
- #2. Αλλαγή εικονιδίων
Γιατί πρέπει να αλλάξουμε το εικονίδιο εφαρμογής;
Κάθε συσκευή Android, ανάλογα με την OEM, έρχεται με μια ελαφρώς διαφορετική διεπαφή χρήστη. Αυτή η διεπαφή χρήστη καθορίζει την εμφάνιση των εικονιδίων και για να είμαστε ειλικρινείς, αυτά τα εικονίδια δεν φαίνονται πολύ καλά. Μερικά από αυτά είναι στρογγυλά, άλλα ορθογώνια και άλλα έχουν το μοναδικό τους σχήμα. Ως αποτέλεσμα, πολλοί άνθρωποι αισθάνονται την ανάγκη να αλλάξουν τον τρόπο εμφάνισης αυτών των εικονιδίων. Ακολουθούν μερικοί από τους κύριους λόγους για τους οποίους οι χρήστες αισθάνονται την ανάγκη να αλλάξουν τα εικονίδια εφαρμογών.
- Για μια φρέσκια νέα εμφάνιση – Είναι φυσιολογικό να βαριόμαστε να κοιτάμε την ίδια διεπαφή και τα ίδια εικονίδια μέρα με τη μέρα. Όλοι επιθυμούν μια αλλαγή κάποια στιγμή. Η αλλαγή της εμφάνισης του εικονιδίου θα προσθέσει μια νότα φρεσκάδας και θα κάνει την παλιά σας συσκευή να μοιάζει σαν να ήταν ολοκαίνουργια. Επομένως, για να σπάσουμε τη μονοτονία, μπορούμε να αντικαταστήσουμε το βαρετό παλιό προεπιλεγμένο Android με κάτι δροσερό, funky και μοναδικό.
- Να φέρει ομοιομορφία – Όπως αναφέρθηκε προηγουμένως, κάθε εικονίδιο έχει το μοναδικό του σχήμα. Αυτό κάνει το συρτάρι εφαρμογών ή την αρχική οθόνη να φαίνεται ανοργάνωτο και αντιαισθητικό. Εάν είστε κάποιος που προτιμά την ομοιομορφία, τότε μπορείτε εύκολα να αλλάξετε τα εικονίδια της εφαρμογής για να τα κάνετε να μοιάζουν. Για παράδειγμα, αλλάξτε όλα τα σχήματά τους σε στρογγυλά ή ορθογώνια και αντιστοιχίστε ένα σταθερό συνδυασμό χρωμάτων.
- Για να αντικαταστήσετε μερικά άσχημα εικονίδια - Ας το παραδεχτούμε. Όλοι έχουμε συναντήσει ορισμένες εφαρμογές που προσφέρουν εξαιρετικές δυνατότητες και υπηρεσίες, αλλά το εικονίδιο φαίνεται τρομερό. Θέλουμε να συνεχίσουμε να χρησιμοποιούμε την εφαρμογή καθώς είναι πολύ καλή, αλλά το εικονίδιό της μας στεναχωρεί κάθε φορά που την κοιτάμε. Η γέμισή του μέσα σε ένα φάκελο λειτουργεί, αλλά ευτυχώς υπάρχει μια καλύτερη εναλλακτική. Το Android σάς επιτρέπει να προσαρμόσετε την εμφάνιση των εικονιδίων έτσι ώστε να μην χρειάζεται να συμβιβαστείτε με την αισθητική σας.
Πώς να αλλάξετε τα εικονίδια εφαρμογών στο τηλέφωνό σας Android;
Υπάρχουν μερικοί τρόποι με τους οποίους μπορείτε να αλλάξετε τον τρόπο εμφάνισης των εικονιδίων της εφαρμογής σας. Μπορείτε να χρησιμοποιήσετε ένα πρόγραμμα εκκίνησης τρίτου μέρους που προσφέρει πολλές επιλογές προσαρμογής, συμπεριλαμβανομένης της επιλογής αλλαγής των εικονιδίων σας. Ωστόσο, εάν δεν θέλετε να χρησιμοποιήσετε ξεχωριστό πρόγραμμα εκκίνησης, μπορείτε να επιλέξετε μια εφαρμογή τρίτου μέρους που σας επιτρέπει να αλλάξετε μόνο τα εικονίδια. Σε αυτή την ενότητα, θα συζητήσουμε λεπτομερώς και τις δύο αυτές μεθόδους.
Μέθοδος 1: Αλλαγή εικονιδίων εφαρμογών Χρήση εκκίνησης τρίτου μέρους
Ο πρώτος τρόπος για να αλλάξετε τα εικονίδια της εφαρμογής είναι χρησιμοποιώντας έναν εκκινητή Android τρίτου κατασκευαστή όπως η Nova. Σε αντίθεση με το προεπιλεγμένο πρόγραμμα εκκίνησης OEM, το Nova Launcher σάς επιτρέπει να προσαρμόσετε πολλά πράγματα και αυτό περιλαμβάνει τα εικονίδια σας. Με τη βοήθεια αυτής της εφαρμογής, μπορείτε να κατεβάσετε διάφορα πακέτα εικονιδίων και να τα εγκαταστήσετε στη συσκευή σας. Αυτά τα πακέτα εικονιδίων έχουν ένα συγκεκριμένο θέμα και αλλάζουν την εμφάνιση όλων των εικονιδίων. Επιπλέον, το Nova Launcher σάς επιτρέπει επίσης να αλλάξετε την εμφάνιση ενός εικονιδίου εφαρμογής. Παρακάτω δίνεται ένας αναλυτικός οδηγός για τη χρήση του Nova Launcher για την προσαρμογή των εικονιδίων της εφαρμογής σας.
1. Το πρώτο πράγμα που πρέπει να κάνετε είναι κατεβάστε το Nova Launcher από το Play Store.
2. Τώρα, όταν ανοίξετε την εφαρμογή για πρώτη φορά, θα σας το ζητήσει ορίστε το Nova Launcher ως το προεπιλεγμένο πρόγραμμα εκκίνησης.
3. Για να το κάνετε ανοίξτε Ρυθμίσεις στη συσκευή σας και πατήστε στο Εφαρμογές επιλογή.
4. Εδώ, επιλέξτε το Προεπιλεγμένες εφαρμογές επιλογές.

5. Μετά από αυτό, κάντε κλικ στην επιλογή Εκκίνηση και επιλέξτε Το Nova Launcher ως προεπιλεγμένο πρόγραμμα εκκίνησης.
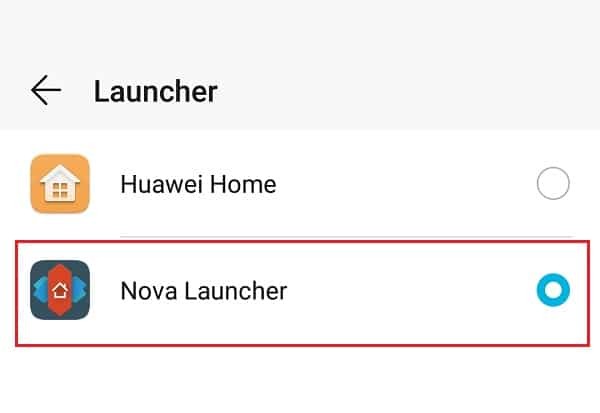
6. Τώρα, για να αλλάξετε τα εικονίδια της εφαρμογής, πρέπει να κατεβάσετε και να εγκαταστήσετε ένα πακέτο εικονιδίων από το Play Store. Ένα τέτοιο παράδειγμα είναι εικονίδια Minty.
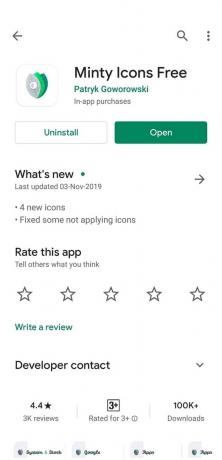
7. Μετά από αυτό ανοίξτε Ρυθμίσεις Nova και πατήστε στο Κοίτα και νιώσε επιλογή.
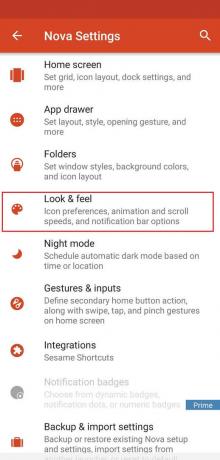
8. Εδώ, πατήστε στο Στυλ εικονιδίων.

9. Τώρα κάντε κλικ στο Επιλογή θέματος εικονιδίου και επιλέξτε το Πακέτο εικονιδίων που είναι εγκατεστημένο στη συσκευή σας. (στην προκειμένη περίπτωση, πρόκειται για Minty Icons).


10. Αυτό θα αλλάξει την εμφάνιση όλων των εικονιδίων σας.
11. Επιπροσθέτως, Το Nova Launcher σάς επιτρέπει επίσης να επεξεργαστείτε την εμφάνιση μιας μεμονωμένης εφαρμογής.
12. Για αυτό, πατήστε παρατεταμένα το εικονίδιο μέχρι να εμφανιστεί ένα αναδυόμενο μενού στην οθόνη σας.
13. Επίλεξε το επεξεργασία επιλογή.
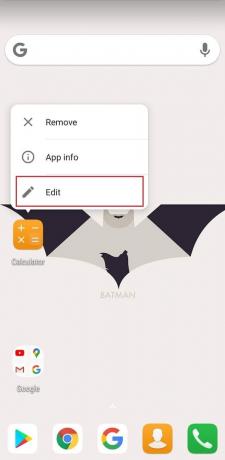
14. Τώρα πατήστε στο εικόνα του εικονιδίου.
15. Μπορείτε είτε να επιλέξετε ένα ενσωματωμένο εικονίδιο είτε να επιλέξετε ένα διαφορετικό πακέτο εικονιδίων ή ακόμα και να ορίσετε μια προσαρμοσμένη εικόνα κάνοντας κλικ στο Εφαρμογές συλλογής επιλογή.

16. Εάν θέλετε να επιλέξετε μια προσαρμοσμένη εικόνα, ανοίξτε τη συλλογή σας, μεταβείτε στην εικόνα και πατήστε πάνω της.
17. Μπορείτε να περικόψετε και να αλλάξετε το μέγεθος και τέλος να πατήσετε στο Επιλέξτε εικόνα επιλογή για να ορίσετε την εικόνα ως εικονίδιο για την εφαρμογή.

Διαβάστε επίσης:Διορθώστε τις εφαρμογές Android που κλείνουν αυτόματα από μόνες τους
Μέθοδος 2: Αλλαγή εικονιδίων εφαρμογών Χρήση μιας εφαρμογής τρίτου μέρους
Τώρα η μετάβαση σε μια νέα εφαρμογή εκκίνησης φέρνει μια σημαντική αλλαγή στη διεπαφή χρήστη. Ορισμένοι χρήστες μπορεί να μην αισθάνονται άνετα με μια τόσο μεγάλη αλλαγή, καθώς θα χρειαζόταν αρκετός χρόνος για να συνηθίσουν τη νέα διάταξη και τις νέες δυνατότητες. Επομένως, μια απλούστερη λύση με τη μορφή ορισμένων εφαρμογών τρίτων είναι πιο ευνοϊκή. Εφαρμογές όπως το Awesome Icons, το Icons Changer και το Icon Swap σάς επιτρέπουν να αλλάζετε εύκολα τα εικονίδια εφαρμογών απευθείας χωρίς να επηρεάζετε άλλες πτυχές της διεπαφής χρήστη. Μπορείτε να χρησιμοποιήσετε πακέτα εικονιδίων για να αλλάξετε όλες τις εφαρμογές ταυτόχρονα ή να επεξεργαστείτε μεμονωμένες εφαρμογές. Είναι δυνατή η χρήση μιας εικόνας από τη συλλογή ως εικονίδιο εφαρμογής.
#1. Υπέροχα εικονίδια
Το Awesome Icon είναι μια δωρεάν εφαρμογή διαθέσιμη στο Play Store που μπορείτε να χρησιμοποιήσετε για να επεξεργαστείτε την εμφάνιση των εικονιδίων της εφαρμογής σας. Σας επιτρέπει να αλλάξετε ένα μόνο εικονίδιο ή όλα τα εικονίδια ανάλογα με την έκταση της αλλαγής που θέλετε. Το καλύτερο πράγμα για αυτήν την εφαρμογή είναι ότι μπορείτε να επιλέξετε οποιαδήποτε τυχαία εικόνα από τη συλλογή σας και να τη χρησιμοποιήσετε ως εικονίδιο εφαρμογής στο τηλέφωνό σας Android. Αυτό είναι ιδιαίτερα συναρπαστικό για τους γραφίστες που μπορούν να δημιουργήσουν τη δική τους ψηφιακή τέχνη και να τη χρησιμοποιήσουν ως εικονίδιο για ορισμένες εφαρμογές. Παρακάτω δίνεται ένας οδηγός για τη χρήση των Awesome Icons.
1. Το πρώτο πράγμα που πρέπει να κάνετε είναι να κατεβάσετε και εγκαταστήστε τα Awesome Icons από το Play Store.
2. Τώρα ανοίξτε την εφαρμογή και θα μπορείτε να δείτε όλα τα εικονίδια όλων των εφαρμογών που είναι εγκατεστημένες στη συσκευή σας.
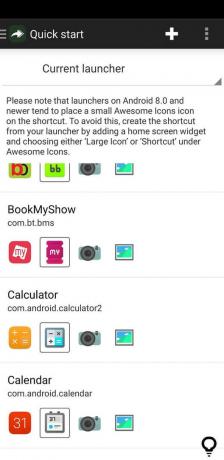
3. Αναζητήστε την εφαρμογή της οποίας το εικονίδιο θέλετε να αλλάξετε και πατήστε πάνω της.
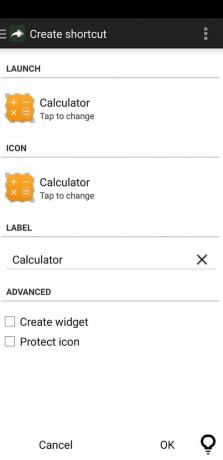
4. Αυτό θα ανοίξει τις ρυθμίσεις συντόμευσης. Εδώ πατήστε στο εικόνα του εικονιδίου κάτω από την καρτέλα ICON και επιλέξτε μία από τις επιλογές από τη λίστα.
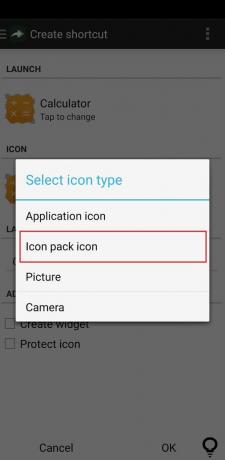
5. Μπορείτε είτε να επιλέξετε ένα προεγκατεστημένο πακέτο εικονιδίων είτε να επιλέξετε μια προσαρμοσμένη εικόνα από τη συλλογή.
6. Το Awesome Icons σας επιτρέπει επίσης αλλάξτε την ετικέτα για την εφαρμογή. Αυτός είναι ένας συναρπαστικός και διασκεδαστικός τρόπος για να δώσετε στη συσκευή σας μια προσαρμοσμένη εμφάνιση.
7. Τέλος, κάντε κλικ στο κουμπί OK και η συντόμευση για την εφαρμογή με το προσαρμοσμένο εικονίδιο θα προστεθεί στην αρχική οθόνη.

8. Ένα πράγμα που πρέπει να αναφερθεί είναι ότι αυτή η εφαρμογή δεν αλλάζει το εικονίδιο της πραγματικής εφαρμογής, αλλά δημιουργεί μια συντόμευση με ένα προσαρμοσμένο εικονίδιο.
#2. Αλλαγή εικονιδίων
Το Icon Changer είναι μια άλλη δωρεάν εφαρμογή που προσφέρει σχεδόν τις ίδιες δυνατότητες με το Awesome Icons. Μπορείτε να δημιουργήσετε μια συντόμευση για οποιαδήποτε εφαρμογή είναι εγκατεστημένη στη συσκευή σας και να προσαρμόσετε το εικονίδιό της. Η μόνη διαφορά είναι ότι το Icon Changer έχει μια σχετικά απλούστερη διεπαφή και είναι πιο εύκολο στη χρήση. Ακολουθήστε τα παρακάτω βήματα για να αλλάξετε τα εικονίδια εφαρμογών στο τηλέφωνό σας Android:
1. Πρώτα, κατεβάστε και εγκαταστήστε το Εφαρμογή Icon Changer στη συσκευή σας.
2. Τώρα, όταν ανοίξετε την εφαρμογή, θα μπορείτε να δείτε όλη την εφαρμογή που είναι εγκατεστημένη στη συσκευή σας.
3. Πατήστε στην εφαρμογή της οποίας η συντόμευση θέλετε να δημιουργήσετε.
4. Θα σας παρουσιαστούν τώρα τρεις επιλογές, δηλαδή να αλλάξτε την εφαρμογή, διακοσμήστε την και προσθέστε ένα φίλτρο.
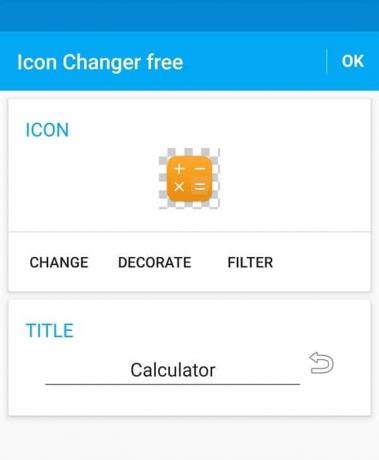
5. Όπως και στην προηγούμενη περίπτωση, μπορείτε αντικαταστήστε πλήρως το αρχικό εικονίδιο με μια προσαρμοσμένη εικόνα ή με τη βοήθεια ενός πακέτου εικονιδίων.

6. Αν επιλέξετε να διακοσμήσετε, θα μπορείτε να επεξεργαστείτε χαρακτηριστικά όπως φωτεινότητα, αντίθεση, απόχρωση, μέγεθος κ.λπ.
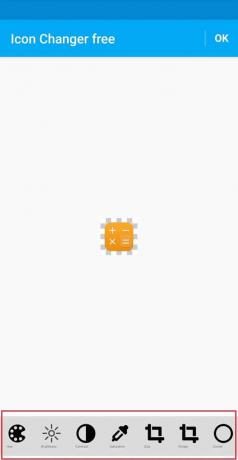
7. ο ρύθμιση φίλτρου σας επιτρέπει να προσθέσετε διαφορετικά χρώματα και επικαλύψεις μοτίβων στο αρχικό εικονίδιο της εφαρμογής.
8. Μόλις τελειώσετε, πατήστε το κουμπί ΟΚ και το Η συντόμευση θα προστεθεί στην αρχική οθόνη.
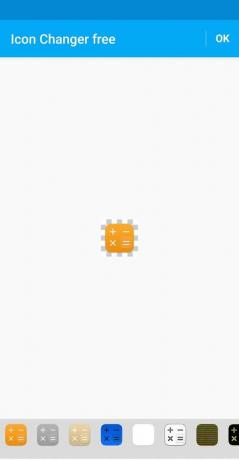
Συνιστάται:
- Πώς να περιορίσετε την ταχύτητα Internet ή το εύρος ζώνης των χρηστών WiFi
- Πώς να ενημερώνετε αυτόματα όλες τις εφαρμογές Android ταυτόχρονα
Ελπίζουμε να σας φανούν χρήσιμες αυτές οι πληροφορίες και να μπορέσατε αλλαγή εικονιδίων εφαρμογών στο τηλέφωνο Android. Όπως αναφέρθηκε προηγουμένως, το Android είναι γνωστό για το άνοιγμα και την ευκολία προσαρμογής του. Θα πρέπει να προχωρήσετε και να το δοκιμάσετε. Μια νέα συναρπαστική εμφάνιση προσθέτει ένα διασκεδαστικό στοιχείο στην παλιά μας συσκευή. Όταν μπορείτε να έχετε όμορφα και μοντέρνα εικονίδια, γιατί να αρκεστείτε στα απλά και απλά προεπιλεγμένα εικονίδια του συστήματος. Εξερευνήστε το Play Store, δοκιμάστε διάφορα πακέτα εικονιδίων και δείτε ποιο σας ταιριάζει καλύτερα. Μπορείτε ακόμη να συνδυάσετε και να ταιριάξετε διαφορετικά πακέτα εικονιδίων για να δημιουργήσετε μια πραγματικά μοναδική διεπαφή χρήστη.



