Πώς να διορθώσετε την κλιμάκωση για θολές εφαρμογές στα Windows 10
Miscellanea / / November 28, 2021
Οι οθόνες Full HD ή 4K είναι αρκετά συνηθισμένες αυτές τις μέρες. Ωστόσο, το πρόβλημα που σχετίζεται με τη χρήση αυτών των οθονών είναι ότι το κείμενο και όλες οι άλλες εφαρμογές φαίνονται μικρότερες σε σύγκριση με την οθόνη, γεγονός που καθιστά δυσκολότερη την ανάγνωση ή την εκτέλεση οποιουδήποτε άλλου σωστά. Ως εκ τούτου, τα Windows 10 εισήγαγαν την έννοια του Scaling. Λοιπόν, η κλιμάκωση δεν είναι τίποτα άλλο παρά ένας ζωνώνας σε όλο το σύστημα που κάνει τα πάντα να φαίνονται μεγαλύτερα κατά ένα ορισμένο ποσοστό.

Η κλιμάκωση είναι μια πολύ καλή δυνατότητα που εισήγαγε η Microsoft με τα Windows 10, αλλά μερικές φορές οδηγεί σε θολές εφαρμογές. Το πρόβλημα παρουσιάζεται επειδή δεν χρειάζεται όλες οι εφαρμογές να υποστηρίζουν αυτήν τη δυνατότητα κλιμάκωσης, αν και η Microsoft προσπαθεί σκληρά να εφαρμόσει την κλίμακα παντού. Τώρα για να διορθώσετε αυτό το πρόβλημα, υπάρχει μια νέα δυνατότητα που εισήχθη από τη Microsoft, ξεκινώντας με τα Windows 10 build 17603, όπου μπορείτε να ενεργοποιήσετε αυτήν τη δυνατότητα, η οποία στη συνέχεια θα διορθώσει αυτόματα αυτές τις θολές εφαρμογές.

Η δυνατότητα ονομάζεται "Διόρθωση κλιμάκωσης για εφαρμογές" και μόλις ενεργοποιηθεί θα διορθώσει το πρόβλημα με το θολό κείμενο ή τις εφαρμογές, απλά επανεκκινώντας αυτές τις εφαρμογές. Παλαιότερα έπρεπε να αποσυνδεθείτε και να συνδεθείτε στα Windows για να αποδίδονται σωστά αυτές οι εφαρμογές, αλλά τώρα μπορείτε να τις διορθώσετε ενεργοποιώντας αυτήν τη δυνατότητα. Έτσι, χωρίς να χάνουμε χρόνο, ας δούμε πώς να διορθώσετε την κλιμάκωση για θολές εφαρμογές στα Windows 10 με τη βοήθεια του παρακάτω οδηγού.
Περιεχόμενα
- Πώς να διορθώσετε την κλιμάκωση για θολές εφαρμογές στα Windows 10
- Μέθοδος 1: Διορθώστε την κλιμάκωση για θολές εφαρμογές στις ρυθμίσεις των Windows 10
- Μέθοδος 2: Διόρθωση κλιμάκωσης για θολές εφαρμογές στον Επεξεργαστή Μητρώου
- Μέθοδος 3: Διόρθωση κλιμάκωσης για θολές εφαρμογές στην πολιτική τοπικής ομάδας
- Μέθοδος 4: Διόρθωση κλιμάκωσης για θολές εφαρμογές στην καρτέλα Συμβατότητα
- Μέθοδος 5: Διόρθωση κλιμάκωσης για θολές εφαρμογές στα Windows 10
Πώς να διορθώσετε την κλιμάκωση για θολές εφαρμογές στα Windows 10
Σιγουρέψου ότι δημιουργήστε ένα σημείο επαναφοράς μόνο σε περίπτωση που κάτι πάει στραβά.
Μέθοδος 1: Διορθώστε την κλιμάκωση για θολές εφαρμογές στις ρυθμίσεις των Windows 10
1. Τύπος Windows Key + I για να ανοίξετε τις Ρυθμίσεις και, στη συνέχεια, κάντε κλικ στο εικονίδιο συστήματος.

2. Από το αριστερό μενού, βεβαιωθείτε ότι έχετε επιλέξει Απεικόνιση.
3. Τώρα στο δεξιό παράθυρο του παραθύρου κάντε κλικ στο «Προηγμένες ρυθμίσεις κλιμάκωσης” σύνδεσμος κάτω Κλίμακα και διάταξη.

4. Στη συνέχεια, ενεργοποιήστε την εναλλαγή κάτω από "Αφήστε τα Windows να προσπαθήσουν να διορθώσουν εφαρμογές, ώστε να μην είναι θολές” για να διορθώσετε την κλίμακα για θολές εφαρμογές στα Windows 10.

Σημείωση: Στο μέλλον, εάν αποφασίσετε να απενεργοποιήσετε αυτήν τη δυνατότητα, απενεργοποιήστε την παραπάνω εναλλαγή.
5. Κλείστε τις Ρυθμίσεις και τώρα μπορείτε να επανεκκινήσετε τον υπολογιστή σας.
Μέθοδος 2: Διόρθωση κλιμάκωσης για θολές εφαρμογές στον Επεξεργαστή Μητρώου
1. Πατήστε Windows Key + R και μετά πληκτρολογήστε regedit και πατήστε Enter για να ανοίξετε τον Επεξεργαστή Μητρώου.

2. Μεταβείτε στο ακόλουθο κλειδί μητρώου:
HKEY_CURRENT_USER\Πίνακας Ελέγχου\Desktop
Σημείωση: Εάν θέλετε να ενεργοποιήσετε ή να απενεργοποιήσετε τη διόρθωση κλιμάκωσης για εφαρμογές για όλους τους χρήστες, ακολουθήστε τα παρακάτω βήματα και για αυτό το κλειδί μητρώου:
HKEY_LOCAL_MACHINE\SOFTWARE\Policies\Microsoft\Windows\Control Panel\Desktop
3. Κάντε δεξί κλικ Επιφάνεια εργασίας στη συνέχεια επιλέγει Νέο > Τιμή DWORD (32-bit).
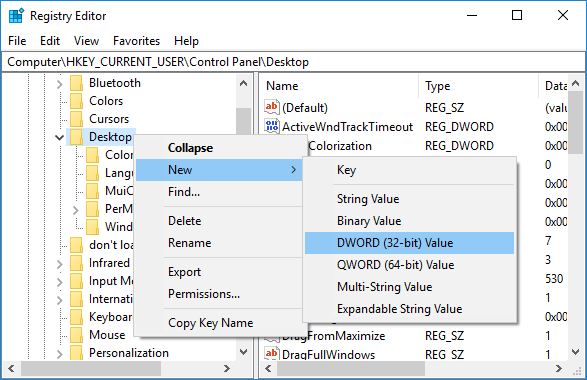
4. Ονομάστε αυτό το DWORD που δημιουργήθηκε πρόσφατα ως EnablePerProcessSystemDPI και πατήστε Enter.

5. Τώρα κάντε διπλό κλικ EnablePerProcessSystemDPI DWORD και αλλάξτε την τιμή του σύμφωνα με:
1 = Ενεργοποίηση Διόρθωσης κλίμακας για θολές εφαρμογές
0 = Απενεργοποιήστε την κλιμάκωση επιδιόρθωσης για θολές εφαρμογές
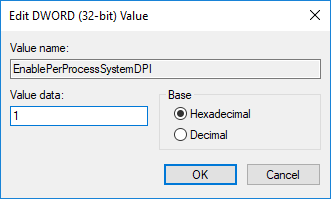
6. Κάντε κλικ Εντάξει και κλείστε τον Επεξεργαστή Μητρώου.
Μέθοδος 3: Διόρθωση κλιμάκωσης για θολές εφαρμογές στην πολιτική τοπικής ομάδας
Σημείωση: Αυτή η μέθοδος δεν θα λειτουργήσει για χρήστες των Windows 10 Home Edition.
1. Πατήστε Windows Key + R και μετά πληκτρολογήστε gpedit.msc και πατήστε Enter για να ανοίξει Επεξεργαστής πολιτικής τοπικής ομάδας.

2. Πλοηγηθείτε στην ακόλουθη διαδρομή:
Διαμόρφωση υπολογιστή > Πρότυπα διαχείρισης > Μενού έναρξης και γραμμή εργασιών
3. Φροντίστε να επιλέξετε Μενού έναρξης και γραμμή εργασιών στη συνέχεια στο δεξί παράθυρο κάντε διπλό κλικ Διαμόρφωση πολιτικής ρυθμίσεων DPI συστήματος ανά διεργασία.
4. Τώρα ορίστε την πολιτική σύμφωνα με:
Ενεργοποίηση επιδιόρθωσης κλιμάκωσης για θολές εφαρμογές:Το σημάδι επιλογής είναι ενεργοποιημένο τότε από το «Ενεργοποιήστε ή απενεργοποιήστε το DPI συστήματος ανά διεργασία για όλες τις εφαρμογέςαναπτυσσόμενο μενού, επιλέξτε επιτρέπω υπό Επιλογές.
Απενεργοποίηση Διόρθωσης Κλιμάκωσης για Θολές Εφαρμογές: Το σημάδι επιλογής είναι ενεργοποιημένο τότε από το «Ενεργοποιήστε ή απενεργοποιήστε το DPI συστήματος ανά διεργασία για όλες τις εφαρμογέςαναπτυσσόμενο μενού, επιλέξτε Καθιστώ ανίκανο υπό Επιλογές.
Επαναφορά προεπιλεγμένης κλίμακας επιδιόρθωσης για θολές εφαρμογές:Επιλέξτε Μη διαμορφωμένο ή Απενεργοποιημένο
5. Μόλις τελειώσετε, κάντε κλικ στο Apply, ακολουθούμενο από OK.
6. Κλείστε το Group Policy Editor και επανεκκινήστε τον υπολογιστή σας.
Μέθοδος 4: Διόρθωση κλιμάκωσης για θολές εφαρμογές στην καρτέλα Συμβατότητα
1. Κάντε δεξί κλικ στο εκτελέσιμο αρχείο εφαρμογής (.exe) και επιλέξτε Ιδιότητες.

2. Φροντίστε να μεταβείτε σε Καρτέλα συμβατότητα μετά κάντε κλικ στο «Αλλάξτε τις ρυθμίσεις υψηλού DPI“.

3. Τώρα επιλέξτε "Παράκαμψη DPI συστήματος" κάτω από το DPI εφαρμογής.

4. Στη συνέχεια, επιλέξτε Σύνδεση ή Εφαρμογή στα Windows ξεκινήστε από το αναπτυσσόμενο μενού DPI εφαρμογής.

Σημείωση: Εάν θέλετε να απενεργοποιήσετε την παράκαμψη συστήματος DPI, καταργήστε την επιλογή του πλαισίου.
5. Κάντε κλικ Εντάξει στη συνέχεια κάντε κλικ στο Apply και στη συνέχεια στο OK.
Μέθοδος 5: Διόρθωση κλιμάκωσης για θολές εφαρμογές στα Windows 10
Εάν τα Windows εντοπίσουν ότι αντιμετωπίζετε το πρόβλημα όπου οι εφαρμογές ενδέχεται να εμφανίζονται θολές, θα δείτε μια αναδυόμενη ειδοποίηση στο δεξιό παράθυρο του παραθύρου, κάντε κλικ στην επιλογή «Ναι, επιδιόρθωση εφαρμογών» στην ειδοποίηση.

Συνιστάται:
- Ενεργοποίηση ή απενεργοποίηση της προστασίας εγγραφής για δίσκο στα Windows 10
- Πώς να αλλάξετε τον ρυθμό ανανέωσης της οθόνης στα Windows 10
- Ενεργοποίηση ή απενεργοποίηση της προσωρινής αποθήκευσης εγγραφής δίσκου στα Windows 10
- Ενεργοποίηση ή απενεργοποίηση της σύνδεσης χρηστών τομέα στα Windows 10 με χρήση βιομετρικών στοιχείων
Αυτό είναι που έχεις μάθει με επιτυχία Πώς να διορθώσετε την κλιμάκωση για θολές εφαρμογές στα Windows 10 αλλά αν εξακολουθείτε να έχετε απορίες σχετικά με αυτό το σεμινάριο, μη διστάσετε να τις ρωτήσετε στην ενότητα των σχολίων.



