Αποκτήστε ταχύτερη πρόσβαση σε βασικές λειτουργίες κινητικότητας με το Windows Mobility Center
Miscellanea / / February 11, 2022
Τα Windows 7 είναι ένα ισχυρό λειτουργικό σύστημα με σχεδόν όλες τις απαραίτητες δυνατότητες που χρειάζεται κάποιος για καθημερινούς υπολογιστές. Ωστόσο, δεν είναι όλα αυτά τα χαρακτηριστικά διαθέσιμα στα χέρια μας. Οι περισσότερες από τις ρυθμίσεις είναι διάσπαρτες σε όλο το λειτουργικό σύστημα και συχνά κάποιος πρέπει να υποβληθεί σε πολλά βήματα για να αποκτήσει πρόσβαση σε αυτές εάν δεν γνωρίζει συντομεύσεις και άλλες μεθόδους ταχύτερης πρόσβασης.
Καθώς εμείς στην Guiding Tech επιμένουμε πάντα να ολοκληρώνετε την εργασία σας με πιο εύκολο και φιλικό προς τον χρήστη τρόπο, σήμερα θα δούμε πώς να αποκτήσετε γρήγορα ορισμένα σημαντικά χαρακτηριστικά μέσω του Κέντρο φορητότητας των Windows και ως εκ τούτου εξοικονομείτε χρόνο και προσπάθεια.
Το Windows Mobility Center ήρθε στη ζωή με τα Windows Vista και έγινε καλύτερο με τον καιρό. Μπορείτε να το θεωρήσετε ως τηλεχειριστήριο για Windows που μπορεί να χρησιμοποιηθεί για πρόσβαση σε όλες τις συνήθως χρησιμοποιούμενες ρυθμίσεις των Windows, όπως αλλαγή του σχεδίου παροχής ενέργειας,
ρύθμιση της έντασης ή φωτεινότητα οθόνης κλπ, όλα από ένα μέρος.Πρόσβαση στο Κέντρο Κινητικότητας
Για να αποκτήσετε πρόσβαση στο Κέντρο φορητότητας των Windows, πρέπει να έχετε φορητό υπολογιστή κάποιου είδους όπως φορητό υπολογιστή ή tablet (εξ ου και η λέξη «κινητικότητα»). Εάν εργάζεστε σε επιτραπέζιο υπολογιστή, ενδέχεται να μην τον βρείτε.
Για να ανοίξετε το Windows Mobility Center, ανοίξτε τον πίνακα ελέγχου και κάντε κλικ στο Windows Mobility Center. Είναι πολύ πιθανό να είναι το δεύτερο τελευταίο εικονίδιο, λίγο πριν το Windows Update.

Μπορείτε επίσης να το αναζητήσετε χρησιμοποιώντας το μενού έναρξης, αλλά σοβαρά γιατί να υποστείτε όλο αυτό το πρόβλημα.. απλά πατήστε Το κλειδί των Windows μαζί με το X (Win+X).

Το Windows Mobility Center θα μοιάζει κάπως με αυτό που βλέπετε στο παρακάτω στιγμιότυπο οθόνης.

Θα είναι ένα παράθυρο που θα αποτελείται από μικρά κουτιά (ονομάζονται επίσης πλακάκια) που προορίζονται για την εκτέλεση διαφορετικών εργασιών. Υπάρχουν οκτώ διαφορετικές μονάδες στο Κέντρο κινητικότητας, αλλά το εύρος της ορατότητάς τους εξαρτάται από το υλικό του υπολογιστή σας.
Οι Οκτώ Ενότητες
Εδώ είναι οι οκτώ ενότητες για τις οποίες μίλησα.
Λάμψη

Αυτό το πλακίδιο μπορεί να χρησιμοποιηθεί για τον έλεγχο της φωτεινότητας της οθόνης του φορητού υπολογιστή σας χρησιμοποιώντας ένα βολικό ρυθμιστικό. Μπορεί να χρησιμοποιηθεί όταν εργάζεστε συχνά από διαφορετικά μέρη υπό διαφορετικές συνθήκες φωτισμού.
Ενταση ΗΧΟΥ
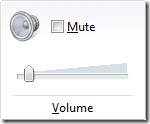
Είναι απλώς ένας κλώνος της γραμμής ελέγχου έντασης ήχου στο δίσκο συστήματος, αλλά οι λειτουργίες του είναι περιορισμένες. Δεν μπορεί κανείς να ελέγξει τον όγκο των μεμονωμένων εφαρμογών από το Κέντρο Κινητικότητας όπως μπορεί να κάνει κανείς από τη γραμμή εργασιών.
Κατάσταση μπαταρίας

Αυτό το πλακίδιο σάς δείχνει την ποσότητα του χυμού στο φορητό υπολογιστή σας. Μπορείτε επίσης να αλλάξτε το σχέδιο παροχής ενέργειας των Windows χρησιμοποιώντας το αναπτυσσόμενο μενού.
Ασύρματο δίκτυο
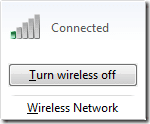
Απλώς ενεργοποιεί ή απενεργοποιεί τον ασύρματο προσαρμογέα σας. Δεν έχει τη δυνατότητα σάρωσης και σύνδεσης σε δίκτυο.
Περιστροφή οθόνης
Χρησιμοποιώντας τον προσανατολισμό της οθόνης, μπορείτε να κάνετε εναλλαγή μεταξύ οριζόντιας και κατακόρυφης προβολής. Αυτή η δυνατότητα μπορεί να είναι πολύ χρήσιμη εάν εργάζεστε σε tablet Windows χειρός.
Εξωτερική οθόνη
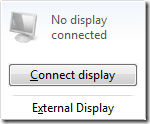
Χρησιμοποιείται για γρήγορη επέκταση της οθόνης σας σε εξωτερικά συνδεδεμένες οθόνες ή προβολείς.
Κέντρο συγχρονισμού
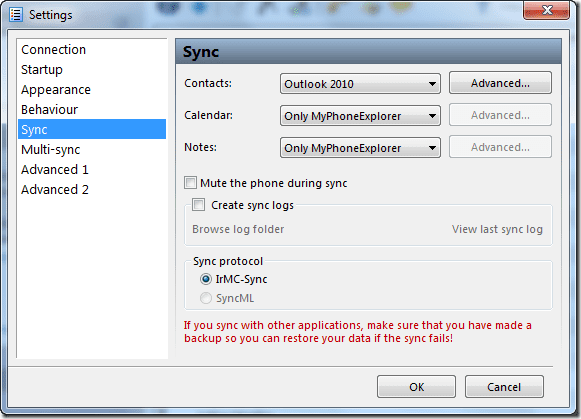
Αυτό το πλακίδιο είναι αφιερωμένο στο Κέντρο συγχρονισμού. Μπορείτε να δείτε την κατάσταση του συγχρονισμού αρχείων σε εξέλιξη, να ξεκινήσετε έναν νέο συγχρονισμό ή ρυθμίστε έναν συγχρονισμό συνεργασία εύκολα.
Ρυθμίσεις παρουσίασης
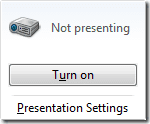
Αυτό το πλακίδιο εμφανίζεται μόνο στις εκδόσεις Windows 7 Professional, Ultimate και Enterprise. Προορίζεται για χρήση όταν χρειάζεται να συνδέσετε έναν προβολέα στον φορητό υπολογιστή σας. Απλώς το ενεργοποιεί ή απενεργοποιεί. Μόλις ενεργοποιηθεί, κάποιος μπορεί να διαμορφώσει τις ρυθμίσεις χρησιμοποιώντας τη γραμμή εργασιών (Αναπαρίσταται από ένα μικρό εικονίδιο προβολέα).
Εάν μια ρύθμιση δεν εμφανίζεται σε ένα πλακίδιο, μπορεί να οφείλεται στο ότι λείπει το απαιτούμενο υλικό (όπως ένας προσαρμογέας ασύρματου δικτύου) ή προγράμματα οδήγησης. Για παράδειγμα, εάν το κουμπί Ενεργοποίηση ασύρματης σύνδεσης δεν είναι διαθέσιμο, ίσως χρειαστεί να χρησιμοποιήσετε τον διακόπτη υλικού στον υπολογιστή σας για να ενεργοποιήσετε τον προσαρμογέα ασύρματης σύνδεσης. Στην περίπτωσή μου ήταν ο προσανατολισμός της οθόνης. Επίσης, αν δείτε μερικά επιπλέον πλακίδια στο Κέντρο Κινητικότητας, το πιθανότερο είναι ότι έχουν προστεθεί από τον κατασκευαστή του υπολογιστή σας.
Λοιπόν, πιστεύετε ότι το Windows Mobility Center θα σας βοηθά συχνά; Ποια από αυτές τις ρυθμίσεις είναι πιθανό να χρησιμοποιήσετε περισσότερο;
Τελευταία ενημέρωση στις 07 Φεβρουαρίου 2022
Το παραπάνω άρθρο μπορεί να περιέχει συνδέσμους συνεργατών που βοηθούν στην υποστήριξη της Guiding Tech. Ωστόσο, δεν επηρεάζει τη συντακτική μας ακεραιότητα. Το περιεχόμενο παραμένει αμερόληπτο και αυθεντικό.



