Πώς να χρησιμοποιήσετε το VLC ως εργαλείο κοπής βίντεο
Miscellanea / / February 11, 2022
Πρόσφατα, συζητήσαμε πώς μπορούμε να χρησιμοποιήσουμε Το Windows Movie Maker ως κοπτικό βίντεο για να διαχωρίσετε εύκολα τμήματα από βίντεο. Συμφωνώ ότι η διαδικασία αποκοπής βίντεο είναι πολύ απλή, αλλά αν ψάχνετε για έναν ακόμα πιο εύκολο τρόπο να τα κόψετε μικρά τμήματα βίντεο και είναι ένθερμος οπαδός του προγράμματος αναπαραγωγής πολυμέσων VLC, τότε θα μπορούσατε να το χρησιμοποιήσετε ως εργαλείο κοπής βίντεο πολύ.
Ένα ακόμη πλεονέκτημα της χρήσης VLC είναι ότι οι άνθρωποι που χρησιμοποιούν άλλα λειτουργικά συστήματα όπως το Ubuntu, το Fedora ή Mac και ως εκ τούτου δεν μπορεί να χρησιμοποιήσει το Windows Movie Maker, μπορεί επίσης να χρησιμοποιήσει το cross-platform VLC για να κόψει βίντεο κλιπ.
Πρέπει να κάνετε λήψη και εγκατάσταση του την τελευταία έκδοση του VLC media player αν δεν το έχετε ήδη. Το VLC είναι ένα εξαιρετικό πρόγραμμα αναπαραγωγής που αναπαράγει τα περισσότερα αρχεία πολυμέσων καθώς και δίσκους βίντεο και διάφορα πρωτόκολλα ροής.
Σημαντική σημείωση: Έχουμε γράψει ένα
καταπληκτικός οδηγός για το VLC που ονομάζεται Ο απόλυτος οδηγός για το VLC Media Player. Είναι διαθέσιμο ως μια όμορφη σελίδα καθώς και ως ηλεκτρονικό βιβλίο με δυνατότητα λήψης. Και περιλαμβάνει αυτό τον τρόπο χρήσης του VLC ως εργαλείο κοπής βίντεο επίσης. Φροντίστε λοιπόν να το ελέγξετε.Αφού εγκαταστήσετε το VLC, απλώς ακολουθήστε αυτά τα απλά βήματα:
Βήμα 1: Εκκινήστε το πρόγραμμα αναπαραγωγής πολυμέσων VLC και ενεργοποιήστε το Προηγμένα χειριστήρια που βρίσκεται κάτω από το Θέα μενού.
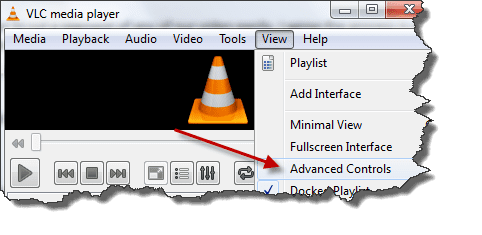
Βήμα 2: Μόλις ενεργοποιήσετε τα σύνθετα χειριστήρια θα δείτε τέσσερα επιπλέον κουμπιά πάνω από το κανονικό κουμπί αναπαραγωγής/παύσης. Θα χρησιμοποιήσουμε το πρώτο κουμπί από τα αριστερά που ονομάζεται κουμπί εγγραφής. Μόλις ενεργοποιήσετε αυτά τα στοιχεία ελέγχου, προσθέστε το βίντεό σας. Μπορείς να χρησιμοποιήσεις Ανοιγμα αρχείου βρίσκεται κάτω από το μενού Media, αλλά όπως γνωρίζετε προτιμώ πάντα τη μέθοδο μεταφοράς και απόθεσης.
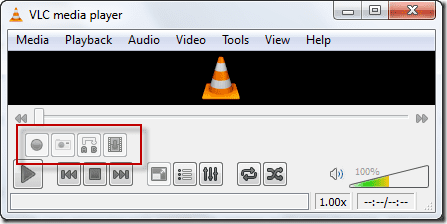
Βήμα 3: Βασικά δεν θα κόψουμε το βίντεο εδώ. προτιμάμε να παίξουμε το βίντεο και να καταγράψουμε το τμήμα χρησιμοποιώντας τον ενσωματωμένο αποκωδικοποιητή VLC. Αναζητήστε λοιπόν τη θέση που θέλετε να ξεκινήσετε την εγγραφή σας και πατήστε ταυτόχρονα το κουμπί αναπαραγωγής και εγγραφής.

Υπόδειξη: Μπορείτε να χρησιμοποιήσετε το κουμπί καρέ ανά καρέ (το τελευταίο κουμπί από τα αριστερά εκ των προτέρων έλεγχος) για να πλοηγηθείτε στο ακριβές καρέ που θέλετε να ξεκινήσετε την εγγραφή.
Βήμα 4: Πατήστε ξανά το κουμπί Εγγραφή όταν θέλετε να σταματήσετε την εγγραφή. Το κλιπ θα αποθηκευτεί αυτόματα ως τύπος αρχείου πολυμέσων MP4 στο δικό σας Βιβλιοθήκες/Βίντεο φάκελο στα Windows 7. Δεν είμαι σίγουρος για τα Windows XP, αλλά μπορείτε να τα αναζητήσετε είτε στο My Documents είτε στο My Videos. Παρόμοια για τα άλλα λειτουργικά συστήματα.
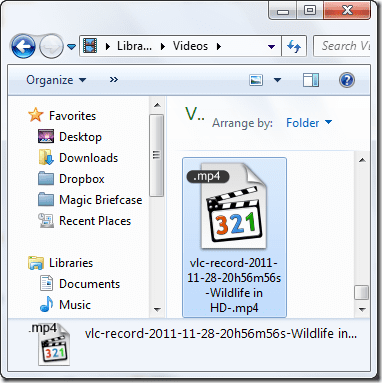
Δες το βίντεο: Εάν είστε πιο οπτικά πρόσωπο, τότε εδώ είναι το βίντεό μας που εξηγεί τα παραπάνω βήματα. Αν σας αρέσει, μοιραστείτε το και με τους φίλους σας!
Η ετυμηγορία μου
Το παραπάνω κόλπο είναι εκπληκτικό, αλλά το μόνο μειονέκτημα είναι ότι η συσκευή αναπαραγωγής καταγράφει το βίντεο καρέ καρέ και έτσι είναι κατάλληλο μόνο για μικρές περικοπές. Θα πρέπει να καθίσετε και να παρακολουθήσετε το βίντεο ενώ το VLC κάνει εγγραφή στο παρασκήνιο, οπότε φροντίστε να το κάνετε μικρό.
Σας άρεσε το άρθρο; Τότε θα σας άρεσε το Ebook μας σε VLC
Εδώ είναι ο σύνδεσμος, δείτε το: Ο απόλυτος οδηγός για το VLC Media Player.
Τελευταία ενημέρωση στις 07 Φεβρουαρίου 2022
Το παραπάνω άρθρο μπορεί να περιέχει συνδέσμους συνεργατών που βοηθούν στην υποστήριξη της Guiding Tech. Ωστόσο, δεν επηρεάζει τη συντακτική μας ακεραιότητα. Το περιεχόμενο παραμένει αμερόληπτο και αυθεντικό.


