Πώς να αποκλείσετε ορισμένους ιστότοπους στο Chrome χρησιμοποιώντας το BlockIt
Miscellanea / / February 11, 2022
Έχουμε μιλήσει για γονικοί ελέγχοι στα Windows και φίλτρο ιστού στα Windows 7 που σας επιτρέπουν να περιορίσετε την πρόσβαση σε ακατάλληλο περιεχόμενο στον Ιστό.
Ωστόσο, εάν χρησιμοποιείτε μια έκδοση των Windows που δεν διαθέτει γονικούς ελέγχους και χρησιμοποιείτε το Chrome ως το προεπιλεγμένο πρόγραμμα περιήγησης, τότε μπορείτε να χρησιμοποιήσετε μια επέκταση που ονομάζεται BlockIt για να αποκλείσετε ορισμένους ιστότοπους.
Δείτε πώς να το κάνετε.
( ΕΚΣΥΓΧΡΟΝΙΖΩ: Φαίνεται ότι η επέκταση δεν είναι πλέον διαθέσιμη στη συλλογή επεκτάσεων του Chrome. Μπορείτε να δοκιμάσετε το λήψη από τη Softpedia και δες αν δουλεύει. Σας προτείνουμε επίσης να ρίξετε μια ματιά στις αναρτήσεις μας στο μυστικότητα και ασφάλεια για περισσότερα τέτοια εργαλεία. )
Εγκαταστήστε το πρόσθετο. Μετά την εγκατάσταση, δεν θα βρείτε κανένα κουμπί ή επιλογή στη γραμμή επέκτασης. Πρέπει να πληκτρολογήσετε chrome://extensions/ στη γραμμή διευθύνσεων (ελέγξτε το στιγμιότυπο οθόνης που δίνεται παρακάτω). Θα εμφανίσει όλες τις εγκατεστημένες επεκτάσεις. Μεταβείτε στην επέκταση BlockIt και κάντε κλικ στο κουμπί "Επιλογές" που βρίσκεται δίπλα της.

Θα σας ανακατευθύνει στη σελίδα κωδικού πρόσβασης της επέκτασης. Όταν το χρησιμοποιείτε για πρώτη φορά, δεν χρειάζεται να εισαγάγετε κανέναν κωδικό πρόσβασης (επειδή δεν τον έχετε). Απλώς κάντε κλικ στο κουμπί «Είσοδος».
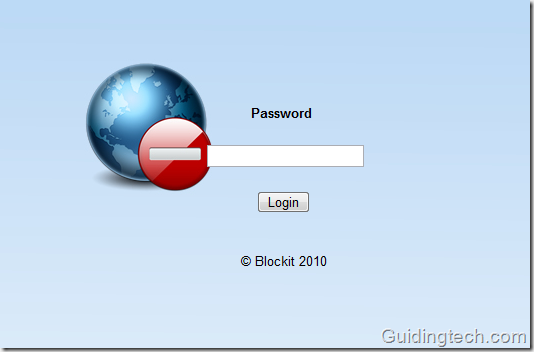
Τώρα εισαγάγετε το όνομα των ιστότοπων που θέλετε να αποκλείσετε. Για παράδειγμα, απέκλεισα δύο από τους αγαπημένους μου αλλά χρονοβόρους ιστότοπους – το YouTube και το Facebook. Αφού πληκτρολογήσετε τις διευθύνσεις URL, κάντε κλικ στο κουμπί «Αποκλεισμός».
Εάν θέλετε να ξεμπλοκάρετε οποιονδήποτε ιστότοπο από τη λίστα, απλώς διαγράψτε τη διεύθυνση URL και, στη συνέχεια, κάντε ξανά κλικ στο κουμπί «Αποκλεισμός». Η επιλογή σας θα αποθηκευτεί.
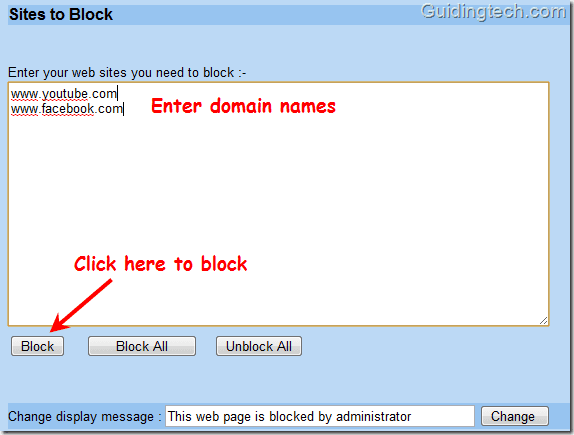
Ο ορισμός κωδικού πρόσβασης είναι επίσης εύκολος. Κάντε κύλιση κάτω από το πάσο στη σελίδα επιλογών BlockIt. Θα βρείτε μια επιλογή αλλαγής κωδικού πρόσβασης.
Στο πεδίο τρέχοντος κωδικού πρόσβασης μην πληκτρολογήσετε τίποτα. Πληκτρολογήστε τον νέο σας κωδικό πρόσβασης στο πεδίο Νέος κωδικός πρόσβασης και επιβεβαιώστε τον. Κάντε κλικ στο «Αλλαγή».
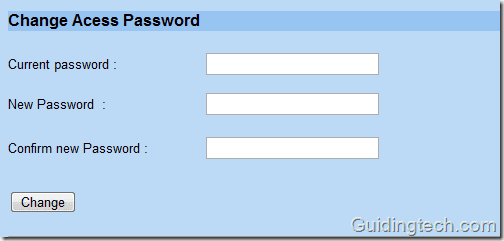
Τώρα επιστρέψτε στη γραμμή διευθύνσεων του προγράμματος περιήγησης και εισαγάγετε τη διεύθυνση URL του ιστότοπου που αποκλείσατε. Εμφανίζεται η σελίδα με το μήνυμα "Η ιστοσελίδα έχει αποκλειστεί από τον διαχειριστή".
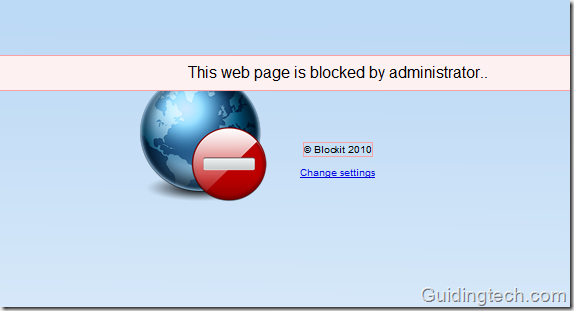
Εάν θέλετε να αποκτήσετε πρόσβαση στον ιστότοπο, κάντε κλικ στο σύνδεσμο "Αλλαγή ρυθμίσεων" και πληκτρολογήστε τον κωδικό πρόσβασής σας. Θα σας ανακατευθύνει στη σελίδα επιλογών και εκεί μπορείτε να το ξεμπλοκάρετε.
Με αυτόν τον τρόπο μπορείτε να αποκλείσετε οποιονδήποτε ιστότοπο στο Google Chrome. Αυτό θα πρέπει επίσης να λειτουργεί στην κατάσταση ανώνυμης περιήγησης του Chrome, εάν χρησιμοποιείτε την έκδοση beta του προγράμματος περιήγησης.
Τελευταία ενημέρωση στις 02 Φεβρουαρίου 2022
Το παραπάνω άρθρο μπορεί να περιέχει συνδέσμους συνεργατών που βοηθούν στην υποστήριξη της Guiding Tech. Ωστόσο, δεν επηρεάζει τη συντακτική μας ακεραιότητα. Το περιεχόμενο παραμένει αμερόληπτο και αυθεντικό.



