Ρίξτε μια γρήγορη ματιά στα συνημμένα email στο Outlook χωρίς να τα ανοίξετε
Miscellanea / / February 11, 2022

Τα email και τα συνημμένα μοιάζουν με εκείνα τα αδέρφια που τείνουν να βλέπονται μαζί πιο συχνά και μερικές φορές, η λήψη ενός συνημμένου για να ρίξετε μια ματιά σε αυτό μπορεί να είναι χρονοβόρα. Λοιπόν, εάν χρησιμοποιείτε έναν υπολογιστή-πελάτη όπως
MS Outlook
, μπορείτε να καταργήσετε το τμήμα λήψης. Ωστόσο, θα χρειαστεί να ανοίξετε το συνημμένο, το οποίο καταναλώνει έναν αξιοπρεπή χρόνο για την εκκίνηση του βοηθητικού εργαλείου και της εφαρμογής.
Τότε είναι που νιώθεις την ανάγκη για κάτι παραπάνω. Και υπάρχει ένα τέτοιο «έξτρα» στο Outlook που πρέπει να ενεργοποιήσετε. Θα σας πούμε σήμερα πώς μπορείτε να δείτε (ή μάλλον να κάνετε προεπισκόπηση) τα συνημμένα χωρίς να τα ανοίξετε.
Πρώτα και κύρια, σας προτείνω ενεργοποιήστε το παράθυρο ανάγνωσης αν δεν είναι ήδη. Σας επιτρέπει να προβάλλετε γρήγορα μηνύματα στο κύριο παράθυρο. Το πιο σημαντικό, νιώθω ότι το προεπισκόπηση συνημμένων είναι πραγματικά χρήσιμο μόνο όταν έχετε ενεργοποιημένο το παράθυρο ανάγνωσης. Ωστόσο, θα λειτουργούσε και με μηνύματα που ανοίγουν σε νέα παράθυρα (όπως φαίνεται παρακάτω).
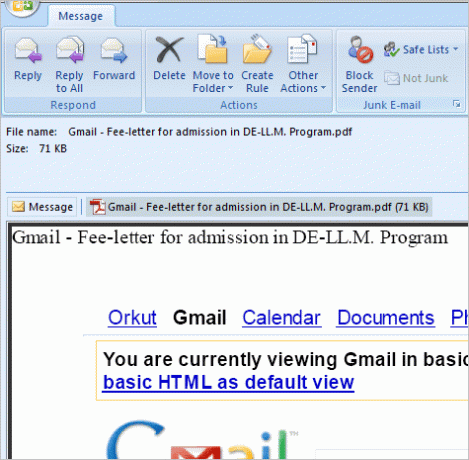
Πλοηγηθείτε στο Προβολή -> Παράθυρο ανάγνωσης και επιλέξτε τη θέση του παραθύρου της επιλογής σας. Βασικά πρέπει να έχεις κάτι άλλο από Μακριά από.

Πρέπει επίσης να βεβαιωθείτε ότι τα προγράμματα προεπισκόπησης συνημμένων είναι ενεργοποιημένα. Αν και είναι ενεργοποιημένα από προεπιλογή, ίσως θελήσετε να τα ελέγξετε. Πλοηγηθείτε στο Εργαλεία -> Κέντρο εμπιστοσύνης. Στο Κέντρο εμπιστοσύνης κάντε κλικ στο παράθυρο διαλόγου Χειρισμός προσαρτημάτων.

Καταργήστε την επιλογή Απενεργοποιήστε την προεπισκόπηση συνημμένου αν ελεγχθεί. Εάν θέλετε να το απενεργοποιήσετε, ξέρετε τι πρέπει να κάνετε. Για να απενεργοποιήσετε συγκεκριμένα προγράμματα προεπισκόπησης (για συγκεκριμένο τύπο αρχείων) κάντε κλικ στο Προεπισκόπηση συνημμένων και εγγράφων και καταργήστε την επιλογή ό, τι δεν χρειάζεστε.
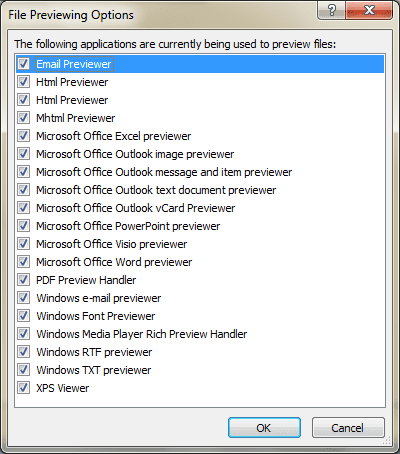
Ποιο είναι το επόμενο?
Όταν κάνετε κλικ σε ένα μήνυμα email που έχει συνημμένο, θα δείτε το αρχείο στην κεφαλίδα του email σας, στο παράθυρο ανάγνωσης. Κάντε κλικ στο αρχείο για προεπισκόπηση. Θα πρέπει να κάνετε κλικ στο Μήνυμα για να επιστρέψετε στο νήμα του email.

Όταν το κάνετε αυτό για πρώτη φορά, θα δείτε ένα προειδοποιητικό μήνυμα. Κάντε κλικ στο Προεπισκόπηση αρχείου για να το δείτε ακριβώς εκεί. Μπορείτε επιπλέον να καταργήσετε την επιλογή Πάντα προειδοποιεί…πλαίσιο για να αποφύγετε τέτοιο μήνυμα στο μέλλον.

Δείτε πώς θα ήταν μια προεπισκόπηση ενός αρχείου στο παράθυρο ανάγνωσης. Οι κύλινδροι θα δείχνουν επίσης εάν το συνημμένο δεν χωράει πλήρως στο παράθυρό σας. Μην ανησυχείτε, είναι άδειο γιατί πραγματικά είναι. 🙂
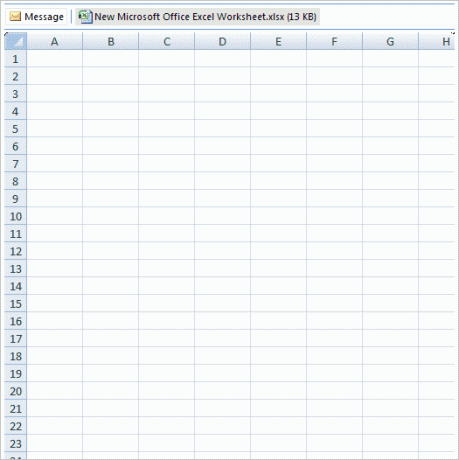
Σημείωση: Ωστε να προβολή αρχείων του Office θα πρέπει να έχετε εγκατεστημένα εργαλεία του Office στον υπολογιστή σας. Για παράδειγμα, εάν το συνημμένο σας είναι αρχείο Word, θα πρέπει να έχετε εγκαταστήσει το MS Word.
Η παραπάνω σημείωση είναι αρκετή ένδειξη ότι πρέπει να έχετε ενσωματωμένο ένα πρόσθετο προεπισκόπησης για να προβάλετε αρχεία αυτού του τύπου. Όταν δεν διαθέτετε εργαλείο υποστήριξης, θα δείτε ένα μήνυμα σφάλματος όπως αυτό που φαίνεται στην παρακάτω εικόνα.
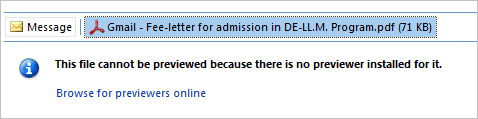
Δεδομένου ότι τα αρχεία PDF είναι ο πιο γενικός τύπος και δεν υποστηρίζονται για προεπισκόπηση στο Outlook από προεπιλογή, θα σας πούμε πώς να το κάνετε αυτό. Εξετάστε το ενδεχόμενο εγκατάστασης Adobe Reader ως προεπιλεγμένο πρόγραμμα ανάγνωσης PDF και τα πράγματα θα ρυθμιστούν από μόνα τους.
συμπέρασμα
Εάν συναντήσετε αρχεία που δεν υποστηρίζονται, ίσως θελήσετε να εξερευνήσετε το Διαδίκτυο. Εάν βρείτε αυτό που χρειάζεστε, ενημερώστε τους αναγνώστες μας. Ή πείτε μας για τα προβλήματά σας και θα κάνουμε το καλύτερο δυνατό για να σας βρούμε τη σωστή πρίζα.
Τελευταία ενημέρωση στις 02 Φεβρουαρίου 2022
Το παραπάνω άρθρο μπορεί να περιέχει συνδέσμους συνεργατών που βοηθούν στην υποστήριξη της Guiding Tech. Ωστόσο, δεν επηρεάζει τη συντακτική μας ακεραιότητα. Το περιεχόμενο παραμένει αμερόληπτο και αυθεντικό.



