Δημιουργήστε εύκολα αντίγραφα ασφαλείας και επαναφέρετε το ιστορικό συνομιλιών Skype
Miscellanea / / February 11, 2022

Το Skype χρησιμοποιείται ευρέως για επιχειρήσεις και
προσωπικές συνομιλίες που περιλαμβάνουν βίντεο
και άμεσων μηνυμάτων. Τώρα, ας πούμε ότι είχατε μια σημαντική κλήση ή μια συνομιλία που πιστεύετε ότι μπορεί να σας φανεί χρήσιμη αργότερα. Τι θα έκανες?
Όσον αφορά τη βιντεοκλήση, πρέπει να αποφασίσετε πριν ξεκινήσετε και μετά πρέπει να το κάνετε ηχογραφήστε και αποθηκεύστε την κλήση. Αυτός είναι ο τρόπος για να δημιουργήσετε ένα τοπικό αντίγραφο ασφαλείας και ορίστε 5 εργαλεία που θα σας βοηθήσουν να το κάνετε. Εάν πρόκειται απλώς για μια συνεδρία συνομιλίας, δεν χρειάζεται να ανησυχείτε. Το Skype διατηρεί ένα τοπικό αντίγραφο στον υπολογιστή σας.
Αλλά το να εμπιστεύεστε μόνο το αντίγραφο ασφαλείας του Skype δεν είναι συνετό, ειδικά εάν η συνομιλία είναι πραγματικά σημαντική. Προτείνω να κάνετε ένα αντίγραφο ασφαλείας πριν σας χτυπήσει κάποια κακή τύχη και καταλήξετε να χάσετε τη μνήμη του Skype. Σήμερα θα σας πούμε πώς να δημιουργήσετε αντίγραφα ασφαλείας και να επαναφέρετε το ιστορικό συνομιλιών στο Skype.
Δροσερή συμβουλή: Έχουμε επίσης καλύψει πώς να δημιουργία αντιγράφων ασφαλείας ιστορικού συνομιλιών στο Facebook. Ελέγξτε το.
Δημιουργία αντιγράφων ασφαλείας του ιστορικού συνομιλίας Skype
Τα βήματα που πρόκειται να συζητήσουμε αφορούν συγκεκριμένα τα Windows 7. Ωστόσο, θα πρέπει να είναι εύκολο για εσάς να βρείτε τη διαδρομή και σε άλλα λειτουργικά συστήματα.
Βήμα 1: Πλοηγηθείτε στην ακόλουθη τοποθεσία (βάλτε το όνομα χρήστη των Windows στη θέση του "UserName"):
C:\Users\UserName\AppData\Roaming\Skype
Βήμα 2: Βρείτε το φάκελο που έχει το όνομα ακριβώς όπως το όνομά σας στο Skype. Στην περίπτωσή μου είναι san_aggg όπως στην παρακάτω εικόνα. Αντιγράψτε αυτόν τον φάκελο.

Βήμα 3: Τοποθετήστε αυτόν τον φάκελο σε μια ασφαλή τοποθεσία για να ολοκληρώσετε τη δημιουργία αντιγράφων ασφαλείας του ιστορικού συνομιλιών σας.
Επαναφορά του ιστορικού συνομιλίας Skype
Είναι τόσο απλό όσο μπορεί να γίνει. Πλοηγηθείτε στον παραπάνω κατάλογο (στο μηχάνημα όπου θέλετε να επαναφέρετε το ιστορικό συνομιλιών). Αντιγράψτε τον φάκελο αντιγράφων ασφαλείας και τοποθετήστε τον εκεί. Αυτό είναι όλο, έχετε επαναφέρει το ιστορικό συνομιλιών.
Σημαντική σημείωση
Πρέπει να βεβαιωθείτε ότι οι ρυθμίσεις Skype είναι ενεργές για να αποθηκεύσετε το ιστορικό συνομιλιών στο τοπικό μηχάνημα. Διαφορετικά, ο φάκελος που δημιουργείτε αντίγραφα ασφαλείας δεν θα φέρει δεδομένα. Δείτε πώς να το ρυθμίσετε:
Βήμα 1: Ανοίξτε το Skype και συνδεθείτε στον λογαριασμό σας. Πλοηγηθείτε στο Εργαλεία -> Επιλογές.
Βήμα 2: Στο παράθυρο ρυθμίσεων που ανοίγει, μεταβείτε στο Απόρρητο -> Ρυθμίσεις απορρήτου. Ρυθμίστε το Διατήρηση ιστορικού για αποδίδω σε για πάντα από το αναπτυσσόμενο μενού.
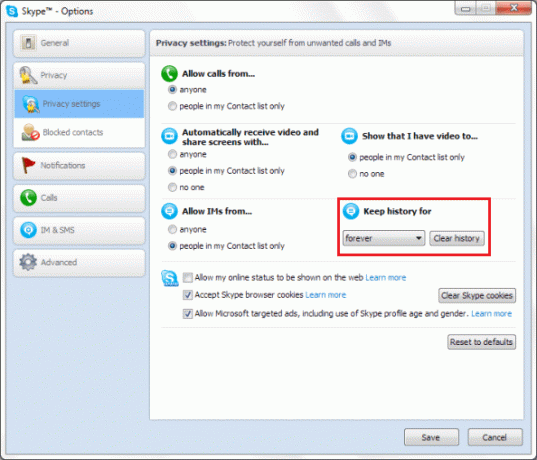
Η δημιουργία αντιγράφων ασφαλείας του ιστορικού συνομιλίας δεν σημαίνει ότι μπορείτε να διαβάσετε τη συνομιλία εκτός της εφαρμογής. Εάν θέλετε να το κάνετε αυτό, πρέπει να εξαγάγετε το ιστορικό σε αναγνώσιμη μορφή. Οι χρήστες είχαν τη δυνατότητα να το κάνουν αυτό σε μορφή html στις παλαιότερες εκδόσεις του Skype. Οι τελευταίες αναβαθμίσεις δεν έχουν πλέον αυτή την επιλογή. Ωστόσο, θα μιλήσουμε για μια λύση σε άλλη ανάρτηση, οπότε πατήστε μία από τις επιλογές συνδρομής στην πλαϊνή γραμμή, ώστε να γνωρίζετε πότε τη δημοσιεύουμε.
συμπέρασμα
Έτσι, συνολικά μια αρκετά απλή μέθοδος, αλλά όπως συμβαίνει με όλα τα απλά πράγματα στη ζωή, τείνουμε να τα θεωρούμε δεδομένα. Τουλάχιστον μπορείτε να αφαιρέσετε το αντίγραφο ασφαλείας του Skype από αυτήν τη λίστα τώρα. 🙂
Παρόμοια ανάρτηση: πώς να δημιουργήσετε αντίγραφα ασφαλείας και να επαναφέρετε τις επαφές Skype.
Τελευταία ενημέρωση στις 03 Φεβρουαρίου 2022
Το παραπάνω άρθρο μπορεί να περιέχει συνδέσμους συνεργατών που βοηθούν στην υποστήριξη της Guiding Tech. Ωστόσο, δεν επηρεάζει τη συντακτική μας ακεραιότητα. Το περιεχόμενο παραμένει αμερόληπτο και αυθεντικό.



