Διορθώστε το τηλέφωνο Android που δεν αναγνωρίζεται στα Windows 10
Miscellanea / / November 28, 2021
Το τηλέφωνό σας Android δεν αναγνωρίζεται στα Windows 10; Αντίθετα, το τηλέφωνό σας φορτίζει μόνο κάθε φορά που συνδέεστε με τον υπολογιστή σας; Εάν αντιμετωπίζετε αυτό το ζήτημα, τότε πρέπει να δοκιμάσετε τον οδηγό μας, όπου έχουμε συζητήσει 15 διαφορετικές μεθόδους για να επιλύσετε αυτό το συγκεκριμένο πρόβλημα. Διαβάστε μαζί!
Τα τηλέφωνα Android είναι τέτοια ευτυχία, σωστά; Είναι απλώς ένα ασύρματο, ακούραστο, άψογο κουτί ευτυχίας με ατελείωτα χαρακτηριστικά. Από την ακρόαση καταπληκτικών τραγουδιών και την παρακολούθηση καταπληκτικών βίντεο στο διαδίκτυο ή ακόμα και τη λήψη «την τέλεια selfie», τα κάνει όλα για εσάς. Αλλά σε στιγμές που αυτή η εσωτερική μνήμη είναι γεμάτη και η κάρτα SD πνίγεται, πρέπει να μεταφέρετε αυτά τα αρχεία στον υπολογιστή σας. Τι συμβαίνει όμως όταν τα Windows 10 δεν αναγνωρίζουν το τηλέφωνό σας; Σπαρακτική, σωστά; Ξέρω.

Συνήθως, όταν συνδέετε ένα τηλέφωνο Android στα Windows, το επαληθεύει ως MTP (Πρωτόκολλο μεταφοράς μέσων) συσκευή και προχωρήστε περαιτέρω.
Η κοινή χρήση περιεχομένου με επιτραπέζιους και φορητούς υπολογιστές έχει βελτιωθεί τα τελευταία χρόνια και παρόλο που αυτό μπορεί να γίνει ασύρματα, οι χρήστες προτιμούν Η χρήση ενός παραδοσιακού καλωδίου ως μεταφορά αρχείων γίνεται πολύ πιο γρήγορα και είναι πολύ πιο αποτελεσματική, δηλαδή υπάρχει ελάχιστος έως καθόλου κίνδυνος αποσύνδεσης.
Ωστόσο, η μεταφορά αρχείων ενδέχεται να μην λειτουργεί πάντα όπως αναμένεται. Έχουν υπάρξει πολλές αναφορές που αναφέρουν ότι η συσκευή Android δεν αναγνωρίζεται/εντοπίζεται στον επιτραπέζιο ή φορητό υπολογιστή τους. Αυτό είναι ένα κοινό πρόβλημα μεταξύ πολλών χρηστών Android.
Περιεχόμενα
- Διορθώστε το τηλέφωνο Android που δεν αναγνωρίζεται στα Windows 10
- Μέθοδος 1: Αλλάξτε τη θύρα USB και επανεκκινήστε τις συσκευές σας
- Μέθοδος 2: Χρησιμοποιήστε ένα γνήσιο καλώδιο USB
- Μέθοδος 3: Ελέγξτε τα προγράμματα οδήγησης των Windows 10
- Μέθοδος 4: Ενεργοποιήστε τον εντοπισμό σφαλμάτων USB
- Μέθοδος 5: Διαμορφώστε τις ρυθμίσεις σύνδεσης USB
- Μέθοδος 6: Εγκαταστήστε το πρόγραμμα οδήγησης συσκευής MTP USB
- Μέθοδος 7: Συνδέστε το τηλέφωνο ως συσκευή αποθήκευσης
- Μέθοδος 8: Δοκιμάστε να απεγκαταστήσετε τα προγράμματα οδήγησης Android
- Μέθοδος 9: Συνδέστε το τηλέφωνο ως συσκευή μαζικής αποθήκευσης USB
- Μέθοδος 10: Εναλλαγή λειτουργίας πτήσης
- Μέθοδος 11: Επανεκκινήστε το τηλέφωνό σας σε λειτουργία ODIN
- Μέθοδος 12: Η σύνθετη διεπαφή ADB μπορεί να είναι το πρόβλημα
- Μέθοδος 13: Μη αυτόματη εγκατάσταση των πιο πρόσφατων προγραμμάτων οδήγησης USB
- Μέθοδος 14: Επανεκκινήστε το smartphone σας
- Μέθοδος 15: Διαγραφή προσωρινής μνήμης και δεδομένων
Διορθώστε το τηλέφωνο Android που δεν αναγνωρίζεται στα Windows 10
Αυτό είναι ένα πολύ συνηθισμένο παράπονο από πολλούς χρήστες Android και εμείς, όπως πάντα, είμαστε εδώ για να σας βγάλουμε από αυτό το χάος. Ακολουθούν μερικά hacks που θα σας βοηθήσουν να επιλύσετε αυτό το πρόβλημα.
Μέθοδος 1: Αλλάξτε τη θύρα USB και επανεκκινήστε τις συσκευές σας
Υπάρχει μια μικρή πιθανότητα η θύρα στην οποία είναι συνδεδεμένη η συσκευή σας να είναι ελαττωματική. Σε αυτήν την περίπτωση, η εναλλαγή σε διαφορετική θύρα USB μπορεί να είναι αποτελεσματική. Εάν η συσκευή εμφανίζεται στο σύστημα αμέσως μόλις συνδεθεί, το πρόβλημα είναι με την άλλη θύρα USB στην οποία συνδέθηκε για πρώτη φορά η συσκευή.
Εάν αυτό δεν λειτουργεί, δοκιμάστε να επανεκκινήσετε και τις δύο συσκευές, δηλαδή τη συσκευή σας Windows 10 και Android. Αυτό θα πρέπει να λειτουργεί καλά.
Μέθοδος 2: Χρησιμοποιήστε ένα γνήσιο καλώδιο USB
Μερικές φορές, το σφάλμα μπορεί να βρίσκεται στο καλώδιο USB. Είναι αρκετά δύσκολο να εντοπίσετε το πρόβλημα απλώς επιθεωρώντας το καλώδιο από έξω και εάν το καλώδιο αποδειχθεί ελαττωματικό, συνιστάται να αγοράσετε ένα νέο αντί να αναζητήσετε προβλήματα με αυτό. Αποκτήστε ένα νέο καλώδιο USB και χρησιμοποιήστε το για να συνδέσετε τη συσκευή σας στον υπολογιστή. Εάν η συσκευή εμφανιστεί στην "Εξερεύνηση αρχείων", τότε το πρόβλημα διορθώθηκε.
Εάν δεν το κάνει, τότε είναι πρόβλημα λογισμικού και δεν έχει καμία σχέση με το υλικό.

Μέθοδος 3: Ελέγξτε τα προγράμματα οδήγησης των Windows 10
Το ελαττωματικό πρόγραμμα οδήγησης θα μπορούσε να είναι ένας από τους λόγους για αυτό το πρόβλημα. Επίσης, τα Windows 10 δεν αναγνωρίζουν τα τηλέφωνα Android, τα οποία έχουν κατεστραμμένα ή ελαττωματικά προγράμματα οδήγησης. Σήμερα, οι περισσότερες συσκευές Android χρησιμοποιούν βασικά προγράμματα οδήγησης πρωτοκόλλου μεταφοράς πολυμέσων για να εξασφαλίσουν την πρόσβαση τόσο στον εσωτερικό χώρο αποθήκευσης όσο και στην αποθήκευση καρτών SD. Το πρόγραμμα οδήγησης πρέπει να είναι ενημερωμένο, διαφορετικά μπορεί να δημιουργήσουν πρόβλημα.
Αυτά είναι τα βήματα για την ενημέρωση των προγραμμάτων οδήγησης στα Windows 10:
Βήμα 1: Συνδέστε το τηλέφωνό σας μέσω USB.
Βήμα 2: Κάντε δεξί κλικ στο Αρχικο ΜΕΝΟΥ και κάντε κλικ στο Διαχειριστή της συσκευής.

Βήμα 3: Πατήστε Θέα και ενεργοποιήστε το Εμφάνιση κρυφών συσκευών επιλογή.

Βήμα 4: Αναπτύξτε όλες τις φορητές συσκευές και, στη συνέχεια, κάντε δεξί κλικ στο Εξωτερική αποθήκευση και επιλέξτε Ενημέρωση προγράμματος οδήγησης.

Βήμα 5: Το πρόγραμμα οδήγησης θα αρχίσει να ενημερώνεται αυτόματα.
Βήμα 6: Τώρα, στο κάτω μέρος, θα δείτε Universal Serial Bus συσκευές.
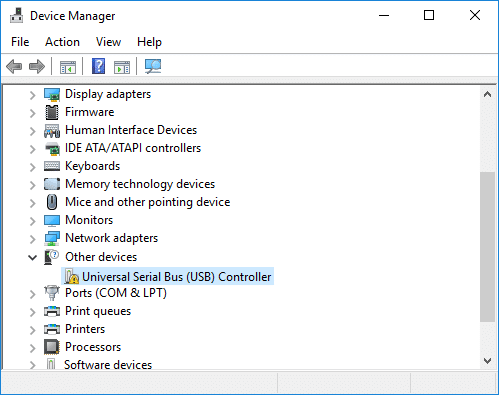
Βήμα 7: Κάντε δεξί κλικ στο εικονίδιο Android και επιλέξτε Ενημέρωση προγράμματος οδήγησης για να ξεκινήσει η διαδικασία ενημέρωσης του προγράμματος οδήγησης.
Εάν το τηλέφωνό σας Android εξακολουθεί να δημιουργεί πρόβλημα κατά τη σύνδεση στα Windows 10, απλώς απεγκαταστήστε όλα τα προγράμματα οδήγησης και τα Windows θα ξεκινήσουν να ενημερώνουν αυτόματα τα προγράμματα οδήγησης κατά την επανεκκίνηση του συστήματος. Και θα πρέπει να μπορείτε Διορθώστε το τηλέφωνο Android που δεν αναγνωρίζεται στα Windows 10, εάν όχι, συνεχίστε με την επόμενη μέθοδο.
Μέθοδος 4: Ενεργοποιήστε τον εντοπισμό σφαλμάτων USB
Μερικές φορές η ενεργοποίηση του εντοπισμού σφαλμάτων USB μπορεί να βοηθήσει με το πρόβλημα και πολλοί χρήστες έχουν αναφέρει ότι αυτό το τέχνασμα έχει όντως διορθώσει το πρόβλημά τους. Παρόλο που είναι μακρινό, αλλά θα αξίζει τον κόπο να το δοκιμάσετε. Μπορείτε να βρείτε αυτήν τη δυνατότητα στο Επιλογή προγραμματιστή στο τηλέφωνό σας και από εκεί μπορείτε να το ενεργοποιήσετε. Η ενεργοποίηση όλων των επιλογών στην ενότητα Εντοπισμός σφαλμάτων USB δεν είναι απαραίτητη.
Αυτά είναι τα βήματα για να ενεργοποιήσετε τον εντοπισμό σφαλμάτων USB σε μια συσκευή Android:
Βήμα 1: Μεταβείτε στις Ρυθμίσεις και αναζητήστε Σχετικά με το τηλέφωνο/σύστημα.

Βήμα 2: Τώρα, πατήστε στο Αριθμός κατασκευής (7 φορές).

Βήμα 3: Επιστρέψτε στο Σύνθεση που θα δεις Επιλογές ανάπτυξης.
Βήμα 4: Το μόνο που χρειάζεται να κάνετε είναι να ψάξετε USB Debugging και ενεργοποιήστε το. Είστε τώρα έτοιμοι να φύγετε!=
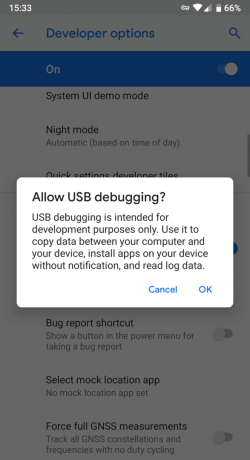
Μέθοδος 5: Διαμορφώστε τις ρυθμίσεις σύνδεσης USB
Υπάρχει μια καλή πιθανότητα ότι αυτό το πρόβλημα παρουσιάζεται λόγω των ρυθμίσεων haywire. Η διόρθωση αυτών των ρυθμίσεων πιθανότατα θα λειτουργήσει υπέρ σας. Ενώ το τηλέφωνό σας είναι συνδεδεμένο στον υπολογιστή, ίσως χρειαστεί να κάνετε εναλλαγή μεταξύ διαφορετικών επιλογών συνδεσιμότητας πολλές φορές προτού τα Windows αναγνωρίσουν το Android σας ως ξεχωριστή συσκευή πολυμέσων.
Ακολουθούν μερικές οδηγίες που θα σας βοηθήσουν να αλλάξετε τις ρυθμίσεις USB:
Βήμα 1: Κάντε κλικ στο Ρυθμίσεις στο τηλέφωνό σας και, στη συνέχεια, βρείτε Αποθήκευση στην παρακάτω λίστα.
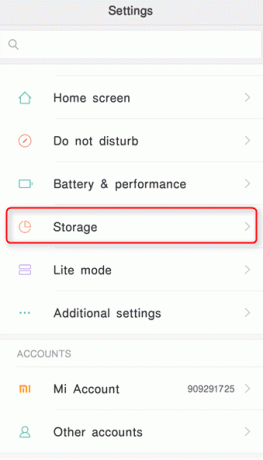
Βήμα 2: Πάτα το κουμπί για περισσότερα εικονίδια στην επάνω δεξιά γωνία και επιλέξτε ο Σύνδεση υπολογιστή USB.
Βήμα 3: Τώρα, επιλέξτε το Συσκευή πολυμέσων (MTP) κάτω από τη ρύθμιση παραμέτρων USB και πατήστε σε αυτό.

Βήμα 4: Δοκιμάστε να συνδέσετε τη συσκευή σας Android στον υπολογιστή σας. ελπίζουμε ότι θα αναγνωρίσει το τηλέφωνο/ταμπλέτα σας.
Μέθοδος 6: Εγκαταστήστε το πρόγραμμα οδήγησης συσκευής MTP USB
Αυτή η μέθοδος αποδεικνύεται η πιο αποτελεσματική και είναι ο πιο συνηθισμένος λόγος για τον οποίο η συσκευή σας δεν αναγνωρίζεται από το σύστημα. Ενημέρωση του Προγράμματα οδήγησης MTP (Media Transfer Protocol). θα λύσει σίγουρα το πρόβλημα και ίσως μπορείτε να περιηγηθείτε στα περιεχόμενα στο κινητό σας και να αλλάξετε, δηλαδή να προσθέσετε ή να διαγράψετε περιεχόμενο, εάν απαιτείται.
Ακολουθήστε αυτά τα βήματα για να εγκαταστήσετε το πρόγραμμα οδήγησης συσκευής MTP USB:
Βήμα 1: Παρακέντηση Windows Key + X στο πληκτρολόγιο και επιλέξτε Διαχειριστή της συσκευής από το μενού.

Βήμα 2: Επεκτείνουν φορητές συσκευές κάνοντας κλικ στο βέλος στα αριστερά του και εντοπίστε τη συσκευή σας (συσκευή Android).
Βήμα 3: Κάντε δεξί κλικ στη συσκευή σας και επιλέξτε Ενημέρωση προγράμματος οδήγησης.

Βήμα 4:Πατήστε Περιηγηθείτε στον υπολογιστή μου για λογισμικό προγράμματος οδήγησης.

Βήμα 5: Κάντε κλικ στο "επιτρέψτε μου να επιλέξω από μια λίστα διαθέσιμων προγραμμάτων οδήγησης από τον υπολογιστή μου”.

Βήμα 6: Από την παρακάτω λίστα, επιλέξτε Συσκευή USB MTP και πατήστε Επόμενο.

Βήμα 7: Αφού ολοκληρωθεί η εγκατάσταση του προγράμματος οδήγησης, επανεκκινήστε τον υπολογιστή σας.
Βήμα 8: Η συσκευή σας Android θα πρέπει πλέον να αναγνωρίζεται από τον υπολογιστή.
Εάν η συσκευή σας εξακολουθεί να μην αναγνωρίζεται, τότε συνιστάται να απεγκαταστήσετε το πρόγραμμα οδήγησης και να το εγκαταστήσετε ξανά.
Διαβάστε επίσης:6 τρόποι για να ενεργοποιήσετε τον φακό σε συσκευές Android
Μέθοδος 7: Συνδέστε το Pακονίστε ως συσκευή αποθήκευσης
Εάν η συσκευή σας δεν εμφανίζεται στην "Εξερεύνηση αρχείων", το πρόβλημα μπορεί να σχετίζεται με τον τρόπο σύνδεσης της συσκευής στο σύστημα. Όταν είναι συνδεδεμένο, το τηλέφωνο παρέχει μερικές επιλογές για το τι πρέπει να γίνει με τη συσκευή, όπως π.χ MTP, μόνο φόρτιση, PTP και MIDI κ.λπ. χρησιμοποιώ τον υπολογιστή ως πηγή ενέργειας ή χρησιμοποιήστε τον για μεταφορά πολυμέσων και αρχείων ή απλώς χρησιμοποιήστε τον για μεταφορά φωτογραφιών.
Βήμα 1: Συνδεθείτε στο τηλέφωνό σας στον υπολογιστή σας.
Βήμα 2: Τώρα, μια αναπτυσσόμενη λίστα θα εμφανιστεί στην οθόνη με πολλές επιλογές, μεταξύ των οποίων πρέπει να επιλέξετε Μεταφορά αρχείων ή MTP.

Σημείωση: Οι επιλογές θα διαφέρουν από συσκευή σε συσκευή και μπορεί να έχουν διαφορετικά ονόματα για επιλογές όπως Διαχείριση αρχείων συσκευής ή Μεταφορά αρχείων.
Μέθοδος 8: Δοκιμάστε να απεγκαταστήσετε τα προγράμματα οδήγησης Android
Εάν μετά την ενημέρωση του προγράμματος οδήγησης το τηλέφωνό σας Android εξακολουθεί να μην αναγνωρίζεται, συνιστάται να απεγκαταστήσετε το πρόγραμμα οδήγησης και να το εγκαταστήσετε ξανά. Αυτό γίνεται για να διασφαλιστεί ότι τα προγράμματα οδήγησης έχουν εγκατασταθεί σωστά και εάν τα ήδη εγκατεστημένα προγράμματα οδήγησης είναι κατεστραμμένα, τότε η επανεγκατάσταση πιθανότατα θα διορθώσει το πρόβλημα.
Ακολουθήστε αυτά τα βήματα για να το απεγκαταστήσετε:
Βήμα 1: Συνδέστε τη συσκευή σας Android μέσω της θύρας USB στον υπολογιστή σας και ανοίξτε Διαχειριστή της συσκευής.

Βήμα 2: Στη Διαχείριση Συσκευών, μεταβείτε στη συσκευή σας Android. Μάλλον θα το βρείτε από κάτω Αλλες συσκευές ή Φορητές συσκευές.
Βήμα 3: Απλώς κάντε δεξί κλικ στο όνομα της συσκευής και επιλέξτε Απεγκατάσταση.
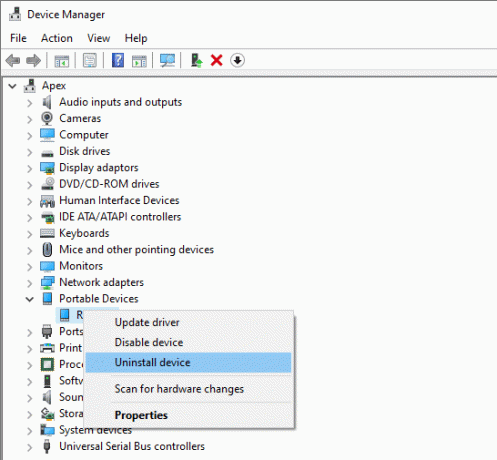
Βήμα 4: Αφού ολοκληρωθεί η απεγκατάσταση με, αποσυνδέω το smartphone σας.
Βήμα 5: Δοκιμάστε να το επανασυνδέσετε ξανά και περιμένετε να εγκαταστήσουν τα Windows 10 ξανά αυτόματα τα προγράμματα οδήγησης. Το Android σας θα πρέπει τώρα να συνδεθεί και να λειτουργεί όπως προβλέπεται.
Βήμα 6: Και θα πρέπει να μπορείτε Διορθώστε το τηλέφωνο Android που δεν αναγνωρίζεται στα Windows 10, εάν όχι, συνεχίστε με την επόμενη μέθοδο.
Μέθοδος 9: Συνδέστε το τηλέφωνο ως συσκευή μαζικής αποθήκευσης USB
Εάν κανένα από τα παραπάνω δεν λειτουργεί, προσπαθήστε να συνδέσετε το τηλέφωνό σας ως συσκευή μαζικής αποθήκευσης USB. Για να συνδέσετε το smartphone σας ως συσκευή μαζικής αποθήκευσης USB, ακολουθήστε τα εξής βήματα:
Βήμα 1: Πλοηγηθείτε στο Ρυθμίσεις στο τηλέφωνό σας και πατήστε Περισσότερες ρυθμίσεις.
Βήμα 2: Τώρα, επιλέξτε USB βοηθητικά προγράμματα και πατήστε πάνω Συνδέστε το Storage στον υπολογιστή.
Βήμα 3: Στη συνέχεια, πατήστε Ενεργοποιήστε την αποθήκευση USB. Ίσως χρειαστεί να συνδέσετε ή να αποσυνδέσετε το τηλέφωνο Android για να εγκαταστήσετε τα απαραίτητα προγράμματα οδήγησης.
Ας ελπίσουμε ότι, αφού ακολουθήσετε τα παραπάνω βήματα, θα μπορέσετε διορθώστε το πρόβλημα που δεν αναγνωρίστηκε το τηλέφωνο Android.
Μέθοδος 10: Εναλλαγή λειτουργίας πτήσης
Αυτή η απλή επιδιόρθωση έχει λειτουργήσει για πολλούς χρήστες, οπότε χωρίς να χάνουμε χρόνο, ας δούμε πώς να απενεργοποιήσετε τη λειτουργία πτήσης στη συσκευή σας Android:
Βήμα 1: Κατεβάστε τη γραμμή γρήγορης πρόσβασης και πατήστε Λειτουργία πτήσης για να το ενεργοποιήσετε.

Βήμα 2: Μόλις ενεργοποιήσετε τη λειτουργία πτήσης, θα αποσυνδέσει το δίκτυο κινητής τηλεφωνίας, τις συνδέσεις Wi-Fi, το Bluetooth κ.λπ.
Βήμα 3: Τώρα μεταφέρετε όλα τα πολυμέσα και τα αρχεία σας ενώ είναι ενεργοποιημένη η λειτουργία πτήσης.
Βήμα 4: Μόλις ολοκληρώσετε τη μεταφορά, απενεργοποιήστε τη λειτουργία πτήσης.

Αυτό σίγουρα θα βοηθήσει στην επίλυση του ζητήματος του Android Phone που δεν αναγνωρίζεται στα Windows 10.
Μέθοδος 11: Επανεκκινήστε το τηλέφωνό σας σε λειτουργία ODIN
Αυτή η συμβουλή είναι αποκλειστικά για τους Χρήστες συσκευών Samsung επειδή μόνο αυτοί μπορούν να χρησιμοποιούν αυτήν τη δυνατότητα καθώς η λειτουργία ODIN περιορίζεται μόνο στα τηλέφωνα Samsung. Πρέπει να είστε προσεκτικοί όταν χρησιμοποιείτε τη λειτουργία ODIN, διαφορετικά μπορεί να προκαλέσει σοβαρή ζημιά στη συσκευή σας. Αυτό το εργαλείο χρησιμοποιείται για να αναβοσβήνει τις Συσκευές Android και πρέπει να χρησιμοποιείται πολύ προσεκτικά.
Για να χρησιμοποιήσετε την αποκλειστική λειτουργία ODIN, ακολουθήστε τα εξής βήματα:
Βήμα 1: Πατήστε κρατήστε πατημένο το Μείωση έντασης ήχου + Αρχική σελίδα + Τροφοδοσία κουμπιά για να ενεργοποιήσετε το τηλέφωνό σας.
Βήμα 2: Τώρα πατήστε Ενταση πάνω και συνδέστε το Android σας στον υπολογιστή
Βήμα 3: Αφήστε το να Εγκαθιστώ τα υποχρεωτικά προγράμματα οδήγησης αυτόματα.
Βήμα 4: Τώρα θα πρέπει να αφαιρέσετε την μπαταρία του τηλεφώνου σας και Επανεκκίνηση το τηλέφωνό σου.
Τέλος, συνδέστε τη συσκευή σας με υπολογιστή Windows 10 και το τηλέφωνό σας θα πρέπει να αναγνωριστεί από τα Windows.
Μέθοδος 12: Η σύνθετη διεπαφή ADB μπορεί να είναι το πρόβλημα
Η διεπαφή ADB είναι μια πολύ σημαντική δυνατότητα για τη μεταφορά αρχείων πολυμέσων από τη συσκευή σας Android στον υπολογιστή. Χρησιμοποιείται για την αντιγραφή αρχείων πολυμέσων, εμπρός και πίσω, για την εκτέλεση εντολών κελύφους, καθώς και για την εγκατάσταση και απεγκατάσταση εφαρμογών. Όταν τα Windows 10 δεν αναγνωρίζουν το τηλέφωνό σας μέσω USB, τότε μπορείτε να βασιστείτε στη διεπαφή Composite ADB για να διορθώσετε το πρόβλημά σας.
Ακολουθήστε τις οδηγίες για να το κάνετε:
Βήμα 1: Ανοιξε Διαχειριστή της συσκευής αναζητώντας το χρησιμοποιώντας τη γραμμή αναζήτησης του μενού Έναρξη.

Βήμα 2: Τώρα, πλοηγηθείτε Android Composite ADB Interface. Το όνομα μπορεί να διαφέρει από συσκευή σε συσκευή.
Βήμα 3: Κάντε δεξί κλικ στο Σύνθετη διεπαφή ADB και επιλέξτε Απεγκατάσταση.
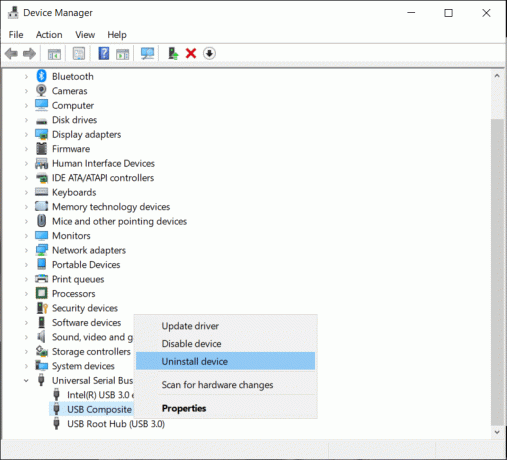
Βήμα 4: Ελεγξε το Απεγκατάσταση λογισμικού προγράμματος οδήγησης για την παρακάτω συσκευή.
Βήμα 5: Τώρα, επανεκκινήστε τον υπολογιστή σας και δοκιμάστε να επανασυνδέσετε τη συσκευή σας Android σε αυτόν.
Μέθοδος 13: Μη αυτόματη εγκατάσταση των πιο πρόσφατων προγραμμάτων οδήγησης USB
Μπορείτε να δοκιμάσετε να κάνετε λήψη του Προγράμματα οδήγησης USB από την Google και εξαγάγετε τα προγράμματα οδήγησης στην επιφάνεια εργασίας. Εάν το εξαγάγετε οπουδήποτε αλλού, τότε θα πρέπει να σημειώσετε την τοποθεσία καθώς θα χρειαστεί αργότερα.
Βήμα 1: Ανοιξε Διαχειριστή της συσκευής και από το Action κάντε κλικ στο Σάρωση για αλλαγές υλικού.

Βήμα 2: Τώρα πλοηγηθείτε στο Σύνθετη διεπαφή ADB.
Βήμα 3: Κάντε δεξί κλικ πάνω του και επιλέξτε ένα Ενημέρωση προγράμματος οδήγησης.
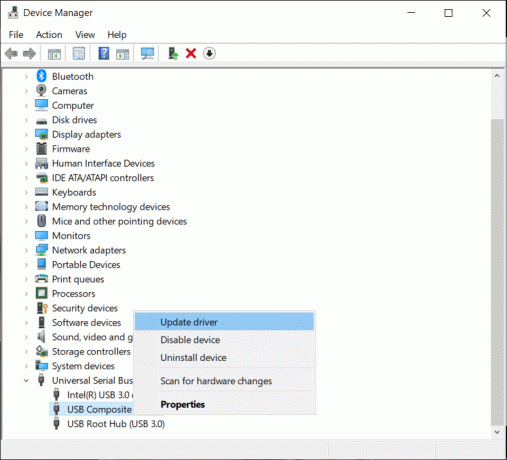
Βήμα 4: Στη συνέχεια, κάντε κλικ στο Περιηγηθείτε στον υπολογιστή μου για λογισμικό προγράμματος οδήγησης επιλογή.

Βήμα 5: Μεταβείτε στην τοποθεσία από όπου εξαγάξατε τα προγράμματα οδήγησης Google USB και κάντε κλικ στο Συμπεριλάβετε υποφακέλους επιλογή.
Βήμα 6: Εγκαταστήστε τα προγράμματα οδήγησης, κάντε κλικ Επόμενο.
Βήμα 7: Ανοίξτε τη γραμμή εντολών με δικαιώματα διαχειριστή.
Βήμα 8: Τώρα πληκτρολογήστε την ακόλουθη εντολή στο cmd και πατήστε Enter μετά από κάθε μία:
- ADB kill-server
- Διακομιστής εκκίνησης ADB
- συσκευές ADB

Βήμα 9: Αυτό θα πρέπει να λειτουργεί για τον υπολογιστή σας καθώς και για το Android σας.
Αυτή η συμβουλή είναι για Android 5.0 και νεότερες εκδόσεις, αλλά μπορεί επίσης να λειτουργεί για τις παλαιότερες εκδόσεις του Android.
Διαβάστε επίσης:Διορθώστε προβλήματα σύνδεσης Wi-Fi Android
Μέθοδος 14: Επανεκκινήστε το Smartphone σας
Μια από τις πιο βασικές και προτιμώμενες λύσεις για να επαναφέρετε τα πάντα στη θέση τους σχετικά με τυχόν προβλήματα στη συσκευή είναι επανεκκίνηση/επανεκκίνηση το ΤΗΛΕΦΩΝΟ.
Αυτό μπορεί να γίνει πατώντας και κρατώντας πατημένο το "πλήκτρο ενεργοποίησης" και επιλέγοντας "επανεκκίνηση".

Αυτό θα διαρκέσει ένα ή δύο λεπτά ανάλογα με το τηλέφωνο και συχνά διορθώνει αρκετά από τα προβλήματα.
Μέθοδος 15: Διαγραφή προσωρινής μνήμης και δεδομένων
Η διαγραφή ανεπιθύμητης προσωρινής μνήμης και δεδομένων για την εφαρμογή External Storage και Media Storage System θα διορθώσει σίγουρα το πρόβλημα. Αυτή είναι μια λύση που έχει πολλά "μπράβο" από τους χρήστες που είχαν το ίδιο πρόβλημα και επιλύθηκε ακολουθώντας τα παρακάτω βήματα:
Βήμα 1: Ανοίξτε τις Ρυθμίσεις στο τηλέφωνό σας και, στη συνέχεια, πατήστε Εφαρμογές.
Βήμα 2: Τώρα, κάντε κλικ στις τρεις τελείες στην άκρα επάνω δεξιά και επιλέξτε Εμφάνιση όλων των εφαρμογών.
Βήμα 3: Πατήστε στο Εξωτερική αποθήκευση στη συνέχεια πατήστε το κουμπί διαγραφής για cache και δεδομένα.

Βήμα 4: Ομοίως, πατήστε Αποθήκευση πολυμέσων στη συνέχεια πατήστε το κουμπί διαγραφής για προσωρινή μνήμη και δεδομένα.

Βήμα 5: Μόλις τελειώσετε, Επανεκκίνηση το τηλέφωνό σας και δείτε αν μπορείτε φάix Το τηλέφωνο Android δεν αναγνωρίζεται στο ζήτημα των Windows 10.
συμπέρασμα
Ας ελπίσουμε ότι η χρήση μιας από τις παραπάνω μεθόδους θα σας βοηθήσει επιδιόρθωση του τηλεφώνου Android που δεν αναγνωρίζεται στα Windows 10. Σας ευχαριστούμε που μας εμπιστεύεστε και μας κάνετε μέρος του ταξιδιού σας. Εάν έχετε οποιεσδήποτε ερωτήσεις ή εάν θέλετε να προσθέσετε κάτι στον παραπάνω οδηγό, μη διστάσετε να απευθυνθείτε στην παρακάτω ενότητα σχολίων.



