Διορθώστε τα πλήκτρα λειτουργίας που δεν λειτουργούν στα Windows 10
Miscellanea / / November 28, 2021
Οι υπολογιστές μπορεί να θεωρηθούν άχρηστοι εάν κάποια από τις συσκευές εισόδου, το πληκτρολόγιο ή το ποντίκι, σταματήσει να λειτουργεί. Ομοίως, τυχόν μικρά προβλήματα με αυτές τις συσκευές μπορεί επίσης να προκαλέσουν μεγάλη ενόχληση και να διαταράξουν τη ροή εργασίας σας. Έχουμε ήδη καλύψει πολλά ζητήματα που αφορούν εξωτερικά ποντίκια και επιφάνειες αφής όπως Το ασύρματο ποντίκι δεν λειτουργεί στα Windows 10, Το ποντίκι καθυστερεί ή παγώνει, Η κύλιση ποντικιού δεν λειτουργεί, Η επιφάνεια αφής φορητού υπολογιστή δεν λειτουργεί και σχετικά με πληκτρολόγια όπως π.χ Το πληκτρολόγιο φορητού υπολογιστή δεν λειτουργεί σωστά, Οι συντομεύσεις πληκτρολογίου των Windows δεν λειτουργούν κ.λπ.
Ένα άλλο ζήτημα της συσκευής εισόδου που ταλανίζει τους χρήστες είναι ότι τα πλήκτρα λειτουργίας δεν λειτουργούν σωστά μετά την ενημέρωση των Windows 10 έκδοση 1903. Ενώ τα πλήκτρα λειτουργιών απουσιάζουν από τους περισσότερους υπολογιστές πληκτρολόγια, εξυπηρετούν έναν πολύ σημαντικό σκοπό στους φορητούς υπολογιστές. Τα πλήκτρα λειτουργιών σε φορητούς υπολογιστές χρησιμοποιούνται για την ενεργοποίηση ή απενεργοποίηση του WiFi και της λειτουργίας πτήσης, τη ρύθμιση της φωτεινότητας της οθόνης, της έντασης ήχου έλεγχος (αύξηση, μείωση ή πλήρης σίγαση του ήχου), ενεργοποίηση της λειτουργίας ύπνου, απενεργοποίηση/ενεργοποίηση της επιφάνειας αφής κ.λπ. Αυτές οι συντομεύσεις είναι εξαιρετικά εύχρηστες και εξοικονομούν πολύ χρόνο.
Εάν αυτά τα πλήκτρα λειτουργιών σταματήσουν να λειτουργούν, θα πρέπει να μπερδευτείτε με την εφαρμογή Ρυθμίσεις των Windows ή το κέντρο ενεργειών για να εκτελέσετε τις εν λόγω λειτουργίες. Ακολουθούν όλες οι λύσεις που έχουν εφαρμόσει οι χρήστες σε όλο τον κόσμο για την επίλυση του ζητήματος που δεν λειτουργούν τα πλήκτρα λειτουργίας στα Windows 10.

Περιεχόμενα
- Πώς να διορθώσετε τα πλήκτρα λειτουργιών που δεν λειτουργούν στα Windows 10;
- Μέθοδος 1: Εκτελέστε το Hardware Troubleshooter
- Μέθοδος 2: Απεγκατάσταση/Ενημέρωση προγραμμάτων οδήγησης συσκευών
- Μέθοδος 3: Απενεργοποίηση κλειδιών φίλτρου
- Μέθοδος 4: Αλλαγή ρυθμίσεων Κέντρου Κινητικότητας (για συστήματα Dell)
- Μέθοδος 5: Επιτρέψτε στο VAIO Event Service να ξεκινήσει αυτόματα
- Μέθοδος 6: Απεγκατάσταση προγραμμάτων οδήγησης Hotkey (για συστήματα Toshiba)
Πώς να διορθώσετε τα πλήκτρα λειτουργιών που δεν λειτουργούν στα Windows 10;
Η λύση στα ζητήματα των πλήκτρων λειτουργίας μπορεί να διαφέρει ανάλογα με τον κατασκευαστή του φορητού υπολογιστή. Ωστόσο, υπάρχουν μερικές λύσεις που φαίνεται να επιλύουν το πρόβλημα για τους περισσότερους.
Το ενσωματωμένο εργαλείο αντιμετώπισης προβλημάτων για πληκτρολόγια (ή υλικό και συσκευές) θα πρέπει να είναι το numero uno-go-to σας για τυχόν προβλήματα που σχετίζονται με το υλικό. Στη συνέχεια, τα πλήκτρα ενδέχεται να έχουν σταματήσει να λειτουργούν λόγω μη συμβατών ή ξεπερασμένων προγραμμάτων οδήγησης πληκτρολογίου. Η απλή ενημέρωση στην πιο πρόσφατη έκδοση ή η απεγκατάσταση της τρέχουσας μπορεί να λύσει το πρόβλημα. Τα πλήκτρα φίλτρου έχουν επίσης αποτελέσματα σε αποτυχία των πλήκτρων λειτουργίας σε ορισμένους φορητούς υπολογιστές. Απενεργοποιήστε τη δυνατότητα και, στη συνέχεια, δοκιμάστε να χρησιμοποιήσετε τα πλήκτρα λειτουργιών. Υπάρχουν επίσης μερικές μοναδικές λύσεις για φορητούς υπολογιστές VAIO, Dell και Toshiba.
Μέθοδος 1: Εκτελέστε το Hardware Troubleshooter
Τα Windows περιλαμβάνουν μια δυνατότητα αντιμετώπισης προβλημάτων για όλα τα πράγματα που μπορεί να πάνε στραβά. Τα προβλήματα για τα οποία μπορείτε να χρησιμοποιήσετε το εργαλείο αντιμετώπισης προβλημάτων περιλαμβάνουν αποτυχία του Windows Update, προβλήματα τροφοδοσίας, προβλήματα αναπαραγωγής βίντεο και ήχου, Προβλήματα συνδεσιμότητας Bluetooth, ζητήματα πληκτρολογίου και πολλά άλλα.
Θα είμαστε ειλικρινείς μαζί σας. οι πιθανότητες επίλυσης του προβλήματος με χρήση του εργαλείου αντιμετώπισης προβλημάτων υλικού είναι πολύ ζοφερές. Αν και πολλοί φέρεται να έχουν λύσει ορισμένα προβλήματα υλικού χρησιμοποιώντας το και η μέθοδος είναι τόσο απλή όσο η πλοήγηση στη δυνατότητα στις Ρυθμίσεις των Windows και κάνοντας κλικ σε αυτήν:
1. Εκκινήστε τις Ρυθμίσεις των Windows είτε κάνοντας κλικ στο εικονίδιο ρυθμίσεων αφού πατήσετε το πλήκτρο των Windows (ή κάνοντας κλικ στο κουμπί έναρξης) είτε χρησιμοποιώντας το συνδυασμό πλήκτρων πρόσβασης Πλήκτρο Windows + I.
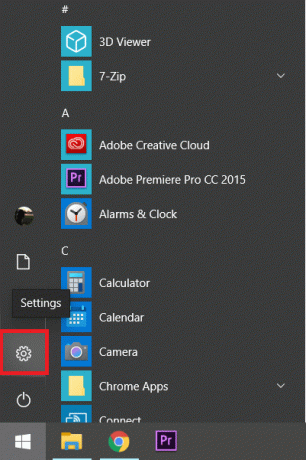
2. Ανοιξε το Ενημέρωση & Ασφάλεια Ρυθμίσεις.

3. Εναλλαγή στο Αντιμετώπιση προβλημάτων σελίδα ρυθμίσεων από τον αριστερό πίνακα.
4. Τώρα, στο δεξιό πλαίσιο, κάντε κύλιση μέχρι να βρείτε Υλικό και συσκευές ή πληκτρολόγιο (ανάλογα με την έκδοση των Windows) και κάντε κλικ σε αυτήν για επέκταση. Τέλος, κάντε κλικ στο Εκτελέστε το εργαλείο αντιμετώπισης προβλημάτων κουμπί.

Μέθοδος 2: Απεγκατάσταση/Ενημέρωση προγραμμάτων οδήγησης συσκευών
Όλα τα ζητήματα που σχετίζονται με το υλικό μπορούν να εντοπιστούν στα προγράμματα οδήγησης τους. Εάν δεν το γνωρίζετε ήδη, τα προγράμματα οδήγησης είναι αρχεία λογισμικού που βοηθούν τις συσκευές υλικού να επικοινωνούν αποτελεσματικά με το λειτουργικό σύστημα του υπολογιστή σας. Η εγκατάσταση των σωστών προγραμμάτων οδήγησης είναι απαραίτητη για τη λειτουργικότητα όλων των συσκευών.
Μπορεί να χαλάσουν ή να καταστούν ασύμβατα μετά την ενημέρωση σε μια συγκεκριμένη έκδοση των Windows. Ωστόσο, η απλή ενημέρωση των προγραμμάτων οδήγησης θα λύσει το πρόβλημα των πλήκτρων λειτουργίας που αντιμετωπίζατε.
Για να απεγκαταστήσετε τα τρέχοντα προγράμματα οδήγησης πληκτρολογίου:
1. Όλα τα προγράμματα οδήγησης μπορούν να ενημερωθούν ή να απεγκατασταθούν με μη αυτόματο τρόπο μέσω του Διαχειριστή της συσκευής. Χρησιμοποιήστε μία από τις παρακάτω μεθόδους για να ανοίξετε το ίδιο.
ένα. Τύπος devmgmt.msc στο πλαίσιο εντολών εκτέλεσης (Πλήκτρο Windows + R) και πατήστε enter.

σι. Κάντε δεξί κλικ στο κουμπί έναρξης και επιλέξτε Device Manager από το μενού power user.
ντο. Αναζητήστε τη Διαχείριση Συσκευών στη γραμμή αναζήτησης των Windows (πλήκτρο Windows + S) και κάντε κλικ στο Άνοιγμα.
2. Στο παράθυρο Διαχείριση Συσκευών, εντοπίστε το Πληκτρολόγια καταχώρηση και κάντε κλικ στο βέλος στα αριστερά του για επέκταση.
3. Κάντε δεξί κλικ στην καταχώρηση του πληκτρολογίου σας και επιλέξτε «απεγκατάσταση συσκευήςαπό το μενού περιβάλλοντος.

4. Θα λάβετε μια αναδυόμενη προειδοποίηση που σας ζητά να επιβεβαιώσετε την ενέργειά σας, κάντε κλικ στο Απεγκατάσταση πατήστε ξανά για επιβεβαίωση και διαγραφή των υπαρχόντων προγραμμάτων οδήγησης πληκτρολογίου.
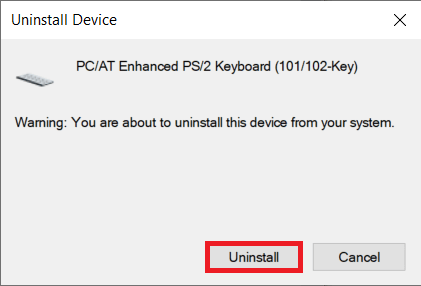
5. Κάντε επανεκκίνηση του υπολογιστή σας.
Τώρα, μπορείτε είτε να επιλέξετε να ενημερώσετε τα προγράμματα οδήγησης πληκτρολογίου με μη αυτόματο τρόπο είτε να χρησιμοποιήσετε μία από τις πολλές εφαρμογές τρίτων που είναι διαθέσιμες στο διαδίκτυο. DriverBooster είναι η προτεινόμενη εφαρμογή ενημέρωσης προγραμμάτων οδήγησης. Κατεβάστε και εγκαταστήστε το DriverBooster, κάντε κλικ στο Σάρωση (ή Σάρωση τώρα) αφού το εκκινήσετε και κάντε κλικ στο Εκσυγχρονίζω κουμπί δίπλα στο πληκτρολόγιο μόλις ολοκληρωθεί η σάρωση.
Για μη αυτόματη ενημέρωση προγραμμάτων οδήγησης πληκτρολογίου:
1. Επιστρέψτε στη Διαχείριση Συσκευών, κάντε δεξί κλικ στην καταχώριση του πληκτρολογίου σας και επιλέξτε Ενημέρωση προγράμματος οδήγησης.

2. Στο επόμενο παράθυρο, επιλέξτε Αυτόματη αναζήτηση για ενημερωμένο λογισμικό προγραμμάτων οδήγησης. Όπως είναι προφανές, τα πιο πρόσφατα προγράμματα οδήγησης θα εγκατασταθούν αυτόματα στον υπολογιστή σας.

Μπορείτε επίσης να μεταβείτε στον ιστότοπο των κατασκευαστών φορητών υπολογιστών σας, να κατεβάσετε τα πιο πρόσφατα προγράμματα οδήγησης πληκτρολογίου που είναι διαθέσιμα για το λειτουργικό σας σύστημα και να τα εγκαταστήσετε όπως θα κάνατε οποιαδήποτε άλλη εφαρμογή.
Διαβάστε επίσης:Πώς να ενημερώσετε τα προγράμματα οδήγησης συσκευών στα Windows 10
Μέθοδος 3: Απενεργοποίηση κλειδιών φίλτρου
Τα κλειδιά φίλτρου είναι μία από τις πολλές δυνατότητες προσβασιμότητας που περιλαμβάνονται στα Windows 10. Η λειτουργία βοηθά στην αποφυγή επαναλαμβανόμενων πλήκτρων κατά την πληκτρολόγηση. Η λειτουργία είναι πραγματικά πολύ χρήσιμη εάν έχετε ένα πολύ ευαίσθητο πληκτρολόγιο ή ένα πληκτρολόγιο που επαναλαμβάνει τον χαρακτήρα όταν κρατάτε το πλήκτρο για πολύ. Μερικές φορές, τα πλήκτρα φίλτρου μπορεί να προκαλέσουν προβλήματα με τα πλήκτρα λειτουργιών και να τα καταστήσουν μη λειτουργικά. Απενεργοποιήστε τη λειτουργία χρησιμοποιώντας τον ακόλουθο οδηγό και, στη συνέχεια, δοκιμάστε να χρησιμοποιήσετε τα πλήκτρα λειτουργιών.
1. Τύπος έλεγχος (ή πίνακας ελέγχου) στο πλαίσιο εντολών εκτέλεσης ή στη γραμμή αναζήτησης των Windows και πατήστε Enter για ανοίξτε τον Πίνακα Ελέγχου εφαρμογή.

2. Εκκινήστε το Κέντρο Ευκολίας Πρόσβασης κάνοντας κλικ στο ίδιο στον Πίνακα Ελέγχου. Μπορείτε να αλλάξετε το μέγεθος του εικονιδίου σε μικρό ή μεγάλο κάνοντας κλικ στο αναπτυσσόμενο μενού δίπλα στην επιλογή Προβολή κατά και να διευκολύνετε την αναζήτηση του απαιτούμενου στοιχείου.

3. Στην περιοχή Εξερεύνηση, όλες οι ρυθμίσεις στα δεξιά, κάντε κλικ στο Κάντε το πληκτρολόγιο πιο εύκολο στη χρήση.

4. Στο παρακάτω παράθυρο, βεβαιωθείτε ότι το πλαίσιο δίπλα στην επιλογή Ενεργοποίηση κλειδιών φίλτρου δεν είναι επιλεγμένο/αποεπιλεγμένο. Εάν είναι επιλεγμένο, κάντε κλικ στο πλαίσιο για να απενεργοποιήσετε τη λειτουργία Κλειδιά φίλτρου.

5. Κάνε κλικ στο Ισχύουν κουμπί για να αποθηκεύσετε τυχόν αλλαγές που κάνατε και κλείστε το παράθυρο κάνοντας κλικ στο Εντάξει.
Μέθοδος 4: Αλλαγή ρυθμίσεων Κέντρου Κινητικότητας (για συστήματα Dell)
Οι περισσότεροι χρήστες μπορεί να μην το γνωρίζουν αυτό, αλλά Τα Windows περιλαμβάνουν μια εφαρμογή Mobility Center για την παρακολούθηση και τον έλεγχο των βασικών ρυθμίσεων όπως φωτεινότητα, ένταση, λειτουργία μπαταρίας (εμφανίζει επίσης πληροφορίες μπαταρίας) κ.λπ. Το Κέντρο φορητότητας σε φορητούς υπολογιστές Dell περιλαμβάνει πρόσθετες επιλογές για τη φωτεινότητα του πληκτρολογίου (για πληκτρολόγια φορητών υπολογιστών με οπίσθιο φωτισμό) και τη συμπεριφορά του πλήκτρα λειτουργίας. Τα πλήκτρα λειτουργιών ενδέχεται να σταματήσουν να λειτουργούν εάν κατά λάθος αλλάξετε τη συμπεριφορά τους σε πλήκτρα πολυμέσων.
1. Πατήστε το πλήκτρο Windows ή κάντε κλικ στο κουμπί έναρξης, πληκτρολογήστε Κέντρο φορητότητας των Windows και κάντε κλικ στο Ανοιξε. Μπορείτε επίσης να αποκτήσετε πρόσβαση στο Κέντρο κινητικότητας μέσω του Πίνακα Ελέγχου (ελέγξτε την προηγούμενη μέθοδο για να μάθετε πώς να ανοίξετε τον Πίνακα Ελέγχου)

2. Κάντε κλικ στο αναπτυσσόμενο βέλος κάτω από την καταχώρηση γραμμής κλειδιού συνάρτησης.
3. Επιλέγω 'Πλήκτρο λειτουργίας' από το μενού και κάντε κλικ στο Ισχύουν για να αποθηκεύσετε τις αλλαγές.
Μέθοδος 5: Επιτρέψτε στο VAIO Event Service να ξεκινήσει αυτόματα
Στους φορητούς υπολογιστές VAIO, η διαχείριση των πλήκτρων λειτουργιών γίνεται από την υπηρεσία συμβάντων VAIO. Εάν, για κάποιο λόγο, η υπηρεσία σταματήσει να λειτουργεί στο παρασκήνιο, τα πλήκτρα λειτουργιών θα σταματήσουν επίσης να λειτουργούν. Για επανεκκίνηση/έλεγχο της υπηρεσίας συμβάντων VAIO:
1. Ανοιξε το Υπηρεσίες Windows εφαρμογή πληκτρολογώντας υπηρεσίες.msc στο πλαίσιο εντολής εκτέλεσης και πατώντας enter.

2. Εντοπίστε το Υπηρεσία εκδηλώσεων VAIO στο επόμενο παράθυρο και κάντε δεξί κλικ πάνω του.
3. Επιλέγω Ιδιότητες από το μενού περιβάλλοντος. Μπορείτε επίσης να κάνετε διπλό κλικ σε μια υπηρεσία για να αποκτήσετε πρόσβαση στις ιδιότητές της.
4. Στην καρτέλα Γενικά, αναπτύξτε το αναπτυσσόμενο μενού δίπλα στο Τύπος εκκίνησης και επιλέξτε Αυτόματο.
5. Επίσης, βεβαιωθείτε ότι το Κατάσταση υπηρεσίας από κάτω διαβάζει Ξεκίνησε. Εάν γράφει Διακοπή, κάντε κλικ στο Αρχή κουμπί για να εκτελέσετε την υπηρεσία.

6. Όπως πάντα, κάντε κλικ στο Ισχύουν για να αποθηκεύσετε τις τροποποιήσεις και μετά να κλείσετε το παράθυρο.
Μέθοδος 6: Απεγκατάσταση προγραμμάτων οδήγησης Hotkey (για συστήματα Toshiba)
Τα πλήκτρα λειτουργιών είναι επίσης γνωστά ως πλήκτρα πρόσβασης και έχουν τα δικά τους προγράμματα οδήγησης που είναι υπεύθυνα για τη λειτουργικότητά τους. Αυτά τα προγράμματα οδήγησης ονομάζονται προγράμματα οδήγησης πλήκτρων πρόσβασης στα συστήματα Toshiba και προγράμματα οδήγησης βοηθητικών πλήκτρων πρόσβασης ATK σε άλλα συστήματα όπως οι φορητοί υπολογιστές Asus και Lenovo. Παρόμοια με τα προγράμματα οδήγησης πληκτρολογίου, τα κατεστραμμένα ή παλιά προγράμματα οδήγησης πλήκτρων πρόσβασης μπορούν να προκαλέσουν προβλήματα κατά τη χρήση των πλήκτρων λειτουργίας.
- Επιστρέψτε στη Μέθοδο 2 σε αυτήν τη λίστα και ανοίξτε τη Διαχείριση Συσκευών χρησιμοποιώντας τις οδηγίες που αναφέρονται.
- Εντοπίστε το Toshiba πρόγραμμα οδήγησης για το πλήκτρο πρόσβασης (ή το πρόγραμμα οδήγησης βοηθητικού προγράμματος ATK, εάν η συσκευή σας δεν είναι κατασκευασμένη από την Toshiba) και κάντε δεξί κλικ πάνω του.
- Επιλέξτε 'Απεγκατάσταση συσκευής’.
- Στη συνέχεια, εντοπίστε το Προγράμματα οδήγησης πληκτρολογίου και ποντικιού συμβατά με HID στη Διαχείριση Συσκευών και απεγκαταστήστε τα πολύ.
- Εάν βρείτε το Synaptics Pointing Device κάτω από το Ποντίκι και άλλες συσκευές κατάδειξης, κάντε δεξί κλικ πάνω του και επιλέξτε Απεγκατάσταση.
Τέλος, επανεκκινήστε τον υπολογιστή σας και επιστρέψτε στη λειτουργία των πλήκτρων λειτουργιών.
Συνιστάται:
- Πώς να απενεργοποιήσετε την Ασφαλή Αναζήτηση στο Google
- Διορθώστε την εφαρμογή Gmail που δεν λειτουργεί σε Android
- Διορθώστε το σφάλμα Malwarebytes Unable to Connect the Service
Πείτε μας ποια από τις παραπάνω μεθόδους σας βοήθησε διορθώστε τα πλήκτρα λειτουργίας που δεν λειτουργούν στο πρόβλημα των Windows 10. Αλλά αν εξακολουθείτε να έχετε απορίες σχετικά με αυτό το σεμινάριο, μην διστάσετε να τις ρωτήσετε στην ενότητα σχολίων.



