12 τρόποι για να κάνετε το Google Chrome πιο γρήγορο
Miscellanea / / November 28, 2021
Εάν αντιμετωπίζετε αργή περιήγηση στον ιστό στο Google Chrome, παρόλο που έχετε μια αρκετά γρήγορη σύνδεση δεδομένων, θα μπορούσε να είναι chrome. Οι χρήστες σε όλο τον κόσμο αναζητούν πώς να επιταχύνουν το Chrome; Λοιπόν, αυτό ακριβώς θα συζητήσουμε σήμερα, όπου θα παραθέσουμε διαφορετικούς τρόπους για να κάνουμε το Google Chrome πιο γρήγορο για καλύτερη εμπειρία περιήγησης. Επίσης, αν ανοίξετε τη Διαχείριση εργασιών, θα μπορούσατε πάντα να δείτε το Google Chrome να παίρνει τους περισσότερους πόρους του συστήματός σας, κυρίως τη μνήμη RAM.
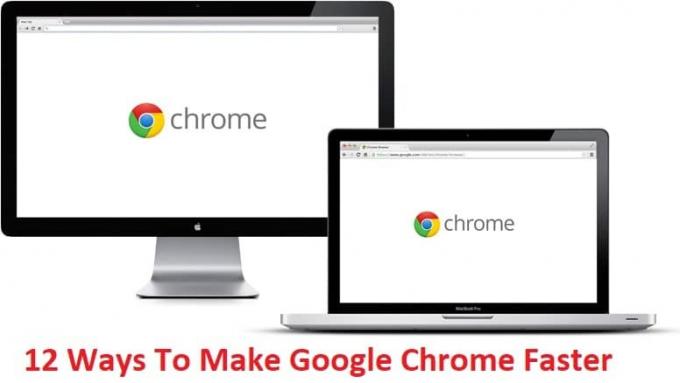
Παρόλο που το Chrome είναι ένα από τα καλύτερα διαθέσιμα προγράμματα περιήγησης και το χρησιμοποιεί περισσότερο από το 30% των χρηστών, εξακολουθεί να δέχεται κακοποίηση επειδή χρησιμοποιεί υπερβολική μνήμη RAM και επιβραδύνει τον υπολογιστή των χρηστών. Αλλά με τις πρόσφατες ενημερώσεις, το Chrome έχει παράσχει πολλές διαφορετικές δυνατότητες μέσω των οποίων θα μπορούσατε να επιταχύνετε λίγο περισσότερο το Chrome, και αυτό θα συζητήσουμε παρακάτω. Έτσι, χωρίς να χάσουμε καθόλου χρόνο, ας δούμε πώς να κάνετε το Google Chrome πιο γρήγορο με τα παρακάτω βήματα.
Περιεχόμενα
- 12 τρόποι για να κάνετε το Google Chrome πιο γρήγορο
- Μέθοδος 1: Απενεργοποιήστε τις ανεπιθύμητες επεκτάσεις
- Μέθοδος 2: Διαγραφή περιττών εφαρμογών Ιστού
- Μέθοδος 3: Ενεργοποίηση πόρων προαναφοράς ή υπηρεσίας πρόβλεψης
- Μέθοδος 4: Διαγράψτε το ιστορικό περιήγησης και την προσωρινή μνήμη του Google Chrome
- Μέθοδος 5: Ενεργοποίηση πειραματικών δυνατοτήτων καμβά
- Μέθοδος 6: Ενεργοποιήστε το Γρήγορο Κλείσιμο καρτέλας/Παράθυρου
- Μέθοδος 7: Ενεργοποίηση πρόβλεψης κύλισης
- Μέθοδος 8: Ορίστε το μέγιστο πλακίδιο σε 512
- Μέθοδος 9: Αυξήστε τον αριθμό των νημάτων ράστερ
- Μέθοδος 10: Ενεργοποιήστε τις απαντήσεις στην πρόταση
- Μέθοδος 11: Απλή προσωρινή μνήμη για HTTP
- Μέθοδος 12: Ενεργοποίηση επιτάχυνσης GPU
12 τρόποι για να κάνετε το Google Chrome πιο γρήγορο
Πριν προχωρήσετε, φροντίστε να ενημερώσετε το Chrome και, στη συνέχεια, συνεχίστε με τα παρακάτω βήματα. Επίσης, δημιουργήστε ένα σημείο επαναφοράςμόνο σε περίπτωση που κάτι πάει στραβά.
Μέθοδος 1: Απενεργοποιήστε τις ανεπιθύμητες επεκτάσεις
Οι επεκτάσεις είναι μια πολύ χρήσιμη δυνατότητα στο Chrome για την επέκταση της λειτουργικότητάς του, αλλά θα πρέπει να γνωρίζετε ότι αυτές οι επεκτάσεις καταλαμβάνουν πόρους του συστήματος ενώ εκτελούνται στο παρασκήνιο. Εν ολίγοις, παρόλο που η συγκεκριμένη επέκταση δεν χρησιμοποιείται, θα εξακολουθεί να χρησιμοποιεί τους πόρους του συστήματός σας. Επομένως, είναι καλή ιδέα να αφαιρέσετε όλες τις ανεπιθύμητες/άχρηστες επεκτάσεις που μπορεί να είχατε εγκαταστήσει νωρίτερα.
1. Ανοίξτε το Google Chrome και πληκτρολογήστε chrome://extensions στη διεύθυνση και πατήστε Enter.
2. Τώρα πρώτα απενεργοποιήστε όλες τις ανεπιθύμητες επεκτάσεις και μετά διαγράψτε τις κάνοντας κλικ στο εικονίδιο διαγραφής.

3. Κάντε επανεκκίνηση του Chrome και δείτε αν αυτό βοηθάει στο να γίνει το Chrome πιο γρήγορο.
Μέθοδος 2: Διαγραφή περιττών εφαρμογών Ιστού
1. Ανοίξτε ξανά το Google Chrome και πληκτρολογήστε chrome://apps στη γραμμή διευθύνσεων, πατήστε Enter.
2. Βλέπετε όλες τις εφαρμογές που είναι εγκατεστημένες στο πρόγραμμα περιήγησής σας.
3. Κάντε δεξί κλικ σε καθένα από αυτά, που είναι απαραίτητα εκεί ή μην τα χρησιμοποιήσετε και επιλέξτε Κατάργηση από το Chrome.
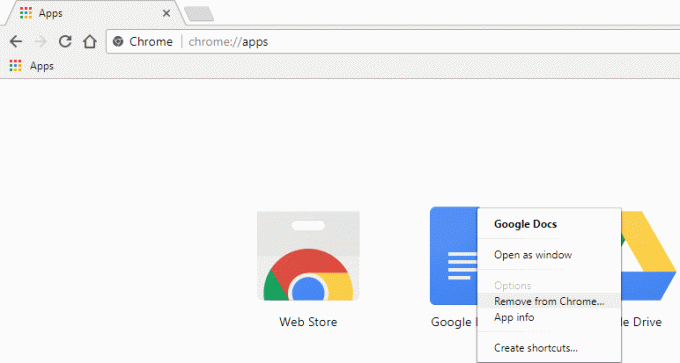
4. Κάντε κλικ Αφαιρέστε ξανά για επιβεβαίωση, και είστε έτοιμοι.
5. Κάντε επανεκκίνηση του Chrome για να επαληθεύσετε εάν το Chrome λειτουργεί ξανά κανονικά χωρίς καθυστέρηση.
Μέθοδος 3: Ενεργοποίηση πόρων προαναφοράς ή υπηρεσίας πρόβλεψης
1. Ανοίξτε το Google Chrome και κάντε κλικ στο τρεις τελείες στην επάνω δεξιά γωνία.
2. Θα ανοίξει το μενού του Chrome από εκεί, κάντε κλικ στις Ρυθμίσεις ή μπορείτε να πληκτρολογήσετε μη αυτόματα chrome://settings/ στη γραμμή διευθύνσεων και πατήστε Enter.

3. Κάντε κύλιση προς τα κάτω και μετά κάντε κλικ στο Προχωρημένος.

4. Τώρα κάτω από τις Ρυθμίσεις για προχωρημένους, βεβαιωθείτε ενεργοποιήστε την εναλλαγή Για "Χρησιμοποιήστε την υπηρεσία πρόβλεψης για να φορτώσετε σελίδες πιο γρήγορα.”

5. Επανεκκινήστε το Chrome για να αποθηκεύσετε τις αλλαγές και να δείτε αν μπορείτε να κάνετε το Google Chrome πιο γρήγορο.
Μέθοδος 4: Διαγράψτε το ιστορικό περιήγησης και την προσωρινή μνήμη του Google Chrome
1. Ανοίξτε το Google Chrome και πατήστε Ctrl + H να ανοίξει την ιστορία.
2. Στη συνέχεια, κάντε κλικ Εκκαθάριση περιήγησης δεδομένα από τον αριστερό πίνακα.

3. Βεβαιωθείτε ότι το "αρχή του χρόνου" επιλέγεται στην ενότητα Διαγραφή των ακόλουθων στοιχείων από.
4. Επίσης, σημειώστε τα ακόλουθα:
- Ιστορικό περιήγησης
- Ιστορικό λήψης
- Cookies και άλλα δεδομένα προγόνων και προσθηκών
- Αποθηκευμένες εικόνες και αρχεία
- Αυτόματη συμπλήρωση δεδομένων φόρμας
- Κωδικοί πρόσβασης

5. Τώρα κάντε κλικ Εκκαθάριση δεδομένων περιήγησης και περιμένετε να τελειώσει.
6. Κλείστε το πρόγραμμα περιήγησής σας και επανεκκινήστε τον υπολογιστή σας.
Μέθοδος 5: Ενεργοποίηση πειραματικών δυνατοτήτων καμβά
1. Ανοίξτε το Google Chrome και πληκτρολογήστε chrome://flags/#enable-experimental-canvas-features στη γραμμή διευθύνσεων και πατήστε Enter.
2. Κάντε κλικ στο επιτρέπω υπό Πειραματικά χαρακτηριστικά καμβά.

3. Κάντε επανεκκίνηση του Chrome για να αποθηκεύσετε τις αλλαγές. Δες αν μπορείς Κάντε το Google Chrome πιο γρήγορο, αν όχι τότε συνεχίστε με την επόμενη μέθοδο.
Μέθοδος 6: Ενεργοποιήστε το Γρήγορο Κλείσιμο καρτέλας/Παράθυρου
1. Ανοίξτε το Google Chrome και πληκτρολογήστε chrome://flags/#enable-fast-unload στη γραμμή διευθύνσεων και πατήστε Enter.
2. Τώρα κάντε κλικ επιτρέπω υπό Γρήγορο κλείσιμο καρτέλας/παραθύρου.

3. Κάντε επανεκκίνηση του Chrome για αποθήκευση των αλλαγών.
Μέθοδος 7: Ενεργοποίηση πρόβλεψης κύλισης
1. Ανοίξτε το Google Chrome και πληκτρολογήστε chrome://flags/#enable-scroll-prediction στη γραμμή διευθύνσεων και πατήστε Enter.
2. Τώρα κάντε κλικ επιτρέπω υπό Πρόβλεψη κύλισης.
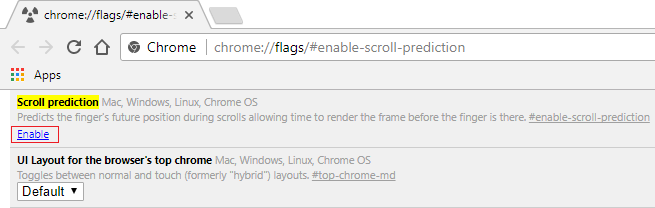
3. Επανεκκινήστε το Google Chrome για να δείτε τις αλλαγές.
Δείτε αν μπορείτε να κάνετε το Google Chrome πιο γρήγορο με τη βοήθεια των παραπάνω συμβουλών, αν όχι, συνεχίστε στην επόμενη μέθοδο.
Μέθοδος 8: Ορίστε το μέγιστο πλακίδιο σε 512
1. Ανοίξτε το Google Chrome και πληκτρολογήστε chrome://flags/#max-tiles-for-interest-area στη γραμμή διευθύνσεων και πατήστε Enter.
2. Επιλέγω 512 από το αναπτυσσόμενο μενού κάτω Μέγιστα πλακάκια για περιοχή ενδιαφέροντος και κάντε κλικ στην Επανεκκίνηση τώρα.

3. Δείτε αν μπορείτε να κάνετε το Google Chrome πιο γρήγορο χρησιμοποιώντας την παραπάνω τεχνική.
Μέθοδος 9: Αυξήστε τον αριθμό των νημάτων ράστερ
1. Πλοηγηθείτε στο chrome://flags/#num-raster-threads στο Chrome.
2. Επιλέξτε 4 από το αναπτυσσόμενο μενού κάτω Αριθμός νημάτων ράστερ.
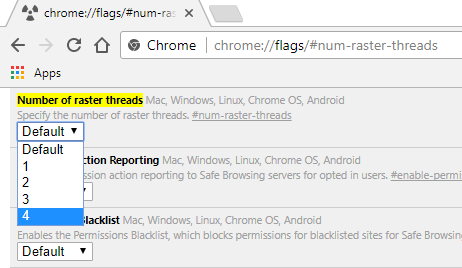
3. Κάντε κλικ στην Επανεκκίνηση για να αποθηκεύσετε τις αλλαγές.
Μέθοδος 10: Ενεργοποιήστε τις απαντήσεις στην πρόταση
1. Τύπος chrome://flags/#new-omnibox-answer-types στη γραμμή διευθύνσεων του Chrome και πατήστε Enter.
2. Επιλέγω Ενεργοποιήθηκε από το αναπτυσσόμενο μενού κάτω Νέες απαντήσεις κύριου πλαισίου σε τύπους πρότασης.

3. Κάντε κλικ στην Επανεκκίνηση για να αποθηκεύσετε τις αλλαγές.
Μέθοδος 11: Απλή προσωρινή μνήμη για HTTP
1. Ανοίξτε το Google Chrome και πληκτρολογήστε chrome://flags/#enable-simple-cache-backend στη γραμμή διευθύνσεων και πατήστε Enter.
2. Επιλέγω Ενεργοποιήθηκε από το αναπτυσσόμενο μενού κάτω Απλή προσωρινή μνήμη για HTTP.
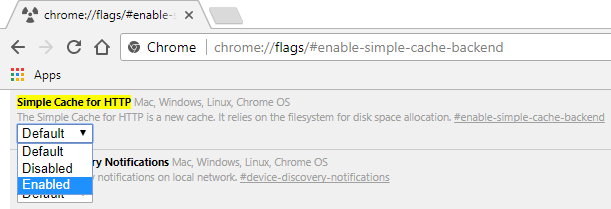
3. Κάντε κλικ στην Επανεκκίνηση για να αποθηκεύσετε τις αλλαγές και να δείτε εάν μπορείτε να επιταχύνετε το Chrome.
Μέθοδος 12: Ενεργοποίηση επιτάχυνσης GPU
1. Πλοηγηθείτε στο cchrome://flags/#ignore-gpu-blacklist στο Chrome.
2. Επιλέγω επιτρέπω υπό Παράκαμψη λίστας απόδοσης λογισμικού.

3. Κάντε κλικ στην Επανεκκίνηση για να αποθηκεύσετε τις αλλαγές.
Εάν τίποτα παραπάνω δεν βοηθά και εξακολουθείτε να αντιμετωπίζετε υποτονική ταχύτητα, μπορείτε να δοκιμάσετε το επίσημο Εργαλείο εκκαθάρισης Chrome που θα προσπαθήσει να διορθώσει προβλήματα με το Google Chrome.

Συνιστάται:
- Αντικαταστήστε το PowerShell με τη γραμμή εντολών στο μενού περιβάλλοντος στα Windows 10
- Πώς να επεκτείνετε το διαμέρισμα μονάδας δίσκου συστήματος (C:) στα Windows 10
- Αντικαταστήστε το Powershell με τη γραμμή εντολών στο μενού Έναρξη των Windows 10
- Διόρθωση Windows 10 Creators Update που κόλλησε την εγκατάσταση
Αυτό είναι αν έχετε μάθει με επιτυχία Πώς να κάνετε το Google Chrome πιο γρήγορο με τη βοήθεια του παραπάνω οδηγού, αλλά αν εξακολουθείτε να έχετε απορίες σχετικά με αυτήν την ανάρτηση, μη διστάσετε να τις ρωτήσετε στην ενότητα των σχολίων.



