Διόρθωση: Το κλειδί των Windows δεν λειτουργεί στα Windows 10
Miscellanea / / November 28, 2021
Το κλειδί των Windows δεν λειτουργεί στα Windows 10; Το Windows Key, γνωστό και ως WinKey, υπάρχει από την έναρξη του μενού έναρξης. Αυτό το φυσικό κλειδί που φέρει το εικονίδιο των Windows μπορεί να βρεθεί ανάμεσα στο πλήκτρο fn και το πλήκτρο alt σε κάθε πληκτρολόγιο που υπάρχει εκεί έξω. Με ένα απλό πάτημα του πλήκτρου των Windows ξεκινά το μενού έναρξης, το οποίο με τη σειρά του σας επιτρέπει να έχετε πρόσβαση σε όλες τις εφαρμογές που έχετε εγκαταστήσει στον υπολογιστή σας. Εκτός από τη φυσική σας πύλη σε όλες τις εφαρμογές, το WinKey χρησιμεύει επίσης ως πρωτεύον κλειδί για περισσότερο από το 75% των συντομεύσεων σε ένα σύστημα Windows.
WinKey + E (Εξερεύνηση αρχείων), WinKey + S (Αναζήτηση), WinKey + I (Ρυθμίσεις Windows), WinKey + πλήκτρα βέλους (προς κουμπωτά παράθυρα για πολλαπλές εργασίες) και πολλές άλλες συντομεύσεις που πολλοί δεν γνωρίζουν καν.

Φανταστείτε εάν το κλειδί των Windows για κάποιο λόγο σταματήσει να λειτουργεί, αυτό θα έριξε ένα πραγματικό μεγάλο κλειδί στα σχέδια ενός χρήστη των Windows σωστά; Δυστυχώς, το κλειδί των Windows συχνά σταματά να λειτουργεί, προκαλώντας τίποτα άλλο παρά απογοήτευση στους χρήστες.
Σε αυτό το άρθρο, θα εξετάσουμε τους λόγους για τους οποίους το σφάλμα WinKey δεν λειτουργεί και, στη συνέχεια, θα προχωρήσουμε στην επιδιόρθωσή του.
Γιατί το κλειδί των Windows σταματά να λειτουργεί;
Στη χειρότερη περίπτωση, το κλειδί των Windows ενδέχεται να μην λειτουργεί λόγω μηχανικής ή ηλεκτρικής βλάβης του πληκτρολογίου σας. Επίσης, ορισμένα πληκτρολόγια, ειδικά τα πληκτρολόγια παιχνιδιών περιέχουν έναν διακόπτη λειτουργίας παιχνιδιού, ο οποίος όταν ενεργοποιείται, απενεργοποιεί το WinKey. Η ρύθμιση της λειτουργίας παιχνιδιού δεν περιορίζεται μόνο σε πληκτρολόγια αλλά και σε υπολογιστές/φορητούς υπολογιστές παιχνιδιών. Συνδυασμός ορισμένων κλειδιών, αλλαγή ρυθμίσεων σε κάποιο λογισμικό κ.λπ. μπορεί να σας επιτρέψει να μεταβείτε στη λειτουργία παιχνιδιού απενεργοποιώντας τη λειτουργία κλειδιού των Windows.
Από την πλευρά του λογισμικού, το σφάλμα δεν λειτουργεί το κλειδί των Windows μπορεί να οφείλεται στο ότι το κλειδί των Windows είναι εντελώς απενεργοποιημένο στον επεξεργαστή μητρώου. Ένα απενεργοποιημένο μενού έναρξης θα έχει επίσης ως αποτέλεσμα το ίδιο σφάλμα. Η επανενεργοποίηση και των δύο θα πρέπει να λύσει το σφάλμα σε αυτήν την περίπτωση.
Άλλοι λόγοι για το σφάλμα περιλαμβάνουν κατεστραμμένα ή παλιά προγράμματα οδήγησης, κατεστραμμένη υπηρεσία εξερεύνησης αρχείων, κακόβουλο λογισμικό κ.λπ.
Περιεχόμενα
- Πώς να διορθώσετε το κλειδί των Windows που δεν λειτουργεί στα Windows 10;
- Διόρθωση: Το κλειδί των Windows δεν λειτουργεί στα Windows 10
- Μέθοδος 1: Απενεργοποιήστε τη λειτουργία παιχνιδιού και το Winlock στο πληκτρολόγιό σας
- Μέθοδος 2: Ελέγξτε εάν το μενού Έναρξη λειτουργεί
- Μέθοδος 3: Χρήση του Επεξεργαστή Μητρώου των Windows
- Μέθοδος 4: Καταχωρίστε ξανά όλες τις εφαρμογές χρησιμοποιώντας το Powershell
- Μέθοδος 5: Επανεκκινήστε την Εξερεύνηση των Windows
- Μέθοδος 6: Απενεργοποίηση κλειδιών φίλτρου
- Μέθοδος 7: Απεγκαταστήστε κατεστραμμένα προγράμματα οδήγησης πληκτρολογίου και επανεγκαταστήστε τα προγράμματα οδήγησης πληκτρολογίου
- Μέθοδος 8: Εκτελέστε τη σάρωση SFC
- Μέθοδος 9: Σαρώστε το σύστημά σας για κακόβουλο λογισμικό
Πώς να διορθώσετε το κλειδί των Windows που δεν λειτουργεί στα Windows 10;
Υπάρχουν πολλές μέθοδοι που μπορούν να χρησιμοποιηθούν για να διορθωθεί το εν λόγω σφάλμα και, ευτυχώς, καμία από αυτές τις μεθόδους δεν είναι πολύ δύσκολο να κατανοηθεί ή να εκτελεστεί. Ορισμένες από τις μεθόδους σχετίζονται αποκλειστικά με το λογισμικό, όπως η εκτέλεση μιας εντολής στο PowerShell ή η ενημέρωση του Μητρώο των Windows πρόγραμμα επεξεργασίας ενώ άλλα περιλαμβάνουν την απενεργοποίηση της λειτουργίας παιχνιδιού και του Winlock μέσω του ίδιου του πληκτρολογίου.
Πριν προχωρήσουμε, αποσυνδέστε το πληκτρολόγιό σας και συνδέστε το σε άλλο σύστημα και ελέγξτε αν λειτουργεί το κλειδί των Windows. Εάν δεν είναι, το σφάλμα βρίσκεται στο ίδιο το πληκτρολόγιο και ίσως είναι καιρός να αγοράσετε ένα νέο.
Διόρθωση: Το κλειδί των Windows δεν λειτουργεί στα Windows 10
Εάν το πληκτρολόγιο δούλευε σε άλλο σύστημα, προχωρήστε και δοκιμάστε τις ακόλουθες μεθόδους για να επαναφέρετε το κλειδί των windows στον προσωπικό σας υπολογιστή.
Μέθοδος 1: Απενεργοποιήστε τη λειτουργία παιχνιδιού και το Winlock στο πληκτρολόγιό σας
Θα βεβαιωθούμε πρώτα ότι όλα είναι καλά με το υλικό μας προτού προχωρήσουμε σε άλλες μεθόδους που σχετίζονται με το λογισμικό.
Εάν είστε από εκείνους τους ανθρώπους που χρησιμοποιούν πληκτρολόγιο παιχνιδιών, ίσως γνωρίζετε καλά τον διακόπτη λειτουργίας παιχνιδιού που διαθέτουν όλα τα πληκτρολόγια παιχνιδιών. Όταν είναι ενεργοποιημένη, η λειτουργία παιχνιδιού απενεργοποιεί όλα τα πλήκτρα που ενδέχεται να επηρεάσουν την εμπειρία παιχνιδιού σας. Αυτό περιλαμβάνει και το κλειδί των Windows. καθώς το πάτημα του πλήκτρου Windows συνήθως βγαίνει από το παιχνίδι ανοίγοντας το μενού έναρξης.
ο λειτουργία παιχνιδιού Η δυνατότητα μπορεί να είναι ιδιαίτερα χρήσιμη όταν παίζετε διαδικτυακά παιχνίδια με φίλους ή εχθρούς, όπου ακόμη και α Η δεύτερη απόσπαση της προσοχής μπορεί να σας σκοτώσει και να σας κάνει το αστείο για τα επόμενα δύο μέρες.
Έτσι, η πρώτη μέθοδος για τη διόρθωση της λειτουργικότητας του κλειδιού των Windows είναι να ελέγξετε εάν η λειτουργία παιχνιδιού είναι ενεργή. Αν ναι, εμείς απλά απενεργοποιήστε το γυρίζοντας το διακόπτη. Ο διακόπτης λειτουργίας παιχνιδιού συχνά επισημαίνεται με ένα εικονίδιο joystick πάνω του. Βρείτε τον διακόπτη, απενεργοποιήστε τον και ελέγξτε εάν το κλειδί των Windows λειτουργεί τώρα ή όχι.
Για τα πληκτρολόγια παιχνιδιών Logitech, ένας διακόπτης λειτουργίας παιχνιδιού βρίσκεται πάνω από τα πλήκτρα f1, f2, f3 ή f4. Εάν ο διακόπτης βρίσκεται στο δεξί μισό, αυτό σημαίνει ότι η λειτουργία παιχνιδιού είναι ενεργή, επομένως, γυρίστε τον προς τα αριστερά και απενεργοποιήστε τη λειτουργία παιχνιδιού.
Για τα πληκτρολόγια Corsair, το λογισμικό corsair περιλαμβάνει τη λειτουργία προσαρμογής του φωτισμού του πληκτρολογίου, της λειτουργίας παιχνιδιού κ.λπ. Εκτελέστε το λογισμικό Corsair, εντοπίστε την επιλογή να ενεργοποιήστε ή απενεργοποιήστε το κλειδί των Windows και ενεργοποιήστε το.
Για τα πληκτρολόγια MSI, το Dragon Gaming Center έχει την επιλογή να ενεργοποιήσει ή να απενεργοποιήσει το πλήκτρο των Windows, οπότε προχωρήστε και ανοίξτε το κέντρο παιχνιδιών Dragon, εντοπίστε την επιλογή και ενεργοποιήστε την.
Εκτός από τη λειτουργία παιχνιδιού, ορισμένα πληκτρολόγια έχουν και ένα κλειδί που ονομάζεται Γουίνλοκ που σας επιτρέπει να απενεργοποιήσετε τη λειτουργία κλειδιού των Windows. Το Winlock βρίσκεται δίπλα στα δεξιά Κουμπί Ctrl όπου συνήθως τοποθετείται ένα δεύτερο κλειδί των windows. Πατήστε το κουμπί Winlock για εναλλαγή στο πλήκτρο Windows.
Επίσης, εάν έχετε ένα χειριστήριο παιχνιδιού ή ένα gamepad συνδεδεμένο στο σύστημά σας, αποσυνδέστε το και, στη συνέχεια, δοκιμάστε να χρησιμοποιήσετε το WinKey.
Μέθοδος 2: Ελέγξτε εάν το μενού Έναρξη λειτουργεί
Οι πιθανότητες είναι ότι το κλειδί με το λογότυπο των Windows λειτουργεί κανονικά, αλλά το μενού έναρξης είναι απενεργοποιημένο/δυσλειτουργικό, με αποτέλεσμα να πιστεύετε ότι το κλειδί των Windows είναι αυτό που πρέπει να κατηγορηθεί. Για να ελέγξετε εάν το μενού Έναρξη είναι ενεργοποιημένο, ακολουθήστε τα παρακάτω βήματα:
1. Κάντε δεξί κλικ στο κουμπί έναρξης, επιλέξτε Εκτέλεση, πληκτρολογήστε regedit και πατήστε enter ή ανοίξτε τη διαχείριση εργασιών (Ctrl + Shift + ESC), κάντε κλικ στο Αρχείο και στη συνέχεια Εκτέλεση νέας εργασίας, τύπος regedit και κάντε κλικ στο Εντάξει.

Σε κάθε περίπτωση, θα εμφανιστεί ένα αναδυόμενο παράθυρο ελέγχου λογαριασμού χρήστη που θα σας ζητά άδεια να επιτρέψετε το Επεξεργαστής Μητρώου για να κάνετε αλλαγές στο σύστημά σας. Κάντε κλικ στο Ναί να δώσει άδεια και να προχωρήσει.
2. Από τον αριστερό πίνακα, κάντε κλικ στο βέλος δίπλα HKEY_CURRENT_USER να επεκταθεί το ίδιο.
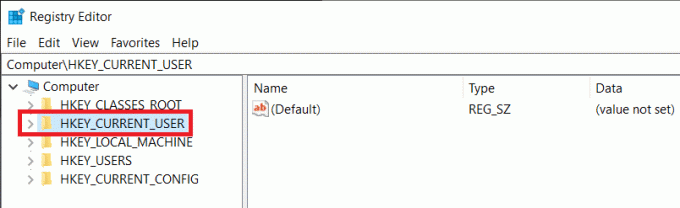
3. Ακολουθώντας την ίδια διαδικασία, πλοηγηθείτε στο
HKEY_CURRENT_USER > Λογισμικό > Microsoft > Windows > Τρέχουσα έκδοση > Εξερεύνηση > Για προχωρημένους.
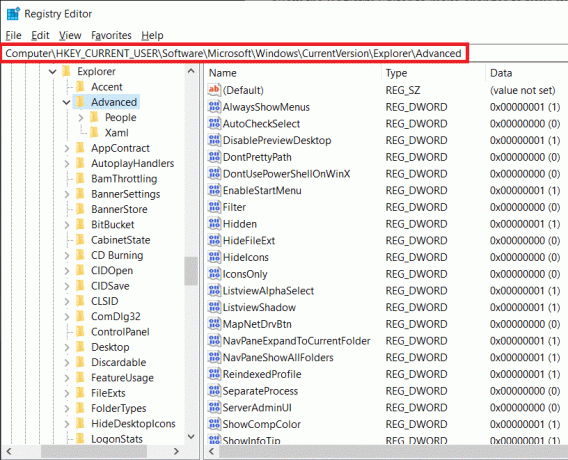
4. Κάντε δεξί κλικ στο αρνητικό/κενό χώρο στον δεξιό πίνακα και επιλέξτε Νέο > Τιμή DWORD (32-bit)..
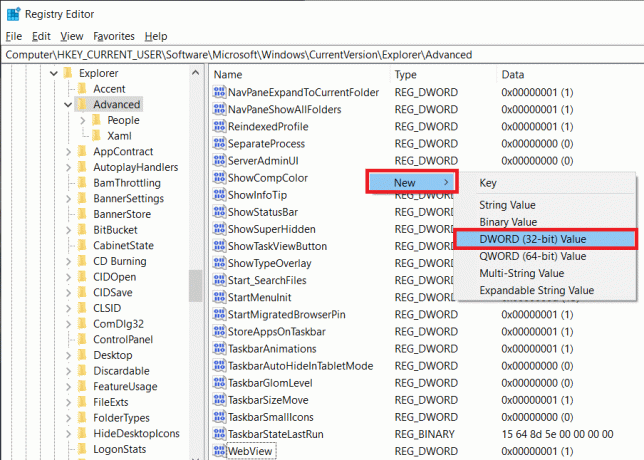
5. Ονομάστε το νέο κλειδί που μόλις δημιουργήσατε EnableXamlStartMenu και κλείστε Επεξεργαστής Μητρώου.
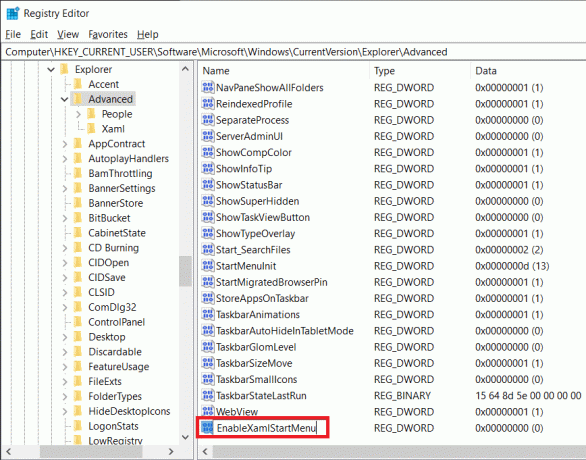
6. Κάντε επανεκκίνηση του υπολογιστή σας και ελέγξτε εάν το μενού έναρξης έχει ενεργοποιηθεί όταν επιστρέψετε.
Μέθοδος 3: Χρήση του Επεξεργαστή Μητρώου των Windows
Πολλοί χρήστες έχουν αναφέρει ότι το σφάλμα "WinKey δεν λειτουργεί" μπορεί να επιλυθεί μέσω του Επεξεργαστή Μητρώου των Windows. Ωστόσο, να είστε προσεκτικοί όταν χρησιμοποιείτε τον επεξεργαστή μητρώου, καθώς ακόμη και το παραμικρό σφάλμα κατά την τήρηση του παρακάτω οδηγού μπορεί να προκαλέσει μια πληθώρα άλλων σφαλμάτων.
1. Εκκινήστε το Επεξεργαστής μητρώου των Windows με οποιαδήποτε από τις μεθόδους που αναφέρονται στο βήμα 1 της προηγούμενης μεθόδου (Μέθοδος 2).
2. Στον επεξεργαστή μητρώου, κάντε διπλό κλικ HKEY_LOCAL_MACHINE να επεκταθεί το ίδιο.
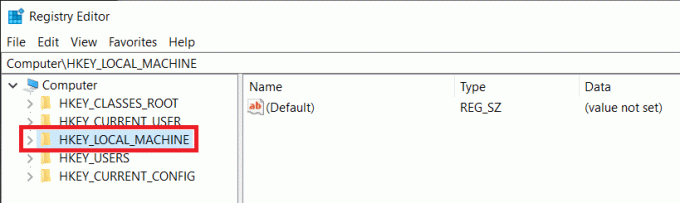
3. Τώρα, κάντε διπλό κλικ ΣΥΣΤΗΜΑ ακολουθούμενη από CurrentControlSet > Έλεγχος, και τέλος κάντε κλικ στο Φάκελος διάταξης πληκτρολογίου.
Η γραμμή διευθύνσεων θα πρέπει να εμφανίζει την ακόλουθη διεύθυνση στο τέλος:
HKEY_LOCAL_MACHINE\SYSTEM\CurrentControlSet\Control\Διάταξη πληκτρολογίου

4. Κάντε δεξί κλικ στο Χάρτης σάρωσης κωδικού Η καταχώρηση μητρώου εμφανίζεται στο δεξιό πλαίσιο και επιλέξτε Διαγραφή.
(Εάν δεν βρείτε την καταχώριση του χάρτη σάρωσης όπως δεν βρήκα εγώ, αυτή η μέθοδος δεν θα λειτουργήσει για εσάς, οπότε προχωρήστε και δοκιμάστε την επόμενη μέθοδο)
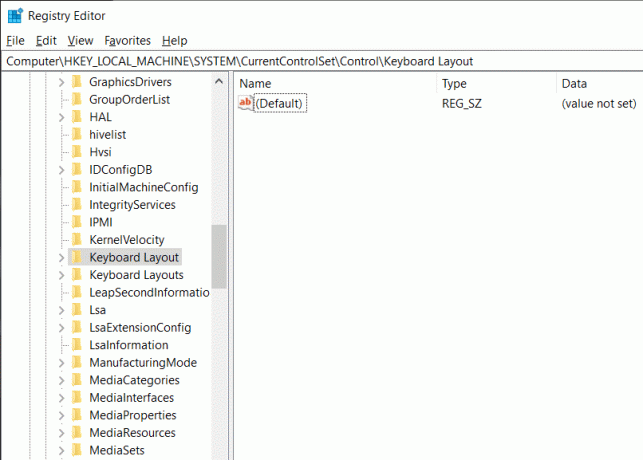
5. Κλείσε Επεξεργαστής Μητρώου των Windows και επανεκκινήστε τον υπολογιστή σας.
Μέθοδος 4: Καταχωρίστε ξανά όλες τις εφαρμογές χρησιμοποιώντας το Powershell
Το Windows PowerShell είναι ένα ισχυρό εργαλείο γραμμής εντολών που μπορεί να χρησιμοποιηθεί για την εκτέλεση διαφόρων εντολών. Το κλειδί των Windows ενδέχεται να μην λειτουργεί λόγω κάποιας διένεξης λογισμικού και χρησιμοποιώντας το PowerShell θα καταχωρήσουμε ξανά όλες τις εφαρμογές για να απαλλαγούμε από αυτές τις διενέξεις.
1. Κάντε δεξί κλικ στο κουμπί Έναρξη και επιλέξτε Windows PowerShell (Διαχειριστής).
Σημείωση: Εάν βρείτε τη Γραμμή εντολών (Διαχειριστής) αντί για το Windows PowerShell (Διαχειριστής) στο μενού power user, κάντε κλικ στο Run, πληκτρολογήστε PowerShell και πατήστε ctrl + shift + enter για να ανοίξετε το PowerShell με διαχειριστή προνόμια.

Εναλλακτικά, εάν το ίδιο το κουμπί έναρξης δεν λειτουργεί, κατευθυνθείτε προς τα κάτω στην ακόλουθη τοποθεσία.
C:\Users\YourUserName\AppData\Roaming\Microsoft\Windows\Start Menu\Programs\Windows PowerShell\
Κάντε δεξί κλικ στο Windows PowerShell και επιλέξτε Εκτελέστε ως διαχειριστής.

2. Πληκτρολογήστε προσεκτικά την παρακάτω γραμμή εντολών ή απλώς κάντε αντιγραφή-επικόλληση στο παράθυρο του PowerShell.
Get-AppXPackage -AllUsers | Foreach {Add-AppxPackage -DisableDevelopmentMode -Register "$($_.InstallLocation)\AppXManifest.xml"}

Ελέγξτε εάν η δέσμη ενεργειών που εισαγάγατε είναι σωστή και, στη συνέχεια, πατήστε Enter για να εκτελέσετε την εντολή.
3. Μόλις το PowerShell ολοκληρώσει την εκτέλεση της εντολής, κλείστε το παράθυρο του PowerShell και επανεκκινήστε τον υπολογιστή σας για να επιστρέψετε σε ένα λειτουργικό κλειδί των Windows.
Μέθοδος 5: Επανεκκινήστε την Εξερεύνηση των Windows
Ο Windows Explorer ελέγχει τη διεπαφή χρήστη των Windows και μια κατεστραμμένη διαδικασία του Windows Explorer μπορεί να προκαλέσει ορισμένα προβλήματα, συμπεριλαμβανομένου του σφάλματος μη λειτουργίας WinKey. Η απλή επανεκκίνηση της εξερεύνησης αρχείων είναι γνωστό ότι λύνει το πρόβλημα για πολλούς χρήστες.
1. Εκκινήστε τη Διαχείριση εργασιών πατώντας Ctrl + Shift + ESC στο πληκτρολόγιό σας ή πατώντας ctrl + shift + del και, στη συνέχεια, επιλέγοντας Διαχείριση εργασιών.
2. Μεταβείτε στο Λεπτομέριες καρτέλα και εντοπίστε explorer.exe.
3. Κάντε δεξί κλικ στο explorer.exe και επιλέξτε Τέλος εργασίας.
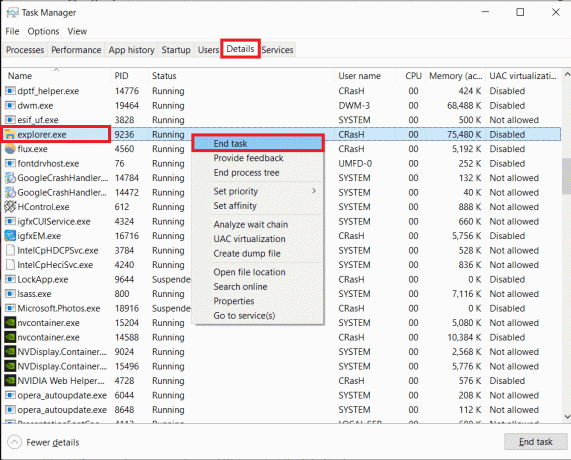
4. Τώρα, κάντε κλικ στο Αρχείο επιλογή που βρίσκεται στην επάνω δεξιά γωνία του παραθύρου Task Manager και επιλέξτε Εκτέλεση νέας εργασίας.
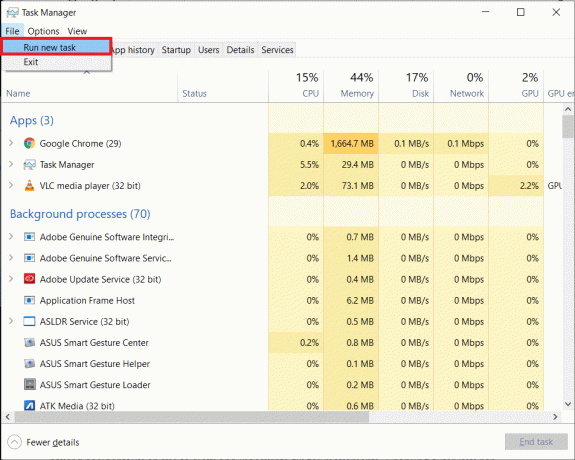
5. Τύπος explorer.exe και πατήστε Εντάξει για επανεκκίνηση της διαδικασίας Εξερεύνηση αρχείων.

Ελέγξτε εάν το σφάλμα εξακολουθεί να υφίσταται. Εάν ναι, δοκιμάστε την επόμενη μέθοδο.
Μέθοδος 6: Απενεργοποίηση κλειδιών φίλτρου
Η λειτουργία πλήκτρων φίλτρου στα παράθυρα υπάρχει για να αγνοήσει σύντομα και επαναλαμβανόμενα πατήματα πλήκτρων που μπορεί να προκληθούν κατά λάθος ή λόγω αργών και ανακριβών κινήσεων των δακτύλων. Είναι γνωστό ότι η ενεργοποίηση του κλειδιού φίλτρου επηρεάζει τη λειτουργία του κλειδιού παραθύρου και η απενεργοποίηση του κλειδιού φίλτρου είναι γνωστό ότι επιλύει το σφάλμα. Για να απενεργοποιήσετε τη λειτουργία πλήκτρων φίλτρου:
1. Κάντε δεξί κλικ στο κουμπί έναρξης και επιλέξτε Ρυθμίσεις. Ή μπορείτε να πατήσετε Windows Key + I για να ανοίξετε τις Ρυθμίσεις.
2. Εντοπίστε και κάντε κλικ στο Ευκολία πρόσβασης.

3. Κάντε κύλιση προς τα κάτω στο αριστερό παράθυρο και κάντε κλικ στο Πληκτρολόγιο κάτω από την ετικέτα Αλληλεπίδραση.
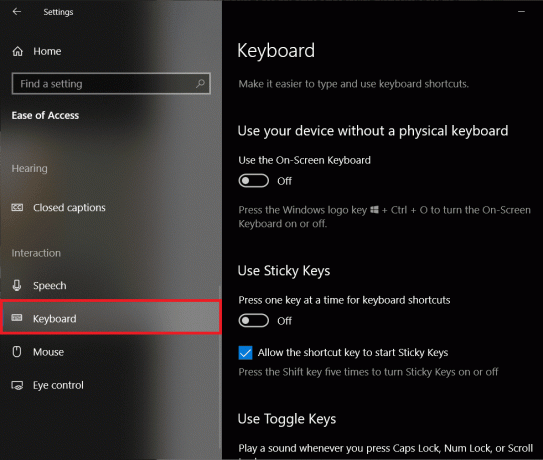
4. Τώρα, μετακινηθείτε προς τα κάτω στο δεξί παράθυρο, βρείτε Χρήση πλήκτρων φίλτρου και απενεργοποιήστε το.
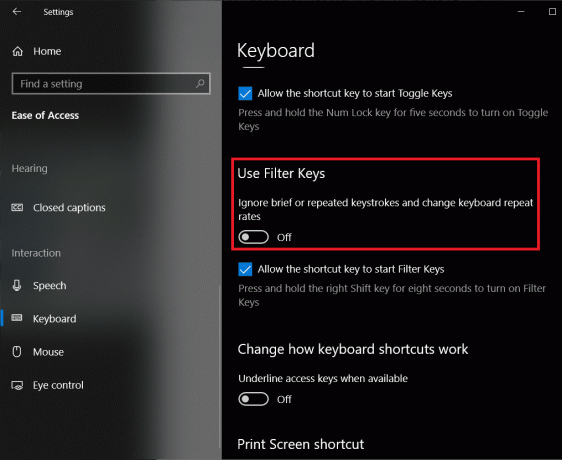
Δες αν μπορείς Διορθώστε το κλειδί των Windows που δεν λειτουργεί στα Windows 10 πρόβλημα, αν όχι, συνεχίστε με την επόμενη μέθοδο.
Μέθοδος 7: Απεγκαταστήστε κατεστραμμένα προγράμματα οδήγησης πληκτρολογίου και επανεγκαταστήστε τα προγράμματα οδήγησης πληκτρολογίου
Κάθε κομμάτι υλικού απαιτεί ένα σύνολο αρχείων, γνωστών ως προγράμματα οδήγησης ή προγράμματα οδήγησης συσκευών, για να επικοινωνεί αποτελεσματικά με το λειτουργικό σύστημα/λογισμικό του υπολογιστή. Τα παλιά προγράμματα οδήγησης συσκευών ή τα εντελώς κατεστραμμένα προγράμματα οδήγησης ενδέχεται να οδηγήσουν σε σφάλματα κατά τη χρήση του συγκεκριμένου υλικού, πληκτρολογίου στην περίπτωσή μας. Η επανεγκατάσταση προγραμμάτων οδήγησης πληκτρολογίου θα πρέπει να λύσει τυχόν προβλήματα που ενδέχεται να αντιμετωπίζετε κατά τη χρήση του.
1. Κάντε δεξί κλικ στο κουμπί έναρξης, επιλέξτε Εκτέλεση, πληκτρολογήστε devmgmt.msc και πατήστε Enter για να εκκινήστε τη Διαχείριση Συσκευών.

2. Κάντε διπλό κλικ Πληκτρολόγια να επεκταθεί το ίδιο.
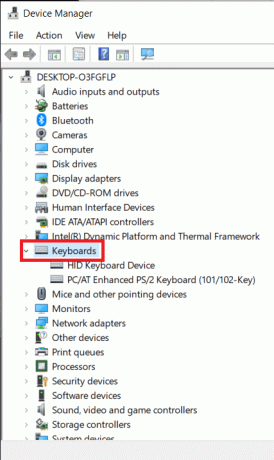
3. Κάντε δεξί κλικ στα προγράμματα οδήγησης του πληκτρολογίου σας και επιλέξτε Απεγκατάσταση συσκευής.

Στο προειδοποιητικό μήνυμα που ακολουθεί, κάντε κλικ στο Ναι ή Απεγκατάσταση για να επιβεβαιώσετε.
4. Εάν χρησιμοποιείτε πληκτρολόγιο USB, Απλώς αποσυνδέστε το και επανασυνδέστε το και τα Windows θα σαρώσουν αυτόματα τον ιστό και θα εγκαταστήσουν τα ενημερωμένα προγράμματα οδήγησης για το πληκτρολόγιό σας.
Εναλλακτικά, κάντε δεξί κλικ στα προγράμματα οδήγησης του πληκτρολογίου σας και επιλέξτε Ενημέρωση προγράμματος οδήγησης.
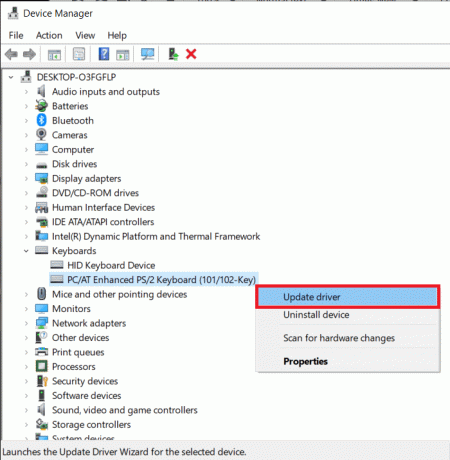
5. Από το παρακάτω πλαίσιο διαλόγου, επιλέξτε Αυτόματη αναζήτηση για ενημερωμένο λογισμικό προγραμμάτων οδήγησης.
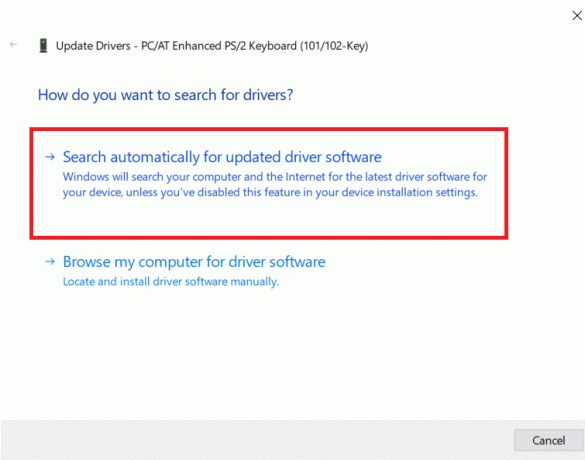
Μέθοδος 8: Εκτελέστε τη σάρωση SFC
Είναι πιθανό το κλειδί των Windows να έχει σταματήσει να λειτουργεί μετά από μια κατεστραμμένη εγκατάσταση των Windows. Σε αυτήν την περίπτωση, το καλύτερο στοίχημά σας είναι να εκτελέσετε μια σάρωση ελέγχου αρχείων συστήματος, η οποία θα σαρώσει για τυχόν λειτουργίες που λείπουν και είναι κατεστραμμένες και θα τις επιδιορθώσει. Για να εκτελέσετε σάρωση SFC:
1. Κάντε δεξί κλικ στο κουμπί Έναρξη, επιλέξτε Εκτέλεση, πληκτρολογήστε cmd και πατήστε ctrl + shift + enter για να εκκινήστε τη γραμμή εντολών με δικαιώματα διαχειριστή.
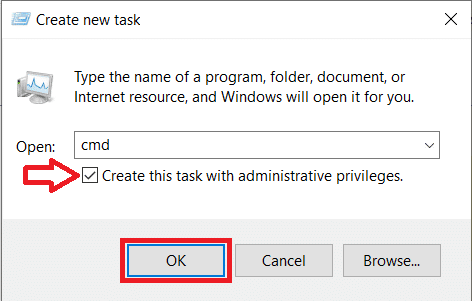
Εναλλακτικά, μπορείτε να εκκινήσετε τη Γραμμή εντολών ως διαχειριστής από τη διαχείριση εργασιών (Ctrl + Shift + ESC) με κάνοντας κλικ στο Αρχείο > Εκτέλεση νέας εργασίας, πληκτρολογήστε cmd, επιλέξτε δημιουργία της εργασίας με δικαιώματα διαχειριστή και πατήστε ΟΚ.
2. Στο παράθυρο της γραμμής εντολών, πληκτρολογήστε sfc /scannow και πατήστε enter.
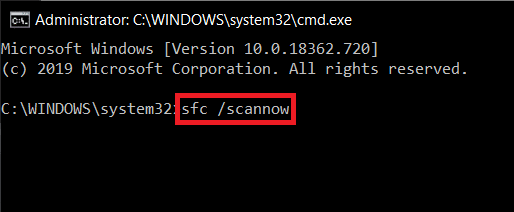
3. Περιμένετε να ολοκληρωθεί η διαδικασία σάρωσης, ελέγχοντας τον υπολογιστή σας. Μόλις τελειώσετε, κλείστε το παράθυρο της γραμμής εντολών και επανεκκινήστε τον υπολογιστή σας.
Μέθοδος 9: Σαρώστε το σύστημά σας για κακόβουλο λογισμικό
Δεν πιστεύετε ότι μερικές φορές κακόβουλο λογισμικό προκαλεί πολλά προβλήματα στο σύστημά σας; Ναι, επομένως, συνιστάται ιδιαίτερα η εκτέλεση ενός διαγνωστικού εργαλείου για τη σάρωση του συστήματός σας για κακόβουλο λογισμικό και ιούς. Επομένως, συνιστάται να διαβάσετε αυτήν την ανάρτηση για να διορθώσετε το κλειδί των Windows που δεν λειτουργεί στο ζήτημα των Windows 10: Πώς να χρησιμοποιήσετε το Malwarebytes Anti-Malware για να αφαιρέσετε κακόβουλο λογισμικό.

Συνιστάται:Εκτελέστε το Computer Performance Benchmark Test σε υπολογιστή με Windows
Εκτός από όλες τις μεθόδους που αναφέρθηκαν παραπάνω, υπάρχουν ακόμα μερικές μέθοδοι που έχουν αναφέρει οι χρήστες για να λύσουν τα βασικά προβλήματα των Windows. Οι μέθοδοι περιλαμβάνουν την αποσύνδεση και την επιστροφή στον λογαριασμό σας στα Windows, τη δημιουργία ενός νέου λογαριασμού χρήστη, την απεγκατάσταση εφαρμογών κακόβουλου λογισμικού κ.λπ. Αν και οι διάφορες μέθοδοι που εξηγούνται σε αυτό το άρθρο θα πρέπει να διορθώσουν το σφάλμα Windows 10 που δεν λειτουργεί στα Windows 10 για όλους.



