Χρησιμοποιήστε συντομεύσεις πληκτρολογίου για σελιδοδείκτες, επεκτάσεις στο Chrome
Miscellanea / / February 12, 2022
Σελιδοδείκτες και επεκτάσεις είναι απίστευτα χρήσιμα. Επεκτάσεις όπως Το πρόγραμμα περικοπής ιστού της Evernote, AdBlock και Pushbullet προχωρήστε πολύ στη βελτίωση της παραγωγικότητάς σας. Οι σελιδοδείκτες γίνονται λίγο παλιοί, αλλά δεν μπορείτε να αμφιβάλλετε για τη χρησιμότητα των ελαφρών ιστοσελίδων JavaScript που κάνουν ένα πράγμα και ένα πράγμα καλά. Για παράδειγμα, σελιδοδείκτες από το Readability και το Instapaper που μετατρέπουν μια ακατάστατη ιστοσελίδα σε μια ελάχιστη, ευανάγνωστη μορφή.
Όσο σπουδαίοι κι αν είναι οι επεκτάσεις και οι σελιδοδείκτες, πρέπει να κάνετε μερικά βήματα για να τα ενεργοποιήσετε. Υπάρχουν πολλά σύρματα και κλικ του ποντικιού. Τι θα γινόταν αν μπορούσαμε να αντιστοιχίσουμε σελιδοδείκτες σε συντομεύσεις πληκτρολογίου και να κάνουμε το ίδιο και για τις επεκτάσεις;

Εάν έχετε MacBook, μπορούμε να πάμε ένα βήμα παραπέρα. Μπορούμε να αντιστοιχίσουμε τις συντομεύσεις πληκτρολογίου σε συγκεκριμένες κινήσεις στο trackpad του Mac. Έτσι, για παράδειγμα, μια κίνηση στο trackpad μπορεί να στείλει την τρέχουσα σελίδα στο Pocket ή να ανοίξει τη σελίδα σε μια ευανάγνωστη μορφή με
Σαφώς.Πώς να το κάνω αυτό? Διαβάστε παρακάτω για να μάθετε.
Πώς να δημιουργήσετε συντομεύσεις πληκτρολογίου για σελιδοδείκτες στη γραμμή σελιδοδεικτών
Το Safari έχει ένα ενσωματωμένο χαρακτηριστικό που μου αρέσει πολύ. Πατώντας τη συντόμευση πληκτρολογίου Cmd + 1 προς το Cmd + 0 ανοίγει τους πρώτους 10 σελιδοδείκτες στη γραμμή σελιδοδεικτών. Τώρα αυτό μπορεί να είναι ένας σελιδοδείκτης ή ένας φάκελος γεμάτος με τους αγαπημένους σας ιστότοπους.
Για να έχουμε αυτήν την ίδια λειτουργικότητα στο Chrome, θα χρησιμοποιήσουμε μια επέκταση που ονομάζεται Συντομεύσεις πληκτρολογίου γραμμής σελιδοδεικτών. Μετά την εγκατάσταση της επέκτασης, θα χρειαστεί να φορτώσετε ξανά τις ιστοσελίδες για να λειτουργήσει. Για να αποφύγετε τυχόν προβλήματα, είναι καλύτερο να επανεκκινήσετε το πρόγραμμα περιήγησης.

Τακτοποιήστε τους σελιδοδείκτες/σελιδοδείκτες στις πρώτες 10 θέσεις: Για να λειτουργήσει αυτό, πρέπει να διαμορφώσετε τις πρώτες 10 θέσεις στη γραμμή σελιδοδεικτών. Τακτοποιήστε τα πράγματα εκεί όπως σας αρέσει. Προσθέστε σελιδοδείκτες για τις αγαπημένες σας υπηρεσίες όπως το Evernote, το Readability ή απλώς τους αγαπημένους σας ιστότοπους.
Πώς να δημιουργήσετε συντομεύσεις πληκτρολογίου για επεκτάσεις
Το Chrome διαθέτει μια ενσωματωμένη δυνατότητα για την εκχώρηση συντομεύσεων πληκτρολογίου σε επεκτάσεις, αλλά δεν εμφανίζεται ευδιάκριτα. Κάντε κλικ στο κουμπί μενού χάμπουργκερ και μεταβείτε στο Εργαλεία -> Επεκτάσεις. Κάντε κύλιση μέχρι κάτω και κάντε κλικ στην κάτω δεξιά γωνία Συντομεύσεις πληκτρολογίου.

Αυτό το παράθυρο θα εμφανίσει όλες τις επεκτάσεις για τις οποίες μπορείτε να εκχωρήσετε συντομεύσεις πληκτρολογίου. Ορισμένες επεκτάσεις υποστηρίζουν ακόμη και πολλές συντομεύσεις πληκτρολογίου για συγκεκριμένες ενέργειες.

Εκχωρήστε μια συντόμευση πληκτρολογίου εδώ (χρησιμοποιήστε Ctrl/Cmd και Μετατόπιση και τα δύο για να αποφύγετε τη διένεξη με τις συντομεύσεις του Chrome), κάντε κλικ Εντάξει και τελείωσες.
Πώς να αντιστοιχίσετε συντομεύσεις πληκτρολογίου Chrome στο Trackpad του Mac

Μιλήσαμε για το πώς να γίνετε α trackpad ninja χρησιμοποιώντας το BetterTouchTool. Για μια λεπτομερή εξήγηση όλων των πραγμάτων που μπορεί να κάνει, δείτε το άρθρο μας.
Σε αυτήν την περίπτωση, κατεβάστε το BetterTouchTool, ανοίξτε το και μεταβείτε στο Trackpad Ενότητα. Από την πλαϊνή γραμμή, κάντε κλικ στο + κουμπί και από το Εφαρμογές επιλογή φακέλου Google Chrome. Τώρα ήρθε η ώρα να αντιστοιχίσετε τις συντομεύσεις πληκτρολογίου που δημιουργήσατε σε μια χειρονομία trackpad.
Επιλέγω Google Chrome από την πλαϊνή γραμμή και από την κάτω γραμμή κάντε κλικ Προσθήκη νέας χειρονομίας. Από το πρώτο αναπτυσσόμενο μενού που λέει Χειρονομία επιφάνειας αφής, επιλέξτε τη χειρονομία που θέλετε.
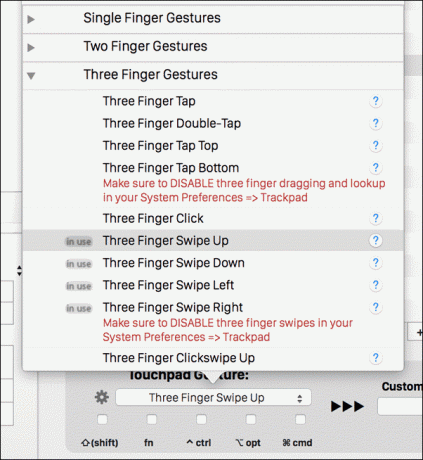
Μπορείτε να έχετε οποιαδήποτε χειρονομία με τρία, τέσσερα ή πέντε δάχτυλα που δεν έρχεται σε διένεξη με το λειτουργικό σύστημα. Πήγα με τα τρία δάχτυλα ψηλά και πέντε δάχτυλα ψηλά. Μπορείτε να επιλέξετε αυτό που σας ταιριάζει καλύτερα.
Τώρα, κάντε κλικ στο πεδίο κειμένου δίπλα σε αυτό που λέει Προσαρμοσμένη συντόμευση πληκτρολογίου. Εδώ εισάγετε τη συντόμευση πληκτρολογίου σελιδοδείκτη ή επέκτασης (Ctrl +1 ή Cmd+Shift+I για παράδειγμα).
Αυτό ήταν, η χειρονομία έχει χαρτογραφηθεί. Μεταβείτε στο Chrome, εκτελέστε τη χειρονομία και δείτε τον σελιδοδείκτη ή την επέκταση να ενεργοποιείται σε ελάχιστο χρόνο.
Πώς χρησιμοποιείτε αυτήν τη ρύθμιση;
Ποια επέκταση ή σελιδοδείκτη έχετε αντιστοιχίσει στο πληκτρολόγιο ή στο trackpad του Mac; Και πόσο χρόνο σας έχει γλιτώσει; Ενημερώστε μας στα σχόλια παρακάτω.
Τελευταία ενημέρωση στις 02 Φεβρουαρίου 2022
Το παραπάνω άρθρο μπορεί να περιέχει συνδέσμους συνεργατών που βοηθούν στην υποστήριξη της Guiding Tech. Ωστόσο, δεν επηρεάζει τη συντακτική μας ακεραιότητα. Το περιεχόμενο παραμένει αμερόληπτο και αυθεντικό.



