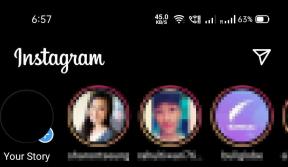Διόρθωση Η εικόνα της εργασίας είναι κατεστραμμένη ή έχει παραποιηθεί
Miscellanea / / November 28, 2021
Διόρθωση Η εικόνα της εργασίας είναι κατεστραμμένη ή έχει παραβιαστεί: Όταν προσπαθείτε να εκτελέσετε το Specific Task στο Task Scheduler, ενδέχεται να εμφανιστεί ένα μήνυμα σφάλματος "Η εικόνα της εργασίας είναι κατεστραμμένη ή έχει παραποιημένα.» Το ίδιο το μήνυμα προσδιορίζει ότι το Task είναι κατεστραμμένο ή ότι κάποια εφαρμογή τρίτου μέρους μπορεί να μπλέκει με την εργασία σας Εργασίες προγραμματιστή. Αυτό το σφάλμα εμφανίζεται συνήθως όταν οι χρήστες προσπαθούν να διαμορφώσουν αντίγραφα ασφαλείας στο σύστημά τους, αλλά ξαφνικά εμφανίζεται αυτό το σφάλμα. Δεν θα μπορείτε να εκτελέσετε αυτήν τη συγκεκριμένη εργασία, καθώς είναι κατεστραμμένη και ο μόνος τρόπος για να αντιμετωπίσετε αυτό το σφάλμα είναι να διαγράψετε την κατεστραμμένη εργασία.
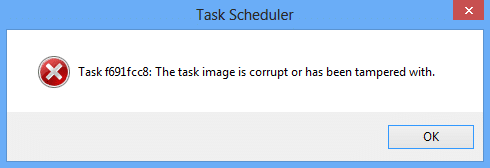
Το Task Scheduler είναι μια δυνατότητα των Microsoft Windows που παρέχει τη δυνατότητα προγραμματισμού της εκκίνησης εφαρμογών ή προγραμμάτων σε μια συγκεκριμένη ώρα ή μετά από ένα συγκεκριμένο συμβάν. Αλλά μερικές φορές δεν αναγνωρίζει ορισμένες από τις εργασίες επειδή είτε έχουν παραβιαστεί είτε η εικόνα της εργασίας είναι κατεστραμμένη. Έτσι, χωρίς να χάνουμε καθόλου χρόνο, ας δούμε πώς να διορθώσετε πραγματικά αυτό το μήνυμα σφάλματος του Προγραμματιστή εργασιών με τα βήματα αντιμετώπισης προβλημάτων που αναφέρονται παρακάτω.
Σημείωση: Εάν λαμβάνετε σφάλμα User_Feed_Synchronization Task, μεταβείτε απευθείας στη Μέθοδο 5.
Περιεχόμενα
- Διόρθωση Η εικόνα της εργασίας είναι κατεστραμμένη ή έχει παραποιηθεί
- Μέθοδος 1: Διαγράψτε την κατεστραμμένη εργασία στο Μητρώο
- Μέθοδος 2: Μη αυτόματη διαγραφή του αρχείου WindowsBackup
- Μέθοδος 3: Επιδιόρθωση κατεστραμμένων εργασιών στο Task Scheduler
- Μέθοδος 4: Δημιουργία εκ νέου χρονοπρογραμματιστή εργασιών
- Μέθοδος 5: Για τον χρήστη που λαμβάνει σφάλμα User_Feed_Synchronization
Διόρθωση Η εικόνα της εργασίας είναι κατεστραμμένη ή έχει παραποιηθεί
Σιγουρέψου ότι δημιουργήστε ένα σημείο επαναφοράς μόνο σε περίπτωση που κάτι πάει στραβά.
Μέθοδος 1: Διαγράψτε την κατεστραμμένη εργασία στο Μητρώο
Σημείωση: Φτιαχνω, κανω Αντίγραφο ασφαλείας μητρώου εάν πρόκειται να κάνετε αλλαγές στο μητρώο.
1.Πατήστε Windows Key + R και μετά πληκτρολογήστε regedit και πατήστε Enter για να ανοίξετε τον Επεξεργαστή Μητρώου.

2. Πλοηγηθείτε στο ακόλουθο δευτερεύον κλειδί μητρώου:
HKEY_LOCAL_MACHINE\SOFTWARE\Microsoft\Windows NT\CurrentVersion\Schedule\TaskCache\Tree
3. Η εργασία που προκαλεί το μήνυμα σφάλματος "Η εικόνα της εργασίας είναι κατεστραμμένη ή έχει παραβιαστεί” στον Χρονοδιάγραμμα εργασιών θα πρέπει να παρατίθεται στο Δέντρο δευτερεύον κλειδί.
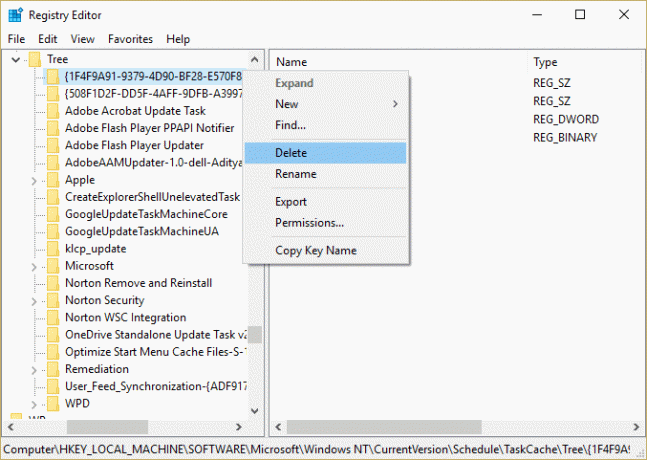
4. Κάντε δεξί κλικ στο κλειδί μητρώου που προκαλεί το πρόβλημα και επιλέξτε Διαγράφω.
5.Εάν δεν είστε σίγουροι ποιο κλειδί είναι, τότε κάτω από το κλειδί μητρώου δέντρου, μετονομάστε κάθε κλειδί σε .παλαιός και κάθε φορά που μετονομάζετε ένα συγκεκριμένο κλειδί, ανοίγετε το Task Scheduler και βλέπετε εάν μπορείτε να διορθώσετε το μήνυμα σφάλματος, συνεχίστε να το κάνετε αυτό μέχρι να μην εμφανίζεται πλέον το μήνυμα σφάλματος.

6.Μία από τις εργασίες τρίτων μπορεί να καταστραφεί εξαιτίας της οποίας προκαλείται το σφάλμα.
7.Τώρα διαγράψτε τις εγγραφές που προκαλούν το σφάλμα Προγραμματιστή εργασιών και το ζήτημα θα επιλυθεί.
Μέθοδος 2: Μη αυτόματη διαγραφή του αρχείου WindowsBackup
1.Πατήστε Windows Key + X και μετά επιλέξτε Γραμμή εντολών (Διαχειριστής).

2. Πληκτρολογήστε την ακόλουθη εντολή στο cmd και πατήστε Enter μετά από κάθε μία:
cd %windir%\system32\tasks\Microsoft\Windows\WindowsBackup
del AutomaticBackup
στο "Παρακολούθηση αντιγράφων ασφαλείας των Windows"
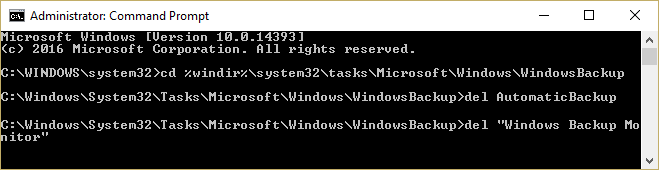
3.Επανεκκινήστε τον υπολογιστή σας για να αποθηκεύσετε τις αλλαγές και ανοίξτε ξανά το αντίγραφο ασφαλείας των Windows, το οποίο θα πρέπει να εκτελείται χωρίς σφάλματα.
Εάν μια συγκεκριμένη εργασία δημιουργεί το σφάλμα "Η εικόνα της εργασίας είναι κατεστραμμένη ή έχει παραβιαστεί” τότε θα μπορούσατε να διαγράψετε με μη αυτόματο τρόπο την εργασία μεταβαίνοντας στην ακόλουθη τοποθεσία:
1.Πατήστε Windows Key + R στη συνέχεια πληκτρολογήστε τα παρακάτω και κάντε κλικ στο OK:
%windir%\system32\Tasks
2.Αν πρόκειται για εργασία της Microsoft, ανοίξτε το φάκελο Microsoft από την παραπάνω τοποθεσία και διαγράψτε τη συγκεκριμένη εργασία.
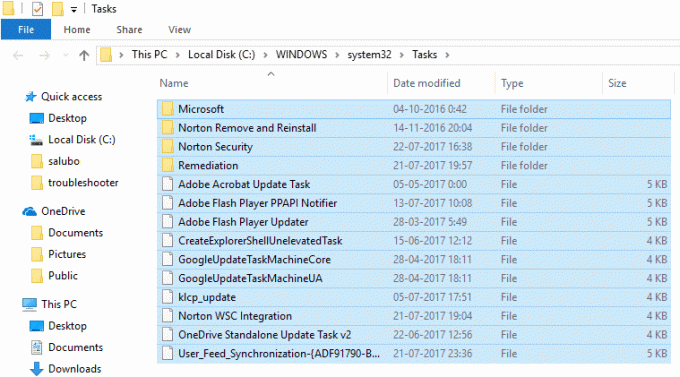
3.Επανεκκινήστε τον υπολογιστή σας για να αποθηκεύσετε τις αλλαγές.
Μέθοδος 3: Επιδιόρθωση κατεστραμμένων εργασιών στο Task Scheduler
Κατεβάστε αυτό το εργαλείο που διορθώνει αυτόματα όλα τα προβλήματα με τον Προγραμματιστή εργασιών και θα επιδιορθώσει Η εικόνα της εργασίας είναι κατεστραμμένη ή έχει παραποιηθεί με σφάλμα.
Εάν υπάρχουν κάποια σφάλματα που αυτό το εργαλείο δεν μπορεί να διορθώσει, διαγράψτε με μη αυτόματο τρόπο αυτές τις εργασίες για να διορθώσετε με επιτυχία όλο το πρόβλημα με το Tas Scheduler.
Μέθοδος 4: Δημιουργία εκ νέου χρονοπρογραμματιστή εργασιών
Σημείωση: Αυτό θα διαγράψει όλες τις εργασίες και θα πρέπει να δημιουργήσετε ξανά όλες τις εργασίες στο Task Scheduler.
1.Πατήστε Windows Key + R και μετά πληκτρολογήστε regedit και πατήστε Enter για να ανοίξετε τον Επεξεργαστή Μητρώου.

2. Πλοηγηθείτε στο ακόλουθο δευτερεύον κλειδί μητρώου:
HKLM\SOFTWARE\Microsoft\Windows NT\Τρέχουσα έκδοση\Προγραμματισμός
3.Διαγράψτε όλα τα δευτερεύοντα κλειδιά κάτω από Πρόγραμμα και κλείστε τον Επεξεργαστή Μητρώου.
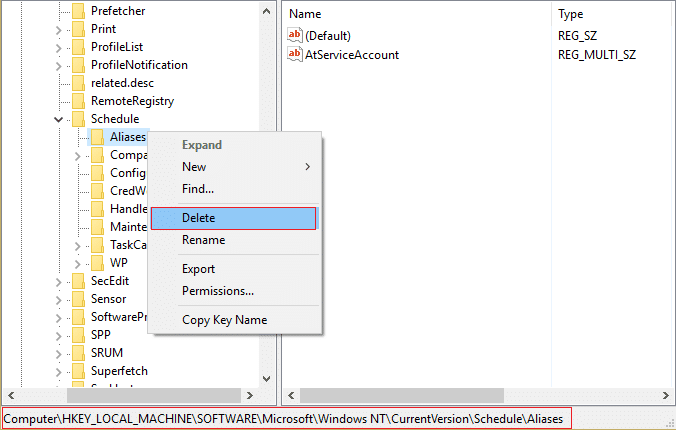
4.Επανεκκινήστε τον υπολογιστή σας για να αποθηκεύσετε τις αλλαγές.
Μέθοδος 5: Για τον χρήστη που λαμβάνει σφάλμα User_Feed_Synchronization
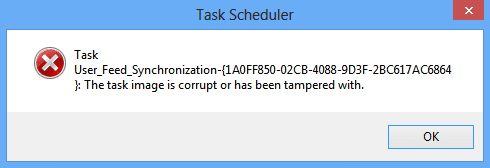
1.Πατήστε Windows Key + X και μετά επιλέξτε Γραμμή εντολών (Διαχειριστής).

2. Πληκτρολογήστε την ακόλουθη εντολή στο cmd και πατήστε Enter:
Απενεργοποίηση msfeedssync
ενεργοποίηση msfeedssync
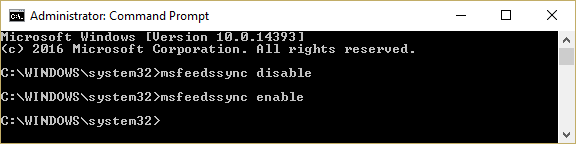
3.Η παραπάνω εντολή θα απενεργοποιήσει και στη συνέχεια θα ενεργοποιήσει ξανά την εργασία User_Feed_Synchronization η οποία θα πρέπει να διορθώσει το πρόβλημα.
Συνιστάται για εσένα:
- Διορθώστε το πρόγραμμα οδήγησης οθόνης σταμάτησε να ανταποκρίνεται και έχει ανακτήσει το σφάλμα
- Η επιλογή Πώς να διορθώσετε το κρυφό χαρακτηριστικό είναι γκριζαρισμένη
- Διορθώστε το εσωτερικό σφάλμα προγράμματος προγραμματισμού βίντεο
- Οι εφαρμογές επιδιόρθωσης είναι γκριζαρισμένες στα Windows 10
Αυτό είναι που έχεις με επιτυχία Διόρθωση Η εικόνα της εργασίας είναι κατεστραμμένη ή έχει παραποιηθεί με σφάλμα αλλά αν εξακολουθείτε να έχετε ερωτήσεις σχετικά με αυτήν την ανάρτηση, μη διστάσετε να τις ρωτήσετε στην ενότητα των σχολίων.