Πώς να δημιουργήσετε μέσα αποκατάστασης στο Chromebook
Miscellanea / / February 12, 2022
Τα Chromebook είναι φθηνά και αξιόπιστα, εκτός αν έχουν κάποιο πρόβλημα. Εάν αυτό συμβεί πριν από μια παρουσίαση ή μια εργασία, θα πρέπει να αντιμετωπίσετε την ταλαιπωρία και την καθυστέρηση της λήψης μιας νέας εικόνας Chromebook. Αυτό προϋποθέτει ότι έχετε ακόμη και σύνδεση στο Διαδίκτυο. Σώστε τον εαυτό σας από αυτήν την κρίση δημιουργώντας εκ των προτέρων τα μέσα αποκατάστασης.
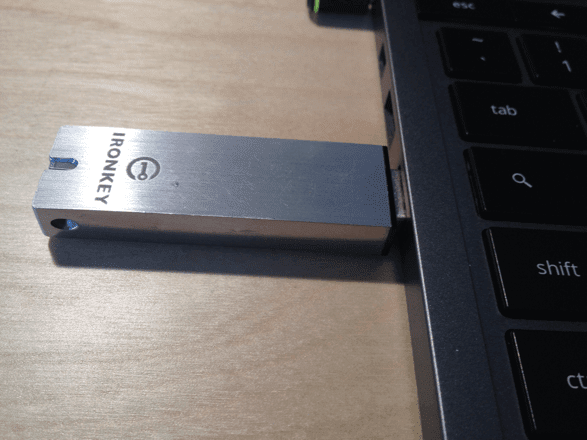
Το ήξερες: Τα Chromebook έχουν πουληθεί σαν ζεστά κέικ μέχρι στιγμής. Τόσο όσο κατέλαβαν τις 3 πρώτες θέσεις στις πωλήσεις υπολογιστών για διακοπές στο Amazon. Και οι πωλήσεις θα συνεχίσουν να είναι ισχυρές, με Η Gartner προβλέπει μεγάλη άνοδο μέχρι το 2017.
Ακόμα κι αν δεν περιμένετε προβλήματα με το Chromebook σας, μερικοί άνθρωποι θέλουν να θυσιάσουν τη σταθερότητα για τον πειραματισμό. Μπορεί να θέλετε να εγκαταστήσετε μια έκδοση προγραμματιστή ή να προσπαθήσετε να εγκαταστήσετε το Linux. Πριν το κάνετε αυτό, δημιουργήστε τα μέσα αποκατάστασης, ώστε να μπορείτε να διορθώσετε τυχόν προβλήματα που μπορεί να εμφανιστεί.
Κατεβάστε το Chromebook Recovery Utility
Βήμα 1: Μεταβείτε στο Chrome Web Store και κατεβάστε τη δωρεάν εφαρμογή στο Chromebook σας. Το βοηθητικό πρόγραμμα λειτουργεί σε Mac ή υπολογιστή, αλλά θα πρέπει να γνωρίζετε τον αριθμό μοντέλου του Chromebook. Όταν εκτελείτε την εφαρμογή σε ένα Chromebook, συμπληρώνει τον αριθμό μοντέλου για εσάς (δείτε αργότερα).

Βήμα 2: Βρείτε μια μονάδα flash USB 4 GB ή μεγαλύτερη ή μια κάρτα SD. Εφόσον το βοηθητικό πρόγραμμα διαγράφει τα μέσα flash, ελέγξτε ξανά ότι δεν υπάρχει τίποτα σημαντικό σε αυτό. Προτείνω να το διαμορφώσετε ξανά σε Mac ή υπολογιστή, ώστε να ρίξετε μια ματιά στα δεδομένα πριν το επαναδιαμορφώσετε.
Εκτελέστε το βοηθητικό πρόγραμμα
Βήμα 1: Εκκινήστε την εφαρμογή. Θα χρειαστείτε σύνδεση στο διαδίκτυο για αυτό το βήμα. Η εφαρμογή θα κατεβάσει την πιο πρόσφατη εικόνα αντί να την τραβήξει από το Chromebook σας. Γι' αυτό είναι πολύ βολικό να έχετε αυτό το μέσο ανάκτησης έτοιμο για χρήση. Όταν εκκινηθεί, κάντε κλικ Ξεκίνα.
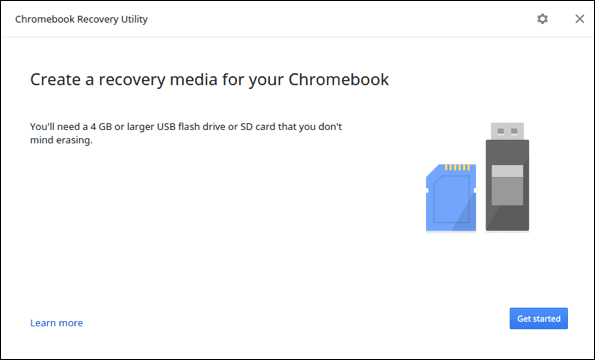
Βήμα 2: Προσδιορίστε το Chromebook σας. Εάν εκτελείτε την εφαρμογή στο Chromebook από το οποίο κάνετε ανάκτηση, η εφαρμογή σάς λέει ποιο μοντέλο χρησιμοποιείτε. Δεν είναι αυτό που εμφανίζεται στο μπροστινό μέρος του Chromebook, αλλά μάλλον ένα μακρύ αλφαριθμητικό αναγνωριστικό στο κάτω μέρος του Chromebook σας. Όταν κάνετε κλικ Να συνεχίσει, η εφαρμογή επαληθεύει ότι πληκτρολογήσατε τον σωστό αριθμό μοντέλου και σας δείχνει μια εικόνα του. Εάν το εκτελείτε σε Mac ή υπολογιστή, θα πρέπει να ελέγξετε ξανά ότι διαθέτετε το σωστό μοντέλο για ανάκτηση.
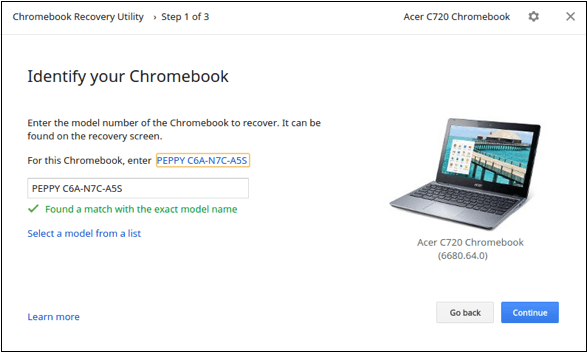
Βήμα 3: Προετοιμάστε τα πολυμέσα σας. Τοποθετήστε την κάρτα SD ή τη μονάδα flash και αφήστε την εφαρμογή να την προετοιμάσει. Η εφαρμογή θα σας ρωτήσει ποιον δίσκο να χρησιμοποιήσετε (οι περισσότεροι θα έχουν μόνο έναν) και θα σας προειδοποιήσει ότι πρόκειται να τον διαγράψει. Αφιερώστε λίγο χρόνο και βεβαιωθείτε ότι διαμορφώνετε τον σωστό δίσκο.

Βήμα 4: Περιμένετε για τη λήψη. Η λήψη εξαρτάται από τις ταχύτητες του Διαδικτύου, αλλά θα πρέπει να διαρκέσει λιγότερο από 15 λεπτά.
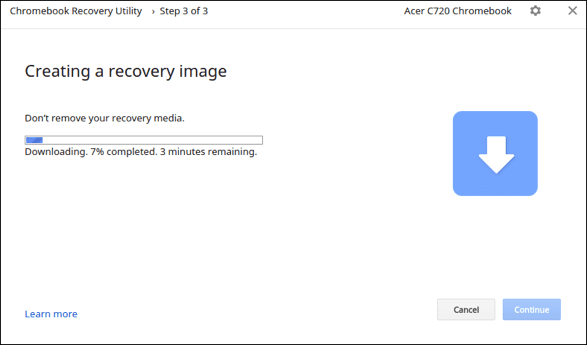
Βήμα 5: Αφαιρέστε τη μονάδα δίσκου. Όταν η εφαρμογή λέει ότι έχει τελειώσει, μπορείτε να αφαιρέσετε το δίσκο. Συνιστώ να το διατηρήσετε μαζί με το Chromebook σας. Διατηρώ το δικό μου συνδεδεμένο με τον φορτιστή μου Chromebook, ώστε να είναι πάντα μαζί μου.
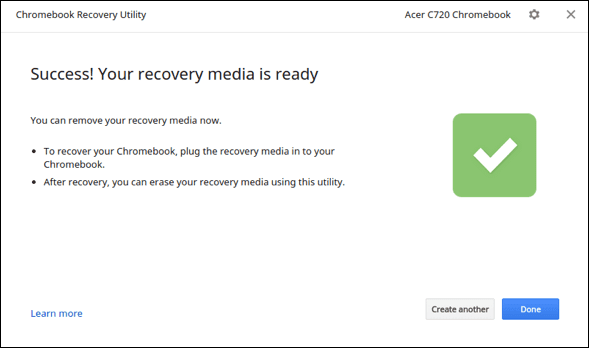
Δοκιμάστε το μέσο ανάκτησης (προαιρετικό)
Η εφαρμογή επαληθεύει τις πληροφορίες στα μέσα ανάκτησης για εσάς. Για περισσότερη ησυχία, μπορείτε να διαγράψετε το Chromebook σας και να ξεκινήσετε από την αρχή.
Βήμα 1: Δημιουργήστε αντίγραφα ασφαλείας τυχόν αποθηκευμένων δεδομένων στον εσωτερικό χώρο αποθήκευσης του Chromebook σας. Αντιγράψτε αρχεία στο Google Drive ή στον εξωτερικό αποθηκευτικό χώρο σας.
Βήμα 2: Θέστε το Chromebook σας σε λειτουργία ανάκτησης. Κάθε μοντέλο το κάνει με λίγο διαφορετικό τρόπο. Οι περισσότεροι έχουν μια μικρή τρύπα στο κάτω μέρος, αλλά η Google έχει πλήρη οδηγό.
Βήμα 3: Συνδέστε το μέσο αποκατάστασης. Η ανάκαμψη θα ξεκινήσει.
Δεν έχετε Chromebook; Κανένα πρόβλημα. Δείτε πώς μπορείτε εκτελέστε το Chrome OS σε Windows 8 ή 8.1 για μια εμπειρία τύπου Chromebook.
συμπέρασμα
Τώρα θα είστε πάντα έτοιμοι να επαναφέρετε το Chromebook σας στη ζωή όταν αντιμετωπίζετε κάποιο πρόβλημα – δεν απαιτείται σύνδεση στο Διαδίκτυο μετά τη δημιουργία του μέσου ανάκτησης.
Τελευταία ενημέρωση στις 10 Φεβρουαρίου, 2022
Το παραπάνω άρθρο μπορεί να περιέχει συνδέσμους συνεργατών που βοηθούν στην υποστήριξη της Guiding Tech. Ωστόσο, δεν επηρεάζει τη συντακτική μας ακεραιότητα. Το περιεχόμενο παραμένει αμερόληπτο και αυθεντικό.

Γραμμένο από
Έχω πάθος να βοηθάω τους ανθρώπους να κάνουν την τεχνολογία να λειτουργήσει. Για την καθημερινή μου εργασία, είμαι ιδιοκτήτης μιας επιχείρησης επισκευής υπολογιστών στο Lawrence του Κάνσας. Με βάση το υπόβαθρο υποστήριξής μου, εστιάζω στην πρακτική τεχνολογία από την πλευρά του χρήστη. Τα απολαμβάνω όλα: Android, Chrome OS, iOS, MacOS, Windows και όλα τα ενδιάμεσα.


