Πώς να χρησιμοποιήσετε τη συγχώνευση αλληλογραφίας στα Έγγραφα Google
Miscellanea / / February 12, 2022
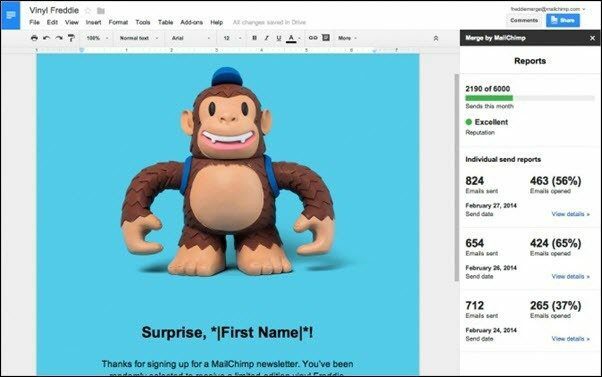
Όταν ήμουν στο σχολείο, το τμήμα της τεχνολογίας του εγκεφάλου μου είχε ήδη ανθίσει. Αλλά τα μαθήματα υπολογιστών του σχολείου με το MS Office δεν φούντωσαν ποτέ το πάθος μου. Σίγουρα, ήταν χρήσιμα πράγματα, κάτι που θα μας έφερνε δουλειά κάποια μέρα. Παρόλα αυτά, το μισούσα. Το χειρότερο από όλα ήταν η εκμάθηση συγχώνευσης αλληλογραφίας.
Το δοκίμασα στο σχολείο, στο κολέγιο και όσο λίγο χρόνο πέρασα σε μια λογιστική εταιρεία. Δεν λειτούργησε ποτέ όπως το ήθελα. Το πιο σημαντικό, δεν το «κατάλαβα ποτέ». Τώρα τρέφω τεράστιο σεβασμό για τους ανθρώπους που ασχολούνται με τη σουίτα του Office μέρα με τη μέρα, γιατί πιστέψτε με, δεν είναι εύκολο.
Όσο και αν δεν μου αρέσει η εφαρμογή της συγχώνευσης αλληλογραφίας από το MS Office, έχω την έκκλησή της. Είναι καλύτερο από την απλή αποστολή ενός μαζικού email χωρίς προσωπικούς χαιρετισμούς, και για μερικούς ανθρώπους, η δημιουργία ενός ενημερωτικού δελτίου για ένα μόνο μαζικό email μπορεί να μην αξίζει τον κόπο. Δεν υπάρχει κανένας λόγος για τον οποίο η συγχώνευση αλληλογραφίας δεν πρέπει να αποτελεί μέρος της ροής εργασίας/επαγγελματικής ζωής σας, αλλά υπάρχουν καλύτεροι τρόποι να το χειριστείτε εκτός του σύμπαντος του MS Office.
Γι' αυτό είμαι στην ευχάριστη θέση να σας πω για μια εναλλακτική που είναι διαισθητική, εύκολη στη χρήση και που πραγματικά λειτουργεί. Λειτουργεί ως πρόσθετο στα Έγγραφα Google (συγγνώμη παιδιά του MS Office, αλλά ίσως ήρθε η ώρα να σκεφτείτε Σουίτα παραγωγικότητας στο διαδίκτυο/εκτός σύνδεσης του Google Drive). Το πρόσθετο προέρχεται από το MailChimp, μια από τις καλύτερες και πιο εύκολες υπηρεσίες ενημερωτικών δελτίων ηλεκτρονικού ταχυδρομείου εκεί έξω.
Βήμα 1: Δημιουργήστε ένα υπολογιστικό φύλλο με στοιχεία παραλήπτη
Πριν ξεκινήσουμε, κατευθυνθείτε προς Google.com/Φύλλα, δημιουργήστε ένα νέο υπολογιστικό φύλλο και βάλτε τις λεπτομέρειες για τους παραλήπτες σας σε σειρές με σωστή ετικέτα. Ξεκινήστε με Ονομα, Επίθετο, και ΗΛΕΚΤΡΟΝΙΚΗ ΔΙΕΥΘΥΝΣΗ. Μπορείτε να βάλετε σε πεδία όπως Διεύθυνση ή οτιδήποτε άλλο σχετίζεται με τη δουλειά σας.
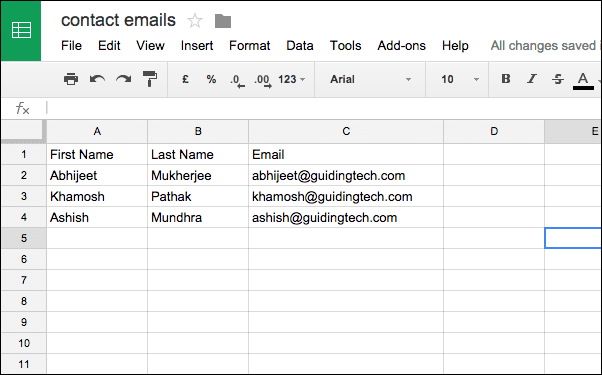
Μόλις γίνει αυτό, κλείστε την καρτέλα και ας αρχίσουμε να εργαζόμαστε για το πραγματικό email.
Βήμα 2: Εγκαταστήστε το πρόσθετο Merge By MailChimp
Παω σε Google.com/Docs, δημιουργήστε ένα νέο έγγραφο, δώστε του το όνομα που θέλετε, κατευθυνθείτε Πρόσθετα -> Λάβετε πρόσθετα, και αναζητήστε Συγχώνευση από το MailChimp. Κατεβάστε το πρόσθετο και περιμένετε μερικά δευτερόλεπτα για να εγκατασταθεί.

Βήμα 3: Δημιουργήστε το σώμα του email
Εδώ είναι που κάνεις αυτό που πρέπει να κάνεις. Τα Έγγραφα Google διαθέτουν πολλά πρότυπα και πρόσθετα για τη δημιουργία ελκυστικών διατάξεων σελίδων. Εισαγωγή διαγραμμάτων, εικόνων, και άλλα πολυμέσα είναι επίσης αρκετά εύκολα.
Βήμα 4: Συγχώνευση της αλληλογραφίας
Μόλις το σώμα του email είναι έτοιμο, μεταβείτε στο Πρόσθετα -> Συγχώνευση από το MailChimp -> Να στείλετε e-mail. Αυτό θα ενεργοποιήσει ένα αναδυόμενο παράθυρο που θα εξηγεί τα βήματα που πρέπει να ακολουθήσετε για να μπορέσετε να στείλετε το email.
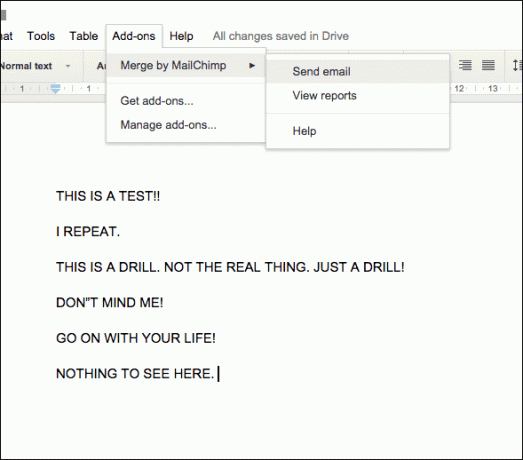
Τώρα, από το εργαλείο επιλογής, επιλέξτε το υπολογιστικό φύλλο που δημιουργήσαμε στο βήμα 1.
Θα δείτε μια αναδυόμενη πλευρική γραμμή με τα δεδομένα υπολογιστικού φύλλου σας να αναλύονται και να υποβάλλονται σε επεξεργασία.
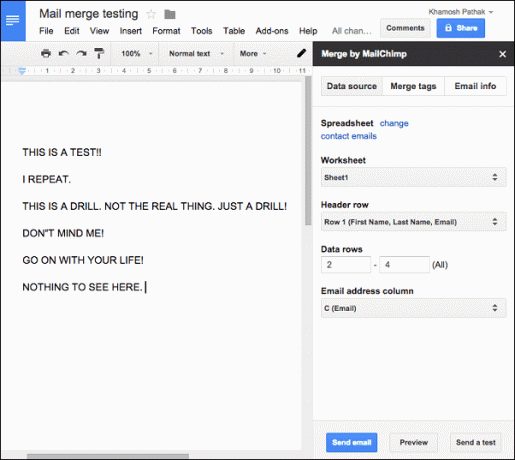
Γνωρίζει ήδη ποιες είναι οι σειρές κεφαλίδων, ποιες είναι οι επικεφαλίδες και το πιο σημαντικό, ποια σειρά περιέχει το email. Φυσικά, μπορείτε να αλλάξετε τις λεπτομέρειες αν θέλετε.
Βήμα 5: Προσαρμογή της συγχώνευσης αλληλογραφίας
Καθώς πρόκειται για "συγχώνευση αλληλογραφίας" και όχι απλώς για μαζική αλληλογραφία, μπορείτε να κάνετε πράγματα όπως να προσθέσετε τα ονόματα του παραλήπτη στο επάνω μέρος ή οπουδήποτε στο έγγραφο θέλετε.
Για να το κάνετε αυτό, κάντε κλικ στο Συγχώνευση ετικετών κουμπί από την πλαϊνή γραμμή. Αυτό θα δημιουργήσει μια ετικέτα για κάθε σειρά.
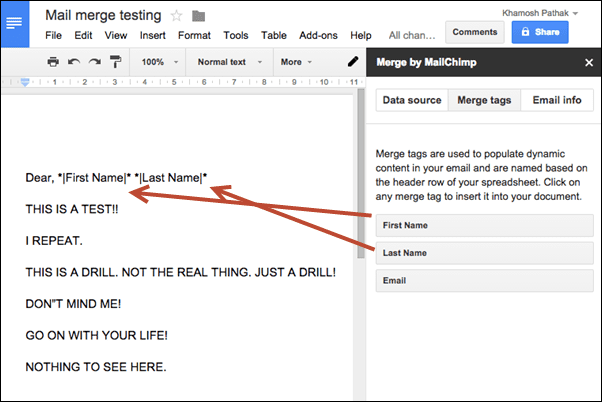
Τώρα επιλέξτε πού στο έγγραφο θέλετε να εισαγάγετε τα αντίστοιχα δεδομένα και κάντε κλικ στο κουμπί ετικέτας (για παράδειγμα, Ονομα). Κάντε αυτό για όλα τα απαραίτητα στοιχεία.
Βήμα 6: Εισαγάγετε τα στοιχεία αποστολέα και στείλτε τα
Από την καρτέλα Πληροφορίες email, βάλτε το όνομα του αποστολέα, το email του αποστολέα, τη γραμμή θέματος του email και το όνομα και τη διεύθυνση της εταιρείας στο υποσέλιδο.
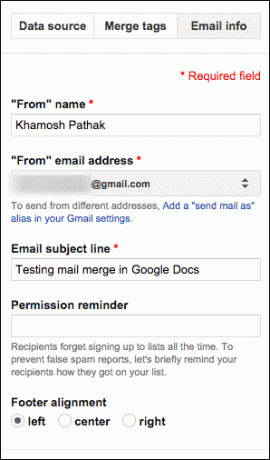
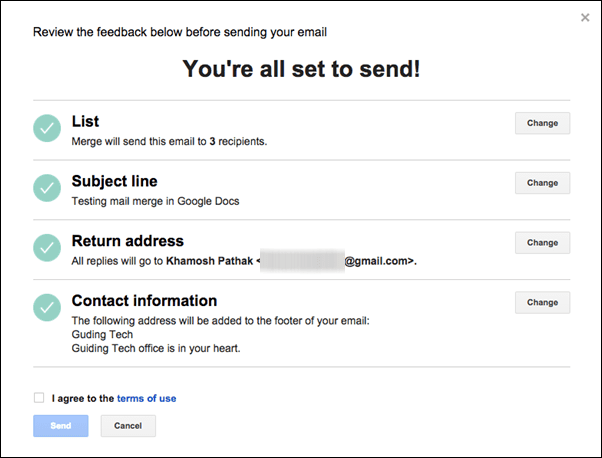
Κάντε κλικ στο Να στείλετε e-mail και το εξατομικευμένο μαζικό email σας είναι καθ' οδόν. Εύκολο, έτσι δεν είναι;

Τώρα που το email έχει σταλεί, μπορείτε να παρακολουθείτε την πρόοδο και να δείτε πόσα από αυτά άνοιξαν από το Αναφορές επιλογή στο Πρόσθετα Ενότητα. Χρησιμοποιώντας αυτό το πρόσθετο, μπορείτε να στέλνετε έως και 6000 email το μήνα. Επίσης, καθώς χρησιμοποιείτε τις υπηρεσίες μιας καθιερωμένης εταιρείας ενημερωτικών δελτίων για να στείλετε το μήνυμα ηλεκτρονικού ταχυδρομείου, θα υπάρχει ένας σύνδεσμος "Απεγγραφή" και ένα λογότυπο MailChimp στο κάτω μέρος.
Τελευταία ενημέρωση στις 03 Φεβρουαρίου 2022
Το παραπάνω άρθρο μπορεί να περιέχει συνδέσμους συνεργατών που βοηθούν στην υποστήριξη της Guiding Tech. Ωστόσο, δεν επηρεάζει τη συντακτική μας ακεραιότητα. Το περιεχόμενο παραμένει αμερόληπτο και αυθεντικό.



