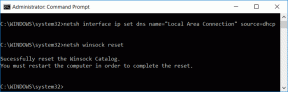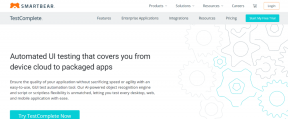Αλλαγή εμφάνισης εικονιδίων και φακέλων, διάταξη στην επιφάνεια εργασίας Mac
Miscellanea / / February 12, 2022
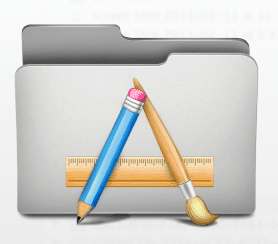
Όλοι έχουμε δει έναν κλασικό επιτραπέζιο υπολογιστή Mac: Το φόντο του εξωτερικού χώρου ή του βουνού γεμάτο με μπλε φακέλους μεσαίου μεγέθους. Δεν φαίνεται καθόλου άσχημο, αλλά είμαι βέβαιος ότι περισσότεροι από ένας από εσάς θα το επιθυμούσαν
προσαρμόστε τουλάχιστον μερικές πτυχές
αυτής της εμφάνισης.
Λοιπόν, υπάρχουν στην πραγματικότητα αρκετούς τρόπους για να το κάνετε αυτό. Αυτή τη φορά, θα σας δείξουμε μερικές απλές και γρήγορες συμβουλές που μπορείτε να εφαρμόσετε μέσα σε λίγα μόνο λεπτά, οι οποίες θα αλλάξουν εντελώς την εμφάνιση της επιφάνειας εργασίας σας χρησιμοποιώντας τις ενσωματωμένες επιλογές του Mac σας.
Ας ξεκινήσουμε:
Τακτοποιήστε και προσαρμόστε τον τρόπο εμφάνισης των στοιχείων της επιφάνειας εργασίας σας
ο Εμφάνιση επιλογών προβολής είναι ένα εργαλείο που σας επιτρέπει να προσαρμόσετε εύκολα την εμφάνιση της επιφάνειας εργασίας του Mac σας σε μεγάλο βαθμό. Για να το ανοίξετε, κάντε δεξί κλικ σε οποιοδήποτε κενό μέρος της επιφάνειας εργασίας σας και επιλέξτε Εμφάνιση επιλογών προβολής.
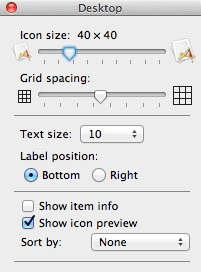
Αυτό θα ανοίξει έναν πίνακα ρυθμίσεων όπου θα μπορείτε να προσαρμόσετε μια σειρά από στοιχεία της εμφάνισης και της αίσθησης της επιφάνειας εργασίας σας. Δείτε τι μπορείτε να κάνετε με αυτά:
Μέγεθος εικονιδίου και απόσταση πλέγματος: Το πρώτο ρυθμιστικό, αυτό για Μέγεθος εικονιδίου είναι αρκετά αυτονόητο. Σύροντας το προς τα αριστερά ή προς τα δεξιά είτε θα μειωθεί είτε θα αυξηθεί το μέγεθος του εικονίδια επιφάνειας εργασίας αντίστοιχα. Το άλλο ρυθμιστικό (Διάστημα πλέγματος) μπορεί να είναι λίγο πιο δύσκολο να εξηγηθεί, εκτός κι αν το χρησιμοποιείτε πραγματικά: Σας επιτρέπει να προσαρμόσετε τον χώρο μεταξύ τα εικονίδια στην επιφάνεια εργασίας σας.
Χρησιμοποιώντας και τα δύο αυτά ρυθμιστικά, μπορείτε να έχετε, ας πούμε, μια επιφάνεια εργασίας με μεγάλα εικονίδια, το καθένα αρκετά ξεχωριστό από το άλλο ή μια επιφάνεια εργασίας με μικρά εικονίδια, όλα πολύ κοντά μεταξύ τους.
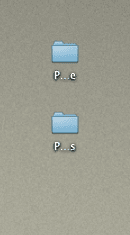
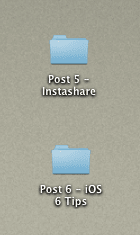
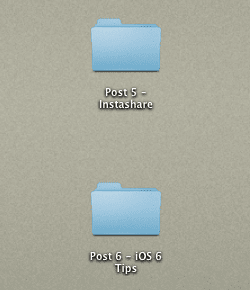
Μέγεθος κειμένου και τοποθεσία: Η επόμενη ενότητα του Εμφάνιση επιλογών προβολής ο πίνακας σάς επιτρέπει να επιλέξετε το μέγεθος του κειμένου από τα εικονίδια της επιφάνειας εργασίας του Mac σας, καθώς και για να επιλέξετε εάν θα βρίσκεται στα δεξιά ή στο κάτω μέρος κάθε εικονιδίου ή φακέλου.
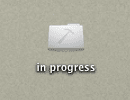
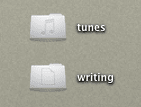
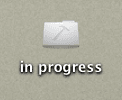
Η πρότασή μου: Εάν σκοπεύετε να εμφανίσετε περισσότερα από το όνομα του εικονιδίου ή του φακέλου (περισσότερα για αυτό στο επόμενο σημείο), τοποθετήστε το κείμενο στα δεξιά, καθώς δίνει στο κείμενο περισσότερο χώρο και τα πράγματα φαίνονται καλύτερα οργανωμένα τρόπος. Διαφορετικά, απλώς αφήστε κείμενο στο κάτω μέρος.
Πρόσθετες πληροφορίες αντικειμένου: Η τελευταία ενότητα για το Εμφάνιση επιλογών προβολής Ο πίνακας σάς επιτρέπει να επιλέξετε εάν θέλετε να δείτε περισσότερες πληροφορίες στοιχείων σχετικά με τους φακέλους σας ή άλλα στοιχεία που βρίσκονται τριγύρω. Παραδείγματα αυτού μπορεί να είναι ο διαθέσιμος χώρος αποθήκευσης του σκληρού σας δίσκου, ο αριθμός των στοιχείων σε έναν φάκελο και πολλά άλλα.
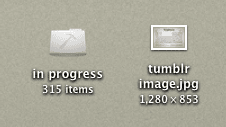
Επιπλέον, μπορείτε να επιλέξετε εάν στοιχεία όπως τα εικονίδια εικόνων εμφανίζονται ως μίνι προεπισκοπήσεις αρχείων ή ως γενικά εικονίδια.
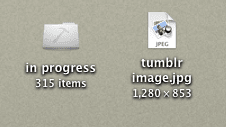
Τελευταίο αλλά εξίσου σημαντικό, μπορείτε επίσης να χρησιμοποιήσετε το Ταξινόμηση κατά: επιλογή για να επιλέξετε τον τρόπο ταξινόμησης των στοιχείων στην επιφάνεια εργασίας σας.
Αλλάξτε την εμφάνιση των εικονιδίων και των φακέλων
Έχετε βαρεθεί το παλιό, μπλε χρώμα που έχουν όλοι οι φάκελοι του Mac σας από προεπιλογή; Δεν εισαι ο μονος. Ευτυχώς, η αλλαγή όχι μόνο του χρώματος, αλλά και ολόκληρων των εικονιδίων των φακέλων και των μονάδων δίσκου που βρίσκονται στην επιφάνεια εργασίας σας είναι μια γρήγορη λύση.
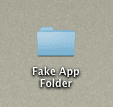
Για να το κάνετε, βρείτε πρώτα και κατεβάστε ένα σύνολο εικονιδίων φακέλου που σας αρέσει. Εδώ είναι ένας ιστότοπος όπου μπορείτε να βρείτε μερικά υπέροχα δωρεάν, για παράδειγμα. Μετά τη λήψη, ανοίξτε την εικόνα στην οποία θέλετε να χρησιμοποιήσετε Προεπισκόπηση, επιλέξτε Επιλογή όλων από το Επεξεργασία μενού και μετά κάντε κλικ στο αντίγραφο σε αυτό το ίδιο Επεξεργασία μενού.
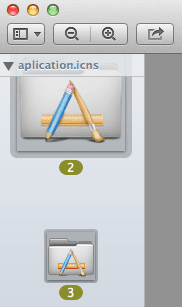
Τώρα, κάντε δεξί κλικ στο φάκελο το εικονίδιο που θέλετε να αλλάξετε και επιλέξτε Πάρτε πληροφορίες από τις διαθέσιμες επιλογές. Κάντε κλικ στο εικονίδιο του φακέλου στο επάνω αριστερό μέρος του πίνακα πληροφοριών και, στη συνέχεια, επιλέξτε Επικόλληση από το Επεξεργασία μενού. Ο φάκελός σας έχει πλέον εντελώς νέα εμφάνιση!
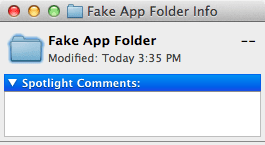
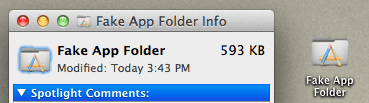
Αυτό είναι προς το παρόν. Χρησιμοποιήστε αυτές τις δύο συμβουλές, συνδυάστε τις με μια νέα εικόνα επιφάνειας εργασίας και δείτε πώς ολόκληρη η επιφάνεια εργασίας Mac σας αποκτά μια νέα, φρέσκια προσωπικότητα. Απολαμβάνω!
Τελευταία ενημέρωση στις 03 Φεβρουαρίου 2022
Το παραπάνω άρθρο μπορεί να περιέχει συνδέσμους συνεργατών που βοηθούν στην υποστήριξη της Guiding Tech. Ωστόσο, δεν επηρεάζει τη συντακτική μας ακεραιότητα. Το περιεχόμενο παραμένει αμερόληπτο και αυθεντικό.