Πώς να εκμεταλλευτείτε πλήρως την πλαϊνή γραμμή Finder στο Mac σας
Miscellanea / / February 12, 2022
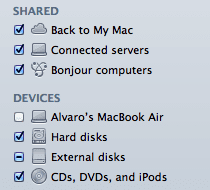
Η πλαϊνή γραμμή Finder είναι εύκολα ένα από τα πιο υποτιμημένα στοιχεία του Mac. Ωστόσο, είναι επίσης ένα από τα πιο χρήσιμα, αφού κάθεται ακριβώς εκεί σε κάθε παράθυρο του Finder, το οποίο ένας μέσος χρήστης Mac ανοίγει πολλές φορές κατά τη διάρκεια της ημέρας.
Λόγω αυτής της ευκολίας πρόσβασης, είναι πολύ σημαντικό να εκμεταλλευτείτε πλήρως όλα όσα έχει να προσφέρει η πλαϊνή γραμμή Finder, γι' αυτό εδώ σας προσφέρουμε μερικές συμβουλές για να αξιοποιήσετε στο έπακρο.
Ας μάθουμε για αυτούς.
Προσθέστε οποιοδήποτε στοιχείο στην πλαϊνή γραμμή Finder
Ένα από τα τεράστια οφέλη του Finder είναι ότι όποτε εσείς ανοίξτε ένα παράθυρο Finder, σας δίνει άμεση πρόσβαση σε ορισμένες από τις πιο σημαντικές περιοχές του συστήματος, όπως τους φακέλους για τις φωτογραφίες, τις ταινίες σας, ακόμη και τον φάκελο χρήστη σας.
Ωστόσο, γνωρίζατε ότι μπορείτε να προσθέσετε οποιοδήποτε αρχείο ή φάκελο του Mac σας σε αυτήν την πλαϊνή γραμμή αντί να ρυθμίσετε τα στοιχεία που εμφανίζονται ως προεπιλογή;
Για να το κάνετε αυτό, απλώς επιλέξτε οποιοδήποτε στοιχείο στο Mac σας ενώ χρησιμοποιείτε το Finder και πατήστε το
Command + T συντόμευση πληκτρολογίου.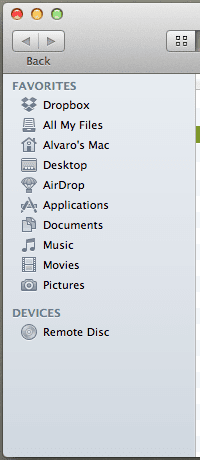
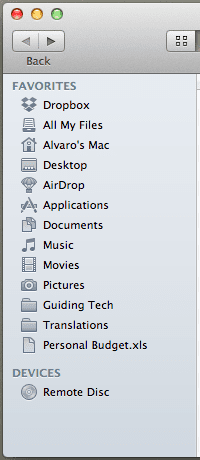
Αυτό μπορεί να είναι πολύ βολικό όταν περιηγείστε στο Mac σας και πέφτετε πάνω σε ένα σημαντικό αρχείο και δεν θέλετε να διακινδυνεύσετε να ξεχάσετε πού βρίσκεται. Μπορεί επίσης να είναι εξαιρετικά χρήσιμο για να διατηρείτε αυτό το εξαιρετικά σημαντικό αρχείο ή φάκελο πάντα στη θέα όταν πρέπει να εργαστείτε μαζί του.
Αλλάξτε τα προσαρμοσμένα στοιχεία στην πλαϊνή γραμμή Finder
Όπως αναφέρθηκε παραπάνω, το OS X τοποθετεί ορισμένα στοιχεία ως προεπιλογή στην πλαϊνή γραμμή του Finder. Ωστόσο, αυτά δεν είναι τα μόνα αντικείμενα που μπορούν να τοποθετηθούν εκεί. Στην πραγματικότητα, το OS X αφήνει αρκετά σημαντικά εκτός της πλαϊνής γραμμής για τα οποία οι χρήστες ενδέχεται να μην μάθουν ποτέ. Για να τα δείτε όλα και να προσαρμόσετε ποια προεπιλεγμένα στοιχεία θα εμφανίζονται στην πλαϊνή γραμμή του Finder, μεταβείτε στο μενού Finder στη γραμμή μενού και επιλέξτε Προτιμήσεις.
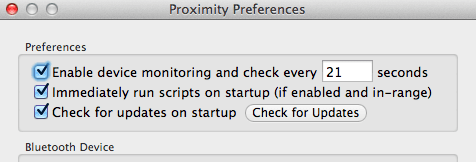
Στο παράθυρο που εμφανίζεται, κάντε κλικ στην τρίτη καρτέλα με το όνομα Πλαϊνή γραμμή και θα μπορείτε να προσαρμόσετε τα στοιχεία στην πλαϊνή γραμμή Finder ώστε να ταιριάζουν καλύτερα στις ανάγκες σας.

Σημαντική σημείωση: Μην ξεχάσετε να ελέγξετε έξω αυτή η προηγούμενη καταχώρηση, όπου σας δείξαμε ήδη πώς να δημιουργείτε έξυπνους φακέλους στο Mac σας και πώς να τους τοποθετείτε στην πλαϊνή γραμμή του Finder.
Χρησιμοποιήστε και διαχειριστείτε την ενότητα "Όλα τα αρχεία μου" στην πλευρική γραμμή
Μία από τις πιο ενδιαφέρουσες προσθήκες στην πλαϊνή γραμμή Finder στην πιο πρόσφατη έκδοση του OS X είναι η ενότητα "Όλα τα αρχεία μου" στο επάνω μέρος της. Αν και στην αρχή μπορεί να μην είναι πολύ λογικό να ασχολείστε με όλα τα αρχεία σας, αυτό το στοιχείο λειτουργεί στην πραγματικότητα ως φίλτρο σε όλο το σύστημα που έχει οριστεί από προεπιλογή για να εμφανίζει όλα τα στοιχεία σας με χρονολογική σειρά, καθιστώντας το πραγματικά εύκολο να βρείτε τυχόν πρόσφατα αρχεία στο Mac σας ανεξάρτητα από το πού βρίσκονται.
Ωστόσο, για να το χρησιμοποιήσετε πιο αποτελεσματικά, μπορείτε να χρησιμοποιήσετε τη γραμμή εργαλείων σε οποιοδήποτε παράθυρο του Finder. Απλώς επιλέξτε το Όλα τα αρχεία μου στοιχείο και στο Θέα ενότητα της γραμμής εργαλείων, επιλέξτε την τρίτη επιλογή προβολής, η οποία είναι η Προβολή στήλης.

Επιπλέον, μπορείτε επίσης να κάνετε κλικ στο Κανονίζω κουμπί για να προσαρμόσετε τον τρόπο με τον οποίο αυτή η ενότητα θα φιλτράρει τα αρχεία σας.

Χρησιμοποιώντας και τα δύο, μπορείτε να έχετε ένα πολύ ισχυρό φίλτρο για όλα τα πρόσφατα αρχεία σας απευθείας στην πλαϊνή γραμμή του Finder.
Υπόδειξη: Μπορείτε επίσης να χρησιμοποιήσετε αυτήν την ενότητα της πλαϊνής γραμμής για να πραγματοποιήσετε αναζήτηση στα αρχεία σας. Για να το κάνετε αυτό, απλώς κάντε δεξί κλικ πάνω του και επιλέξτε το Εμφάνιση κριτηρίων αναζήτησης επιλογή, η οποία θα σας επιτρέψει να το κάνετε.
Ορίστε τα έχετε. Είναι εκπληκτικό να μάθετε πόσα μπορείτε να κάνετε από την πλαϊνή γραμμή του Finder σωστά; Μη διστάσετε να εξερευνήσετε αυτές τις συμβουλές και σίγουρα θα βρείτε κάτι που σας εξοικονομεί χρόνο. Απολαμβάνω!
Τελευταία ενημέρωση στις 03 Φεβρουαρίου 2022
Το παραπάνω άρθρο μπορεί να περιέχει συνδέσμους συνεργατών που βοηθούν στην υποστήριξη της Guiding Tech. Ωστόσο, δεν επηρεάζει τη συντακτική μας ακεραιότητα. Το περιεχόμενο παραμένει αμερόληπτο και αυθεντικό.

![[ΛΥΘΗΚΕ] Η εφαρμογή δεν μπορεί να ανοίξει χρησιμοποιώντας ενσωματωμένο λογαριασμό διαχειριστή](/f/3de91b0660adf232936e5c1c9f2ddab8.png?width=288&height=384)

