Τι είναι το Κέντρο συγχρονισμού και πώς να το χρησιμοποιήσετε στα Windows;
Miscellanea / / November 28, 2021
Στον σημερινό σύγχρονο κόσμο, οι τεχνολογίες αλλάζουν τόσο γρήγορα λόγω της εξέλιξης του Διαδικτύου που καταλήγετε να έχετε έναν μεγάλο αριθμό σημαντικών αρχείων στον υπολογιστή σας. Το Now Sync Center σάς επιτρέπει να συγχρονίζετε τις πληροφορίες μεταξύ του υπολογιστή σας και των αρχείων που είναι αποθηκευμένα σε διακομιστές δικτύου. Αυτά τα αρχεία ονομάζονται αρχεία εκτός σύνδεσης, καθώς μπορείτε να έχετε πρόσβαση σε αυτά εκτός σύνδεσης, δηλαδή ακόμα κι αν το σύστημα ή ο διακομιστής σας δεν είναι συνδεδεμένοι στο δίκτυο.

Εάν το σύστημά σας τρέχει Windows 10 και έχει ρυθμιστεί για συγχρονισμό του αρχείου με τον διακομιστή δικτύου, υπάρχει ένα ενσωματωμένο πρόγραμμα συγχρονισμού στα Windows 10 που ονομάζεται Κέντρο συγχρονισμού που θα σας επιτρέψει να ελέγξετε τις πρόσφατες πληροφορίες συγχρονισμού. Αυτό το εργαλείο σάς δίνει πρόσβαση σε ένα αντίγραφο των αρχείων δικτύου του συστήματός σας ακόμα και όταν το σύστημα δεν είναι συνδεδεμένο σε κανένα δίκτυο. Το πρόγραμμα Κέντρο συγχρονισμού των Windows σάς επιτρέπει να διατηρείτε προσβάσιμες πληροφορίες όταν συγχρονίζετε το σύστημά σας και τα αρχεία που βρίσκονται στο σύστημά σας
διακομιστές δικτύου ή μονάδες cloud. Αυτό το άρθρο θα μάθει τα πάντα σχετικά με το Κέντρο συγχρονισμού και τον τρόπο διαμόρφωσης αρχείων εκτός σύνδεσης στο Κέντρο συγχρονισμού των Windows 10.Περιεχόμενα
- Τι είναι το Κέντρο συγχρονισμού και πώς να το χρησιμοποιήσετε στα Windows;
- Βήμα 1: Πώς να αποκτήσετε πρόσβαση στο Κέντρο συγχρονισμού στα Windows 10
- Βήμα 2: Ενεργοποιήστε τα αρχεία εκτός σύνδεσης στο Κέντρο συγχρονισμού των Windows 10
- Βήμα 3: Διαμόρφωση αρχείων στο Κέντρο συγχρονισμού των Windows 10
Τι είναι το Κέντρο συγχρονισμού και πώς να το χρησιμοποιήσετε στα Windows;
Σιγουρέψου ότι δημιουργήστε ένα σημείο επαναφοράς μόνο σε περίπτωση που κάτι πάει στραβά.
Βήμα 1: Πώς να αποκτήσετε πρόσβαση στο Κέντρο συγχρονισμού στα Windows 10
1. Τύπος Windows Key + S για να εμφανιστεί η Αναζήτηση των Windows, πληκτρολογήστε Control και κάντε κλικ στο "Πίνακας Ελέγχου" από το αποτέλεσμα αναζήτησης.

2. Τώρα, φροντίστε να επιλέξετε "Μεγάλα εικονίδια" από "Προβολή από:αναπτυσσόμενο μενού στην επάνω δεξιά γωνία του Πίνακα Ελέγχου.

3. Αναζήτηση για το "Κέντρο συγχρονισμού” επιλογή και μετά κάντε κλικ σε αυτήν.
Βήμα 2: Ενεργοποιήστε τα αρχεία εκτός σύνδεσης στο Κέντρο συγχρονισμού των Windows 10
1. Το πολύ προκαταρκτικό βήμα που πρέπει να κάνετε πριν συγχρονίσετε τους φακέλους σας μέσω του δικτύου είναι ενεργοποιώντας το «Αρχεία εκτός σύνδεσης’.

2. Για να το κάνετε αυτό, πρέπει να κάνετε κλικ στο "Διαχείριση αρχείων εκτός σύνδεσης» από το αριστερό παράθυρο παραθύρου.
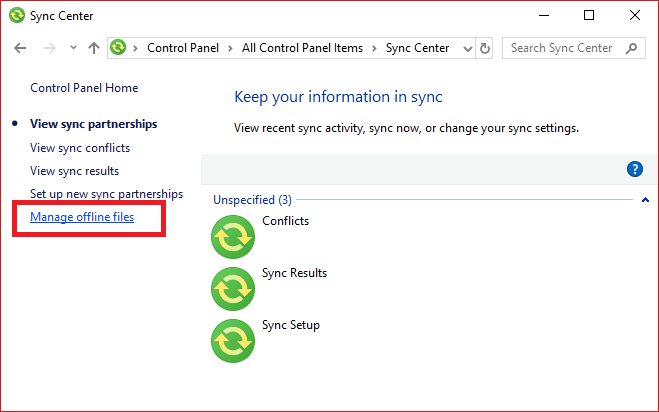
3. Θα δείτε το "Αρχεία εκτός σύνδεσης» αναδυόμενο παράθυρο. Εναλλαγή σε "Γενική καρτέλα" στη συνέχεια ελέγξτε εάν τα αρχεία εκτός σύνδεσης είναι ενεργοποιημένα ή απενεργοποιημένα.
4. Εάν επισκέπτεστε αυτήν την πρώτη φορά, τότε δεν θα είναι ενεργοποιημένη από προεπιλογή. Κάντε λοιπόν κλικ στο «Ενεργοποίηση αρχείων εκτός σύνδεσηςκουμπί ” και κάντε κλικ στο Apply ακολουθούμενο από OK.

5. Θα εμφανιστεί ένα αναδυόμενο παράθυρο που θα σας ζητά επανεκκίνηση, φροντίστε να αποθηκεύσετε την εργασία τότε επανεκκινήστε τον υπολογιστή σας για να αποθηκεύσετε τις αλλαγές.
6. Μετά την επανεκκίνηση, μεταβείτε ξανά στο "Αρχεία εκτός σύνδεσηςπαράθυρο και θα δείτε διάφορες άλλες καρτέλες για να διαμορφώστε τις ρυθμίσεις συγχρονισμού στα Windows 10.
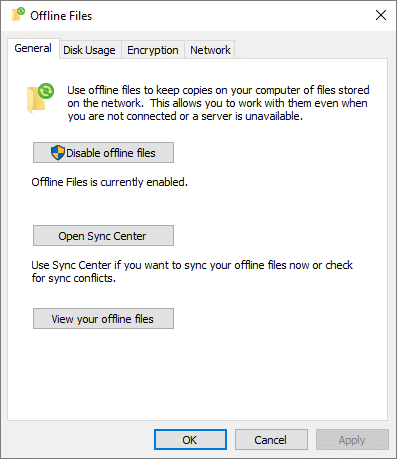
Βήμα 3: Διαμόρφωση αρχείων στο Κέντρο συγχρονισμού των Windows 10
Τώρα είστε έτοιμοι να διαμορφώσετε τα αρχεία εκτός σύνδεσης στο σύστημά σας με Windows 10. Στο παράθυρο "Αρχεία εκτός σύνδεσης", θα δείτε άλλες 3 διαθέσιμες καρτέλες: Δίσκος Χρήση, Κρυπτογράφηση και Δίκτυο, που θα σας βοηθήσει να ρυθμίσετε καλύτερα τα αρχεία εκτός σύνδεσης.
Αλλαγή χρήσης δίσκου αρχείων χωρίς σύνδεση των Windows
Η επιλογή "Χρήση δίσκου" θα σας δείξει τον διαθέσιμο χώρο στο δίσκο στο σύστημά σας και την ποσότητα του χώρου στο δίσκο που χρησιμοποιείται για τη διατήρηση των αρχείων εκτός σύνδεσης.
1. Εναλλαγή σε Χρήση δεδομένων καρτέλα κάτω από το "Αρχεία εκτός σύνδεσης" παράθυρο και μετά κάντε κλικ στο "Αλλαγή ορίωνκουμπί ” για αλλαγή του ορίου δεδομένων.

2. Ένα νέο παράθυρο με το όνομα "Όρια χρήσης δίσκου αρχείων εκτός σύνδεσης" θα εμφανιστεί στην οθόνη σας.

3. Θα υπάρχουν 2 επιλογές: η πρώτη θα είναι για αρχεία εκτός σύνδεσης & δεύτερο για προσωρινά αρχεία.
4. Σύρετε το Slider που ορίζετε το απαιτούμενο όριο.
5. Καθώς έχουν ολοκληρωθεί όλες οι αλλαγές για τα όρια, κάντε κλικ στο κουμπί Ok.
Διαμορφώστε τις ρυθμίσεις κρυπτογράφησης αρχείων χωρίς σύνδεση των Windows
Όπως υποδηλώνει το όνομα, μπορείτε να κρυπτογραφήσετε τα αρχεία σας εκτός σύνδεσης για να τους παρέχετε μεγαλύτερη ασφάλεια. Για κρυπτογράφηση, μεταβείτε στην καρτέλα Κρυπτογράφηση και, στη συνέχεια, κάντε κλικ στο "Κρυπτογράφησηκουμπί ".
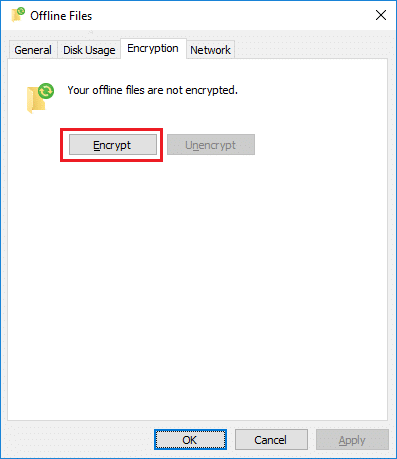
Διαμορφώστε τις ρυθμίσεις δικτύου αρχείων χωρίς σύνδεση των Windows
Μπορείτε να ρυθμίσετε την προτιμώμενη ώρα για έλεγχο αργής συνδεσιμότητας και μόλις συμβεί αργή σύνδεση, τα Windows θα αρχίσουν να λειτουργούν αυτόματα εκτός σύνδεσης.

Συνιστάται:
- Πώς να μεταφέρετε αρχεία από το Android σε υπολογιστή
- 7 τρόποι για να απενεργοποιήσετε γρήγορα την οθόνη των Windows
- Πώς να επαναφέρετε το εικονίδιο τόμου στη γραμμή εργασιών των Windows;
- Πώς να ενεργοποιήσετε την προβολή διαφανειών ταπετσαρίας στα Windows 10
Ελπίζω αυτό το άρθρο να ήταν χρήσιμο και να λάβετε μια απάντηση σε αυτήν την ερώτηση: Τι είναι το Sync Center και πώς να το χρησιμοποιήσετε στα Windows, αλλά αν εξακολουθείτε να έχετε ερωτήσεις σχετικά με αυτόν τον οδηγό, μη διστάσετε να τις ρωτήσετε στην ενότητα των σχολίων.



