Πώς να αλλάξετε χώρα στο iTunes και το App Store
Miscellanea / / February 12, 2022

Για κατόχους συσκευών iOS και Mac (και υπολογιστών), ενώ τα ψηφιακά καταστήματα (App Store και iTunes Store) είναι διαθέσιμα στο Οι συσκευές προσφέρουν μια απίστευτα ποικίλη επιλογή εφαρμογών και πολυμέσων, μερικές φορές αυτά περιορίζονται σε ορισμένες χώρες ή έχω λειτουργίες διαθέσιμες μόνο σε ορισμένες.
Για παράδειγμα, οι ταινίες που είναι διαθέσιμες στο iTunes Store των ΗΠΑ είναι διαθέσιμες στα αγγλικά, ενώ αυτές που είναι διαθέσιμες στα καταστήματα iTunes της Λατινικής Αμερικής διατίθενται στα ισπανικά ή με ισπανικούς υπότιτλους. Ομοίως, ορισμένες εταιρείες διαθέτουν τις εφαρμογές τους για iOS μόνο στις περιοχές καταγωγής τους, κάτι που θα απαιτήσει από εσάς να έχετε πρόσβαση στα καταστήματα από αυτές τις χώρες.
Αυτό ακριβώς θα σας δείξουμε σήμερα. Διαβάστε, λοιπόν, για να μάθετε πώς μπορείτε να αλλάξετε τη χώρα του App Store ή του iTunes Store στις συσκευές σας για λήψη εφαρμογών και πολυμέσων από αυτές.
Σημαντική σημείωση: Τα παρακάτω βήματα μπορούν να εκτελεστούν σε οποιαδήποτε συσκευή iOS, είτε πρόκειται για iPhone, iPad ή iPod Touch.
Στις συσκευές σας iOS
Βήμα 1: Κατευθυνθείτε στο iPhone σας Ρυθμίσεις app, κάντε κύλιση προς τα κάτω και πατήστε στην επιλογή iTunes & App Store.

Βήμα 2: Το πρώτο πράγμα που θα δείτε στο επάνω μέρος της επόμενης οθόνης είναι το Apple Store ID σας (αυτό μπορεί να είναι διαφορετικό από το Apple ID σας αν το ρυθμίσετε Με αυτόν τον τρόπο). Πατήστε πάνω του και μετά, στο Αποσύνδεση επιλογή. Αυτό θα σας βγάλει εντελώς από το κατάστημα στη συσκευή σας iOS.
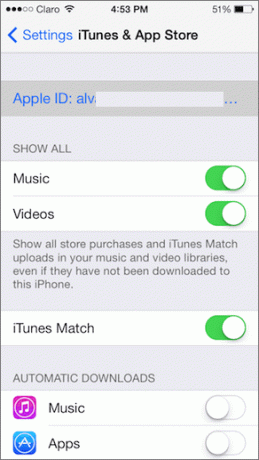

Σημαντική σημείωση: Ακόμα κι αν αποσυνδεθείτε από το App Store της χώρας σας και συνδεθείτε σε κάποιο άλλο, όλες οι εφαρμογές που κατεβάσατε με τον προηγούμενο λογαριασμό θα παραμείνουν στη συσκευή σας iOS.
Βήμα 3: Τώρα, κατευθυνθείτε στο App Store στη συσκευή σας iOS και αναζητήστε την εφαρμογή που θέλετε να κατεβάσετε. Δοκιμάστε να το κατεβάσετε και θα σας ζητηθεί είτε να χρησιμοποιήσετε ένα υπάρχον Apple ID είτε να δημιουργήσετε ένα νέο. Επιλέξτε το τελευταίο.
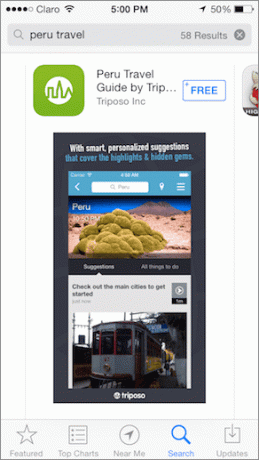

Βήμα 4: Στην παρακάτω οθόνη θα ξεκινήσετε τη διαδικασία δημιουργίας νέου λογαριασμού επιλέγοντας τη χώρα διαμονής σας. Εδώ, επιλέξτε τη χώρα της εφαρμογής που θέλετε να κατεβάσετε. Στη συνέχεια, συμφωνήστε με τους όρους και τις προϋποθέσεις.
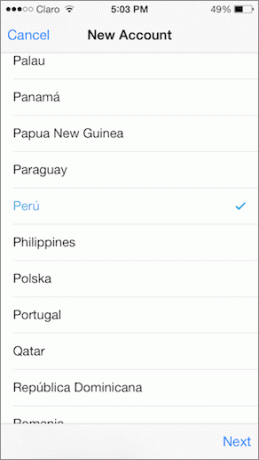
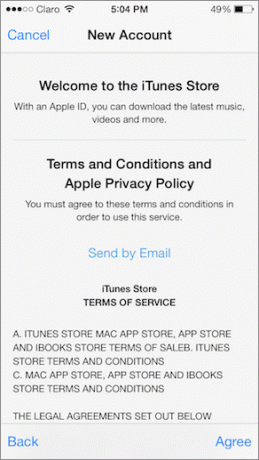
Βήμα 5: Στη συνέχεια, προσθέστε μια διεύθυνση email αποκλειστικά σε αυτόν τον λογαριασμό. Να θυμάστε ότι η ίδια διεύθυνση email δεν μπορεί να συνδεθεί με δύο ή περισσότερους διαφορετικούς λογαριασμούς iTunes Store. Επομένως, ίσως χρειαστεί να δημιουργήσετε ένα νέο. Στη συνέχεια, προσθέστε τον κωδικό πρόσβασης και συμπληρώστε τις υπόλοιπες απαιτούμενες πληροφορίες.


Βήμα 6: Στην επόμενη οθόνη, όταν σας ζητηθεί να προσθέσετε ένα μέθοδος πληρωμής, επιλέξτε «Καμία» από τις διαθέσιμες επιλογές. Στη συνέχεια, επαληθεύστε τον λογαριασμό σας από το email σας και επιστρέψτε στο App Store για να ξεκινήσετε τη λήψη.

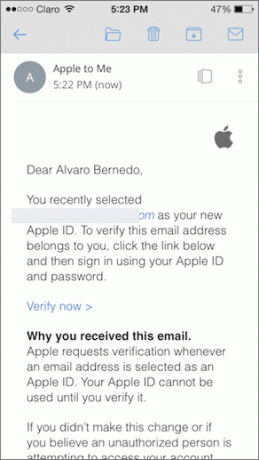
Στο Mac σας
Βήμα 1: Ανοίξτε το iTunes και κάντε κλικ στο κατάστημα iTunes κουμπί στο επάνω αριστερό μέρος του παραθύρου. Μόλις αποκτήσετε πρόσβαση στο Κατάστημα, κάντε κύλιση προς τα κάτω μέχρι το κάτω μέρος και προς τα δεξιά, θα δείτε τη σημαία της χώρας του καταστήματος. Κάντε κλικ σε αυτό.

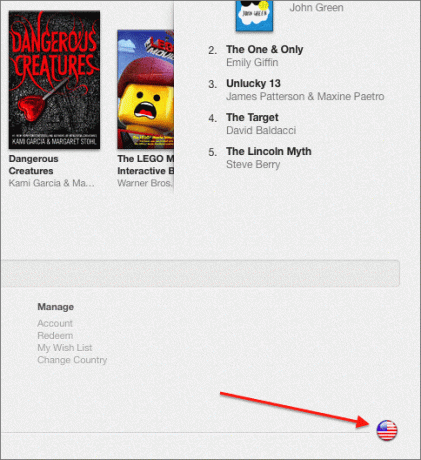
Βήμα 2: Θα μεταφερθείτε σε μια νέα οθόνη, όπου θα μπορείτε να επιλέξετε από διάφορες χώρες αυτήν από την οποία θέλετε να κάνετε λήψη πολυμέσων. Επιλέξτε ένα και θα μεταφερθείτε στη βιτρίνα του.

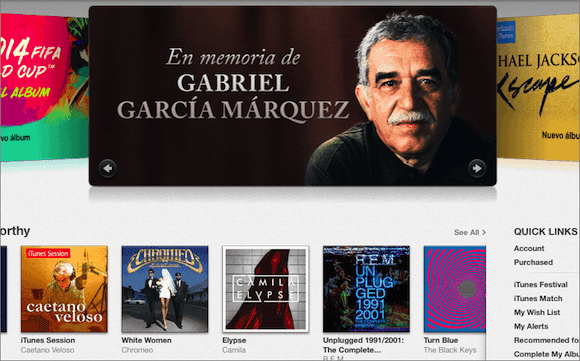
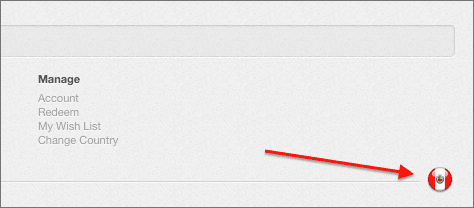
Βήμα 3: Ωστόσο, για να χρησιμοποιήσετε το κατάστημα, θα πρέπει να συνδεθείτε με τα στοιχεία του λογαριασμού σας ειδικά για αυτό το κατάστημα. Αλλά τα έχετε ήδη χάρη στη δημιουργία ενός νέου λογαριασμού στη συσκευή σας iOS, έτσι δεν είναι;

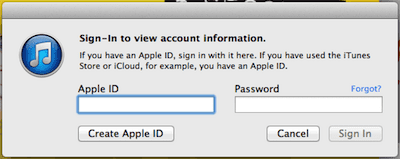
Και αυτό είναι περίπου. Είναι σίγουρα υπέροχο που μπορείτε να λαμβάνετε περιεχόμενο από το iTunes και τα App Stores άλλων χωρών σχεδόν χωρίς περιορισμούς, επομένως φροντίστε να το εκμεταλλευτείτε πλήρως.
Τελευταία ενημέρωση στις 03 Φεβρουαρίου 2022
Το παραπάνω άρθρο μπορεί να περιέχει συνδέσμους συνεργατών που βοηθούν στην υποστήριξη της Guiding Tech. Ωστόσο, δεν επηρεάζει τη συντακτική μας ακεραιότητα. Το περιεχόμενο παραμένει αμερόληπτο και αυθεντικό.



![3 τρόποι για να ενημερώσετε το Google Play Store [Force Update]](/f/b137ab6e5826448ce7afe08d8867c0e7.jpg?width=288&height=384)