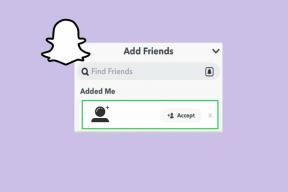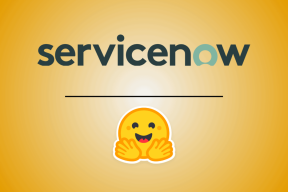Επανεκκίνηση και επιλογή σωστής συσκευής εκκίνησης [ΕΠΙΛΥΘΗΚΕ]
Miscellanea / / November 28, 2021
Επανεκκινήστε και επιλέξτε Πρόβλημα σωστής συσκευής εκκίνησης [ΕΠΙΛΥΘΗΚΕ]: Αυτό το σφάλμα προκαλείται λόγω κατεστραμμένων αρχείων συστήματος, λανθασμένης σειράς εκκίνησης ή αποτυχίας του σκληρού δίσκου. Αυτές είναι μόνο μερικές κοινές αιτίες λόγω των οποίων προκαλείται αυτό το σφάλμα στα Windows. Αυτό το σφάλμα εμφανίζεται κατά την εκκίνηση των Windows και ακόμη και αν κάνετε επανεκκίνηση του υπολογιστή σας, δεν θα μπορείτε να εκκινήσετε καθώς θα εμφανιστεί μια μαύρη οθόνη με μήνυμα σφάλματος:
Επανεκκινήστε και επιλέξτε τη σωστή συσκευή εκκίνησης
Ή Εισαγάγετε το μέσο εκκίνησης στην επιλεγμένη συσκευή εκκίνησης και πατήστε ένα πλήκτρο
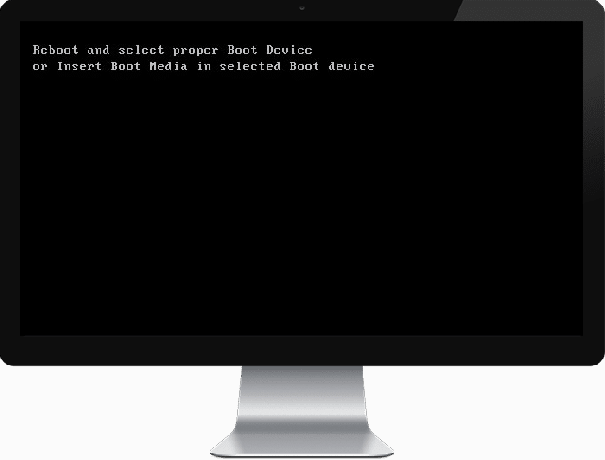
Σε ορισμένες περιπτώσεις, ακόμη και η αντικατάσταση του ελαττωματικού σκληρού δίσκου δεν φαίνεται να διορθώνει το πρόβλημα, αλλά μην ανησυχείτε εδώ στην αντιμετώπιση προβλημάτων, έχουμε παραθέσει μερικές πιθανές λύσεις που θα σας βοηθήσουν να αντιμετωπίσετε αυτό το ζήτημα εύκολα.
Περιεχόμενα
- Επανεκκίνηση και επιλογή σωστής συσκευής εκκίνησης [ΕΠΙΛΥΘΗΚΕ]
- Μέθοδος 1: Ορίστε τη σωστή σειρά εκκίνησης
- Μέθοδος 2: Ελέγξτε εάν ο σκληρός δίσκος είναι κατεστραμμένος/αποτυχημένος
- Μέθοδος 3: Ελέγξτε εάν ο σκληρός δίσκος είναι σωστά συνδεδεμένος
- Μέθοδος 4: Εκτελέστε εκκίνηση/Αυτόματη επισκευή
- Μέθοδος 5: Ενεργοποίηση εκκίνησης UEFI
- Μέθοδος 6: Αλλάξτε το Active Partition στα Windows
- Μέθοδος 7: Επιδιόρθωση Εγκαταστήστε τα Windows 10
Επανεκκίνηση και επιλογή σωστής συσκευής εκκίνησης [ΕΠΙΛΥΘΗΚΕ]
Μέθοδος 1: Ορίστε τη σωστή σειρά εκκίνησης
Μπορεί να βλέπετε το σφάλμα "Επανεκκινήστε και επιλέξτε τη σωστή συσκευή εκκίνησης" επειδή η σειρά εκκίνησης δεν έχει ρυθμιστεί σωστά, πράγμα που σημαίνει ότι ο υπολογιστής προσπαθεί να εκκινήσει από άλλη πηγή που δεν διαθέτει λειτουργικό σύστημα, αποτυγχάνοντας να το κάνει. Για να επιλύσετε αυτό το ζήτημα, πρέπει να ορίσετε τον σκληρό δίσκο ως την κορυφαία προτεραιότητα στη σειρά εκκίνησης. Ας δούμε πώς να ορίσετε τη σωστή σειρά εκκίνησης:
1.Όταν ξεκινά ο υπολογιστής σας (Πριν από την οθόνη εκκίνησης ή την οθόνη σφάλματος), πατήστε επανειλημμένα το Delete ή το πλήκτρο F1 ή F2 (Ανάλογα με τον κατασκευαστή του υπολογιστή σας) για να μπείτε στη ρύθμιση του BIOS.

2. Μόλις είστε στη ρύθμιση του BIOS, επιλέξτε την καρτέλα Εκκίνηση από τη λίστα επιλογών.

3.Τώρα βεβαιωθείτε ότι ο υπολογιστής Σκληρός δίσκος ή SSD ορίζεται ως κορυφαία προτεραιότητα στη σειρά εκκίνησης. Εάν όχι, χρησιμοποιήστε τα πλήκτρα βέλους προς τα επάνω ή προς τα κάτω για να ρυθμίσετε τον σκληρό δίσκο στην κορυφή, πράγμα που σημαίνει ότι ο υπολογιστής θα εκκινήσει πρώτα από αυτόν και όχι από οποιαδήποτε άλλη πηγή.
4. Τέλος, πατήστε F10 για να αποθηκεύσετε αυτήν την αλλαγή και να βγείτε. Αυτό πρέπει να έχει Διορθώστε την επανεκκίνηση και επιλέξτε το σωστό πρόβλημα συσκευής εκκίνησης, αν όχι τότε συνεχίστε.
Μέθοδος 2: Ελέγξτε εάν ο σκληρός δίσκος είναι κατεστραμμένος/αποτυχημένος
Εάν η παραπάνω μέθοδος δεν ήταν καθόλου χρήσιμη, τότε υπάρχει πιθανότητα ο σκληρός σας δίσκος να καταστραφεί ή να καταστραφεί. Σε κάθε περίπτωση, πρέπει να αντικαταστήσετε τον προηγούμενο σκληρό δίσκο ή SSD σας με έναν νέο και να εγκαταστήσετε ξανά τα Windows. Αλλά προτού καταλήξετε σε οποιοδήποτε συμπέρασμα, πρέπει να εκτελέσετε ένα Διαγνωστικό εργαλείο για να ελέγξετε αν χρειάζεται πραγματικά να αντικαταστήσετε τον σκληρό δίσκο/σκληρό δίσκο/SSD.

Για να εκτελέσετε το Diagnostics επανεκκινήστε τον υπολογιστή σας και καθώς ξεκινά ο υπολογιστής (πριν από την οθόνη εκκίνησης), πατήστε το πλήκτρο F12 και όταν το Boot εμφανίζεται το μενού, επισημάνετε την επιλογή Boot to Utility Partition ή την επιλογή Diagnostics και πατήστε enter για να ξεκινήσει η Διαγνωστικά. Αυτό θα ελέγξει αυτόματα όλο το υλικό του συστήματός σας και θα σας ενημερώσει εάν εντοπιστεί κάποιο πρόβλημα.
Συνιστάται:Διορθώστε προβλήματα Bad Sector με τον σκληρό δίσκο χρησιμοποιώντας το Hiren’s Boot
Μέθοδος 3: Ελέγξτε εάν ο σκληρός δίσκος είναι σωστά συνδεδεμένος
Στο 50% των περιπτώσεων, αυτό το πρόβλημα προκαλείται από την ελαττωματική ή χαλαρή σύνδεση του σκληρού δίσκου και βεβαιωθείτε ότι αυτό δεν συμβαίνει εδώ, πρέπει να ελέγξετε τον υπολογιστή σας για οποιοδήποτε είδος βλάβης στο σύνδεση.
Σπουδαίος: Δεν συνιστάται να ανοίξετε το περίβλημα του υπολογιστή σας εάν είναι υπό εγγύηση, καθώς θα ακυρώσει την εγγύησή σας, μια καλύτερη προσέγγιση, σε αυτήν την περίπτωση, θα είναι να πάρετε τον υπολογιστή σας στο κέντρο σέρβις. Επίσης, εάν δεν έχετε τεχνικές γνώσεις, μην ασχοληθείτε με τον υπολογιστή και φροντίστε να αναζητήσετε έναν ειδικό τεχνικό που μπορεί να σας βοηθήσει να ελέγξετε για ελαττωματική ή χαλαρή σύνδεση του σκληρού δίσκου.

Αφού ελέγξετε ότι έχει δημιουργηθεί η σωστή σύνδεση του σκληρού δίσκου, επανεκκινήστε τον υπολογιστή σας και αυτή τη φορά μπορεί να Διορθώστε την επανεκκίνηση και επιλέξτε το σωστό πρόβλημα συσκευής εκκίνησης.
Μέθοδος 4: Εκτελέστε εκκίνηση/Αυτόματη επισκευή
1. Τοποθετήστε το DVD εγκατάστασης με δυνατότητα εκκίνησης των Windows 10 και επανεκκινήστε τον υπολογιστή σας.
2.Όταν σας ζητηθεί να πατήσετε οποιοδήποτε πλήκτρο για εκκίνηση από CD ή DVD, πατήστε οποιοδήποτε πλήκτρο για να συνεχίσετε.

3.Επιλέξτε τις προτιμήσεις γλώσσας και κάντε κλικ στο Επόμενο. Κάντε κλικ στην Επιδιόρθωση του υπολογιστή σας κάτω αριστερά.

4.Στην οθόνη επιλογής επιλογών, κάντε κλικ στην Αντιμετώπιση προβλημάτων.

5.Στην οθόνη Αντιμετώπιση προβλημάτων, κάντε κλικ στην επιλογή Για προχωρημένους.

6.Στην οθόνη Επιλογές για προχωρημένους, κάντε κλικ στην επιλογή Αυτόματη επισκευή ή Επισκευή εκκίνησης.

7.Περιμένετε μέχρι να ολοκληρωθούν οι αυτόματες επισκευές/επισκευές εκκίνησης των Windows.
8.Επανεκκίνηση και το έχετε επιτυχώς Διορθώστε το πρόβλημα επανεκκίνησης και επιλέξτε τη σωστή συσκευή εκκίνησης, αν όχι, συνεχίστε.
Επίσης, διαβάστε Πώς να διορθώσετε την αυτόματη επιδιόρθωση δεν μπόρεσε να επιδιορθώσει τον υπολογιστή σας.
Μέθοδος 5: Ενεργοποίηση εκκίνησης UEFI
1.Επανεκκινήστε τον υπολογιστή σας και πατήστε F2 ή DEL ανάλογα με τον υπολογιστή σας για να ανοίξετε το Boot Setup.

2. Κάντε τις ακόλουθες αλλαγές:
Αλλαγή της επιλογής λίστας εκκίνησης σε UEFI. Απενεργοποίηση Load Legacy option ROM. Ενεργοποίηση Ασφαλούς εκκίνησης
3. Στη συνέχεια, πατήστε F10 για αποθήκευση και έξοδος από τη ρύθμιση εκκίνησης.
Μέθοδος 6: Αλλάξτε το Active Partition στα Windows
1. Ανοίξτε ξανά το cmd χρησιμοποιώντας τη δισκέτα εγκατάστασης των Windows.
2. Πληκτρολογήστε την ακόλουθη εντολή στο cmd και πατήστε enter μετά από κάθε μία:
Σημείωση: Να επισημαίνετε πάντα το δεσμευμένο διαμέρισμα συστήματος (γενικά 100 mb) ενεργό και εάν δεν έχετε δεσμευμένο διαμέρισμα συστήματος, τότε επισημάνετε το C: Drive ως ενεργό διαμέρισμα.
DiskPart. δίσκος λίστας. επιλέξτε δίσκο 0. κατάτμηση λίστας. επιλέξτε διαμέρισμα 1. ενεργός. έξοδος

3.Κλείστε τη γραμμή εντολών και επανεκκινήστε τον υπολογιστή σας. Σε πολλές περιπτώσεις, αυτή η μέθοδος ήταν σε θέση Διορθώστε το πρόβλημα επανεκκίνησης και επιλέξτε τη σωστή συσκευή εκκίνησης.
Επίσης, βλ Πώς να διορθώσετε το BOOTMGR που λείπει τα Windows 10
Μέθοδος 7: Επιδιόρθωση Εγκαταστήστε τα Windows 10
Εάν καμία από τις παραπάνω λύσεις δεν λειτουργεί για εσάς, μπορείτε να είστε σίγουροι ότι ο σκληρός δίσκος σας είναι εντάξει, αλλά μπορεί να βλέπετε το σφάλμα "Επανεκκινήστε και επιλέξτε τη σωστή συσκευή εκκίνησης ή τοποθετήστε το μέσο εκκίνησης στην επιλεγμένη συσκευή εκκίνησης και πατήστε ένα πλήκτρο" επειδή το λειτουργικό σύστημα ή οι πληροφορίες BCD στον σκληρό δίσκο διαγράφηκαν με κάποιο τρόπο. Λοιπόν, σε αυτή την περίπτωση, μπορείτε να προσπαθήσετε Επιδιόρθωση εγκατάστασης Windows αλλά αν και αυτό αποτύχει, τότε η μόνη λύση που απομένει είναι να εγκαταστήσετε ένα νέο αντίγραφο των Windows (Καθαρή εγκατάσταση).
Αυτό είναι που έχεις με επιτυχία ΔιορθώσετεΕπανεκκίνηση και επιλογή σωστής συσκευής εκκίνησης αλλά αν εξακολουθείτε να έχετε απορίες σχετικά με αυτήν την ανάρτηση, μη διστάσετε να τις ρωτήσετε στην ενότητα των σχολίων.
![Επανεκκίνηση και επιλογή σωστής συσκευής εκκίνησης [ΕΠΙΛΥΘΗΚΕ]](/uploads/acceptor/source/69/a2e9bb1969514e868d156e4f6e558a8d__1_.png)