Πώς να χρησιμοποιήσετε το SkyDrive για να λάβετε εξ αποστάσεως οποιοδήποτε αρχείο από τον υπολογιστή σας
Miscellanea / / February 12, 2022
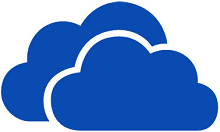
Η αποθήκευση στο cloud είναι σίγουρα ένας από τους καλύτερους τρόπους πρόσβασης στα αρχεία σας, χωρίς να χρειάζεται να τα μεταφέρετε φυσικά, από όπου κι αν βρίσκεστε και όποτε θέλετε. Παραμένουν απρόσκοπτα συγχρονισμένα και συνεπή σε όλα τα μηχανήματα σας. Και όταν πρόκειται για
Πιλοτάρισμα
, έχετε όλα τα προνόμια να
πρόσβαση και τροποποίηση των εγγράφων σας
(όπως τα έγγραφα του MS Office, τα οποία χρησιμοποιούνται κυρίως σε όλο τον κόσμο) εν κινήσει.
Τι συμβαίνει όμως εάν ξεχάσετε να ωθήσετε ένα σημαντικό αρχείο στο φάκελο SkyDrive και αργότερα (όταν αυτό το μηχάνημα δεν είναι προσβάσιμο) συνειδητοποιείτε ότι πρέπει να το δουλέψετε αμέσως; Δεν έχετε άλλη επιλογή από το να επιστρέψετε στο μηχάνημα και να τραβήξετε αυτό το αρχείο. Δεν είναι πάντα αλήθεια όμως? γιατί το SkyDrive έχει αυτή την εκπληκτική δυνατότητα να σας επιτρέπει ελάχισταλήψη αρχείων από τους υπολογιστές σας ακόμα κι αν δεν συγχρονίζονται ήδη. Ναι, αυτό σημαίνει όποιος αρχείο.
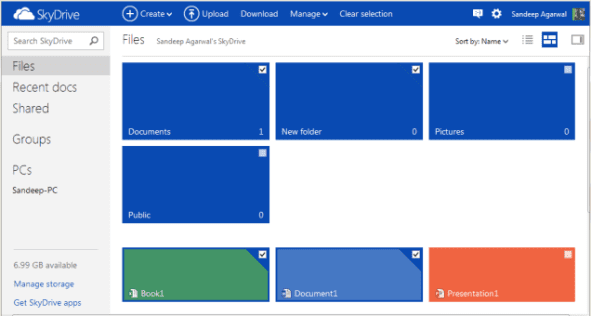
Σήμερα, θα δούμε πώς μπορεί να γίνει αυτό και εδώ είναι τα βήματα που πρέπει να ακολουθήσετε. Υπάρχουν τρία σημαντικά σημεία που πρέπει να σημειώσετε πριν ξεκινήσετε:
- Πρέπει να είστε συνδεδεμένο στο διαδίκτυο σε κάποια συσκευή, ώστε να έχετε πρόσβαση στη διεπαφή ιστού του SkyDrive.
- Ο υπολογιστής από τον οποίο θέλετε να λάβετε αρχεία πρέπει να είναι ανεβασμένος και πρέπει να διαθέτει SkyDrive σε λειτουργία και ενεργό στον λογαριασμό σας.
- Πρέπει επίσης να διασφαλίσετε ότι το Πολιτική ομάδας Οι ρυθμίσεις δεν είναι αντίθετες με την κοινή χρήση αρχείων.
Βήμα 1: Συνδεθείτε στο Outlook.com και μεταβείτε στην ενότητα του SkyDrive. Ή, συνδεθείτε απευθείας στο SkyDrive.com.
Βήμα 2: Στο αριστερό παράθυρο θα δείτε τη λίστα των υπολογιστών που είναι συνδεδεμένοι και ενεργοί αυτήν τη στιγμή στον λογαριασμό σας. Κάντε κλικ στον υπολογιστή όπου θέλετε να αποκτήσετε πρόσβαση σε ένα αρχείο.
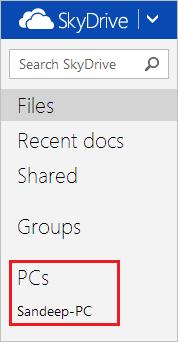
Βήμα 3: Θα κατευθυνθείτε σε μια σελίδα που διαβάζει Ελεγχος ασφαλείας. Κάντε κλικ στον σύνδεσμο για Συνδεθείτε με έναν κωδικό ασφαλείας.
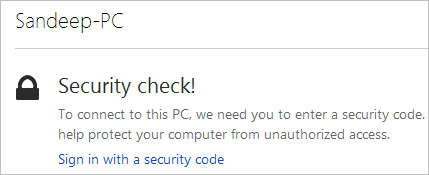
Βήμα 4: Ένας αριθμητικός κωδικός θα σταλεί στη δευτερεύουσα διεύθυνση email σας (αυτή που λειτουργεί ως εφεδρικό αντίγραφο ασφαλείας για αυτόν τον λογαριασμό). Συνδεθείτε σε αυτόν τον λογαριασμό, αντιγράψτε τον κωδικό που λάβατε και επικολλήστε τον στο πλαίσιο κειμένου όπως φαίνεται στην παρακάτω εικόνα (1234567).
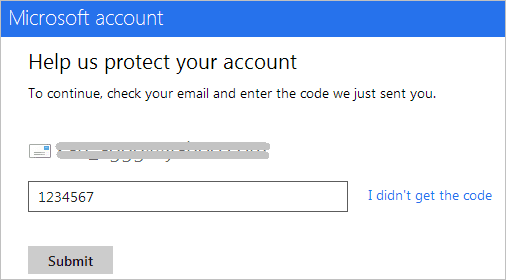
Βήμα 5: Η στιγμή που εσύ υποβάλλουν ο κωδικός (και εάν είναι σωστός) το SkyDrive θα λάβει και θα εμφανίσει τα περιεχόμενα του υπολογιστή σας (Αγαπημένα, Βιβλιοθήκες και μονάδες δίσκου με διαμερίσματα).
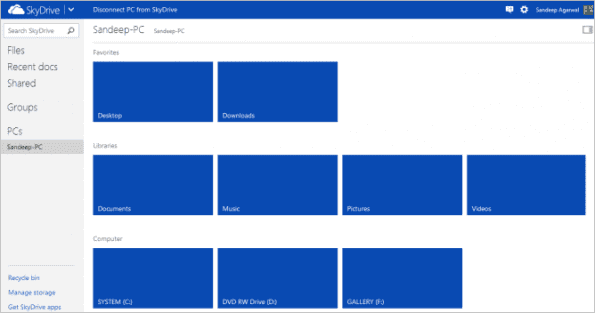
Βήμα 6: Πλοηγηθείτε στον κόμβο φύλλου μέχρι να φτάσετε στο απαιτούμενο αρχείο. Μόλις φτάσετε, κάντε δεξί κλικ πάνω του και επιλέξτε να Κατεβάστε στο τρέχον μηχάνημα ή Μεταφόρτωση στο SkyDrive.

Ελπίζω να καταλαβαίνετε τη διαφορά μεταξύ αυτών των δύο ενεργειών. Μεταφόρτωση στο SkyDrive θα ξεκινήσει αμέσως ο συγχρονισμός του αρχείου σε όλες τις συσκευές Κατεβάστε απλώς κάνει διαθέσιμο ένα τοπικό αντίγραφο.
Σημείωση: Μπορείτε να χρησιμοποιήσετε ένα Mac για να ανακτήσετε αρχεία που βρίσκονται σε υπολογιστή με Windows, αλλά δεν μπορείτε να ανακτήσετε αρχεία που βρίσκονται σε Mac.
συμπέρασμα
Δεν είμαι πραγματικά σίγουρος εάν άλλες υπηρεσίες αποθήκευσης cloud όπως το Dropbox και το Google Drive προσφέρουν κάτι παρόμοιο. Ίσως η διαδικασία εκεί να μην είναι τόσο εύκολη και απλή όσο είναι με το SkyDrive. Αυτή η ευχάριστη δυνατότητα της απομακρυσμένης λήψης σημαντικών αρχείων που παραλείψατε να σύρετε στο φάκελο cloud σίγουρα δίνει στο SkyDrive ένα πλεονέκτημα έναντι των ανταγωνιστών του.
Τελευταία ενημέρωση στις 03 Φεβρουαρίου 2022
Το παραπάνω άρθρο μπορεί να περιέχει συνδέσμους συνεργατών που βοηθούν στην υποστήριξη της Guiding Tech. Ωστόσο, δεν επηρεάζει τη συντακτική μας ακεραιότητα. Το περιεχόμενο παραμένει αμερόληπτο και αυθεντικό.



