Πώς να περιορίσετε την επεξεργασία κελιών σε ένα υπολογιστικό φύλλο των Εγγράφων Google
Miscellanea / / February 12, 2022
Ενώ η χρήση ενέργειας εξακολουθεί να είναι το δυνατό σημείο του Microsoft Excel, Έγγραφα Google και το υπολογιστικό φύλλο του σας προσφέρει μια εναλλακτική, ειδικά όταν είστε εν κινήσει. Είναι αρκετά καλό για 20.000 σειρές και σας βοηθά επίσης με πίνακες εργαλείων που βασίζονται στον ιστό. ο συνεργασία σε πραγματικό χρόνο χαρακτηριστικό με πολλά μέλη της ομάδας σας είναι σίγουρα το σημείο πώλησης. Εάν εργάζεστε με ελαφριά ανάλυση και απλούστερη μοντελοποίηση, το Υπολογιστικό φύλλο των Εγγράφων Google είναι μια καλή επιλογή.
Η δυνατότητα συνεργασίας σε πραγματικό χρόνο είναι ευλογία, αλλά θα μπορούσε επίσης να είναι όλεθρος εάν τα μέλη της ομάδας αρχίσουν να «παραβιάζουν» κελιά δεδομένων και σεντόνια όλα ταυτόχρονα. Για παράδειγμα, μπορεί να υπάρχουν περίπλοκοι τύποι που δεν πρέπει να αγγίζονται από όλους. Θα μπορούσε να οδηγήσει σε χάος δεδομένων. Τα Έγγραφα Google έλυσαν πρόσφατα αυτό το πρόβλημα με την εισαγωγή περιορισμοί στην επεξεργασία κελιών (και επίσης ένα άλλο στρώμα προστασίας όπου μπορείτε επίσης να προστατεύσετε ολόκληρα φύλλα).

Προστατέψτε τις σειρές κυττάρων και κλειδώστε τις
Ας δείξουμε πώς λειτουργούν τα προστατευμένα εύρη με αυτό το Υπολογιστικό φύλλο των Εγγράφων Google και τα δείγματα δεδομένων:
Βήμα 1. Ανοίξτε το Υπολογιστικό φύλλο των Εγγράφων Google στο οποίο πρόκειται να εργαστείτε συλλογικά. Επιλέξτε τις περιοχές κελιών που θέλετε να προστατεύσετε και κλειδώστε τις. Στο μενού, μεταβείτε στο Data –> Ονομασμένες και προστατευμένες σειρές. Εναλλακτικά, μπορείτε να κάνετε δεξί κλικ οπουδήποτε στο υπολογιστικό φύλλο και να επιλέξετε την ίδια επιλογή από το μενού περιβάλλοντος.
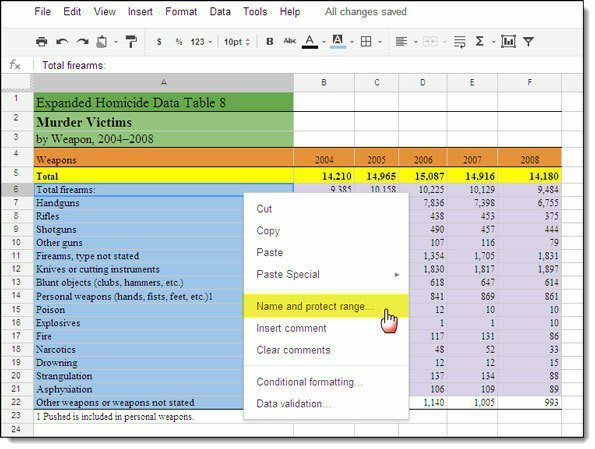
Σημείωση: Μια περιοχή με όνομα είναι μια δυνατότητα που σας επιτρέπει να εκχωρήσετε ένα πιο αξιομνημόνευτο όνομα σε ένα κελί ή μια ομάδα κελιών.
Βήμα 2. Στο πλαίσιο διαλόγου που ανοίγει στα δεξιά, μπορείτε να δώσετε ένα ψευδώνυμο στο Named Range (να το διατηρήσετε σύντομο για να μπορείτε να το χρησιμοποιήσετε σε έναν τύπο). Κάντε κλικ στο Προστατεύω και Ολοκληρώθηκε. Μπορείτε να προσθέσετε πολλαπλές προστατευμένες περιοχές.
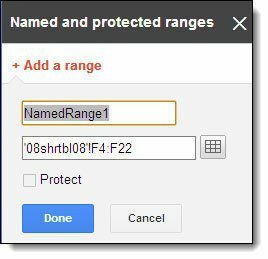
Βήμα 3. Ανοίγει ένα παράθυρο διαλόγου που παραθέτει όλους τους συνεργάτες εγγράφων και το επίπεδο πρόσβασής τους. Για να αλλάξετε την πρόσβαση ενός συνεργάτη στην περιοχή, κάντε κλικ στο αναπτυσσόμενο μενού στα δεξιά του ονόματός του και επιλέξτε να του παραχωρήσετε πρόσβαση Προβολή ή Επεξεργασία.
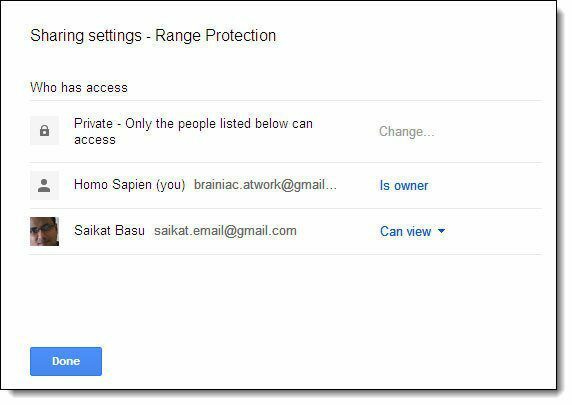
Τα μέλη της ομάδας ενδέχεται να έχουν πρόσβαση επεξεργασίας για τα υπόλοιπα κελιά αλλά όχι για το προστατευμένο. Θα λάβουν ένα μήνυμα σφάλματος εάν προσπαθήσουν να τροποποιήσουν τα προστατευμένα κελιά ή περιοχές.
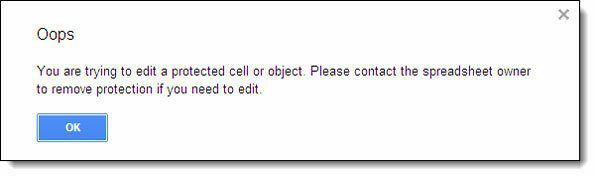
Για προστατευμένα εύρη, τα μέλη της ομάδας θα τα βλέπουν επισημασμένα με καρό φόντο όπως μπορείτε να δείτε στην παρακάτω οθόνη:
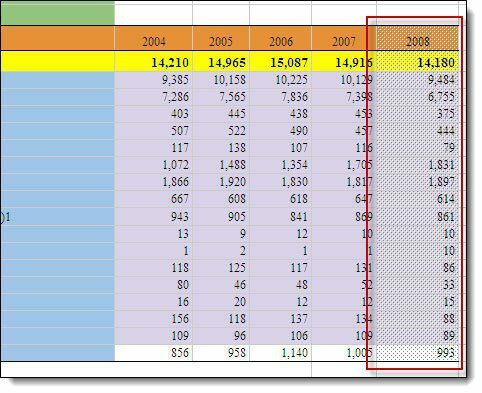
Εάν το μοτίβο φόντου καθιστά δύσκολη την ανάγνωση του περιεχομένου υπολογιστικού φύλλου, μπορείτε να αποκρύψετε προστατευμένες περιοχές στρέφοντας το ποντίκι σας στο Θέα μενού και αποεπιλογή Προστατευμένες σειρές. Δεν αφαιρεί την προστασία, αλλά απλώς κάνει την προστατευμένη περιοχή κελιών πιο ευανάγνωστη.
Την επόμενη φορά που θα δοκιμάσετε ένα υπολογιστικό φύλλο στα Έγγραφα Google, θυμηθείτε τη λειτουργία. Ελπίζω να επιστρέψετε σε αυτό το σεμινάριο και να προχωρήσετε τη μέθοδο. Πείτε μας αν αυτή η περιγραφή ήταν χρήσιμη.
Τελευταία ενημέρωση στις 03 Φεβρουαρίου 2022
Το παραπάνω άρθρο μπορεί να περιέχει συνδέσμους συνεργατών που βοηθούν στην υποστήριξη της Guiding Tech. Ωστόσο, δεν επηρεάζει τη συντακτική μας ακεραιότητα. Το περιεχόμενο παραμένει αμερόληπτο και αυθεντικό.



