Απενεργοποιήστε το φίλτρο SmartScreen στα Windows 10
Miscellanea / / November 28, 2021
Το SmartScreen είναι μια δυνατότητα ασφαλείας που δημιουργήθηκε από τη Microsoft αρχικά για τον Internet Explorer, αλλά από τα Windows 8.1 εισήχθη και σε επίπεδο επιφάνειας εργασίας. Η κύρια λειτουργία του SmartScreen είναι να σαρώνει τα Windows για μη αναγνωρισμένες εφαρμογές από το Διαδίκτυο που θα μπορούσαν να βλάψουν το σύστημα και προειδοποιεί τον χρήστη για αυτές τις μη ασφαλείς εφαρμογές όταν προσπαθεί να εκτελέσει αυτήν την δυνητικά επικίνδυνη εφαρμογή. Εάν προσπαθήσετε να εκτελέσετε αυτές τις μη αναγνωρισμένες εφαρμογές, τότε το SmartScreen θα σας προειδοποιήσει με αυτό το μήνυμα σφάλματος:
1. Τα Windows προστατεύουν τον υπολογιστή σας
2. Το Windows SmartScreen εμπόδισε την εκκίνηση μιας μη αναγνωρισμένης εφαρμογής. Η εκτέλεση αυτής της εφαρμογής μπορεί να θέσει τον υπολογιστή σας σε κίνδυνο.

Ωστόσο, το SmartScreen δεν είναι πάντα χρήσιμο για προχωρημένους χρήστες, καθώς γνωρίζουν ήδη ποιες εφαρμογές είναι ασφαλείς και ποιες όχι. Έτσι, έχουν επαρκή γνώση σχετικά με τις εφαρμογές που θέλουν να εγκαταστήσουν και ένα περιττό αναδυόμενο παράθυρο από το SmartScreen μπορεί να θεωρηθεί μόνο ως εμπόδιο και όχι ως χρήσιμο χαρακτηριστικό. Επίσης, αυτές οι εφαρμογές χαρακτηρίζονται ως μη αναγνωρισμένες επειδή τα Windows δεν έχουν καμία πληροφορία σχετικά με αυτό, επομένως Οποιαδήποτε εφαρμογή που κατεβάζετε απευθείας από το Διαδίκτυο, πιθανώς κατασκευασμένη από έναν μικρό προγραμματιστή, θα ήταν παραγνωρισμένος. Ωστόσο, δεν λέω ότι το SmartScreen δεν είναι μια χρήσιμη λειτουργία, αλλά δεν είναι χρήσιμη για προχωρημένους χρήστες, επομένως μπορεί να αναζητούν έναν τρόπο να απενεργοποιήσουν αυτήν τη δυνατότητα.

Εάν είστε αρχάριοι χρήστες Windows και δεν έχετε πληροφορίες σχετικά με το τι είναι ασφαλές και τι όχι για λήψη, τότε Συνιστάται να μην ανακατεύεστε με τις ρυθμίσεις SmartScreen καθώς μπορεί να σταματήσει την εγκατάσταση επιβλαβών εφαρμογών στο Η/Υ. Αλλά αν θέλετε πραγματικά να απενεργοποιήσετε τη δυνατότητα SmartScreen στα Windows, τότε έχετε φτάσει στη σωστή σελίδα. Έτσι, χωρίς να χάσουμε καθόλου χρόνο, ας δούμε πώς να απενεργοποιήσετε πραγματικά το φίλτρο SmartScreen στα Windows 10 με τον παρακάτω οδηγό.
Περιεχόμενα
- Απενεργοποιήστε το φίλτρο SmartScreen στα Windows 10
- Απενεργοποιήστε το φίλτρο SmartScreen για τον Internet Explorer
- Απενεργοποιήστε το φίλτρο SmartScreen για Microsoft Edge
Απενεργοποιήστε το φίλτρο SmartScreen στα Windows 10
Σιγουρέψου ότι δημιουργήστε ένα σημείο επαναφοράς μόνο σε περίπτωση που κάτι πάει στραβά.
1. Πατήστε Windows Key + X και μετά επιλέξτε Πίνακας Ελέγχου.

2. Κάντε κλικ ΣΥΣΤΗΜΑ ΚΑΙ ΑΣΦΑΛΕΙΑ & μετά κάντε κλικ Ασφάλεια και Συντήρηση.

3. Τώρα, από το μενού στην αριστερή πλευρά, κάντε κλικ στο Αλλάξτε τις ρυθμίσεις SmartScreen των Windows.

4. Επιλέξτε την επιλογή λέγοντας "Μην κάνετε τίποτα (απενεργοποιήστε το Windows SmartScreen).”

5. Κάντε κλικ στο OK για να αποθηκεύσετε τις αλλαγές.
6. Μετά από αυτό, θα λάβετε μια ειδοποίηση που θα σας το λέει Ενεργοποιήστε την SmartScreen των Windows.

7. Τώρα, για να καταργήσετε αυτήν την ειδοποίηση, κάντε κλικ σε αυτό το μήνυμα.
8. Στο επόμενο παράθυρο, στην ενότητα Ενεργοποίηση SmartScreen των Windows, κάντε κλικ Απενεργοποιήστε τα μηνύματα σχετικά με το Windows SmartScreen.
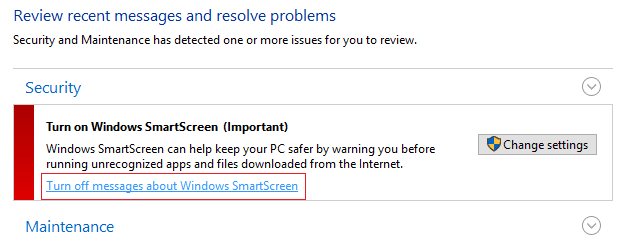
9. Κάντε επανεκκίνηση του υπολογιστή σας και απολαύστε.
Τώρα που έχετε απενεργοποιήσει το SmartScreen, δεν θα δείτε το μήνυμα που σας ενημερώνει για μη αναγνωρισμένες εφαρμογές. Αλλά το πρόβλημά σας δεν εξαφανίζεται καθώς τώρα υπάρχει ένα νέο παράθυρο που λέει "Δεν ήταν δυνατή η επαλήθευση του εκδότη. Είστε βέβαιοι ότι θέλετε να εκτελέσετε αυτό το λογισμικό;Για να απενεργοποιήσετε εντελώς αυτά τα μηνύματα, θα μπορούσατε να ακολουθήσετε τον παρακάτω οδηγό:

1. Πατήστε Windows Key + R και μετά πληκτρολογήστε "gpedit.msc” (χωρίς εισαγωγικά) και πατήστε Enter.

2. Μεταβείτε στην ακόλουθη διαδρομή κάνοντας διπλό κλικ σε καθένα από αυτά:
Διαμόρφωση χρήστη > Πρότυπα διαχείρισης > Στοιχεία Windows > Διαχείριση συνημμένων
3. Βεβαιωθείτε ότι έχετε επισημάνει το Attachment Manager στο αριστερό παράθυρο παρά στο δεξί παράθυρο, κάντε διπλό κλικ στο "Μην διατηρείτε τις πληροφορίες ζώνης στα συνημμένα αρχεία.”

4. Ενεργοποιήστε αυτήν την πολιτική στο παράθυρο Ιδιότητες και, στη συνέχεια, κάντε κλικ στην επιλογή Εφαρμογή, ακολουθούμενη από OK.
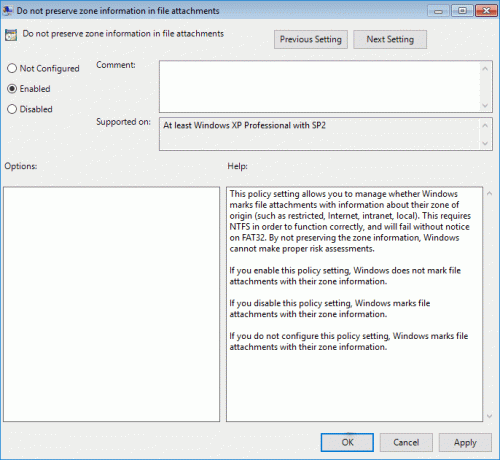
5. Επανεκκινήστε τον υπολογιστή σας για να αποθηκεύσετε τις αλλαγές.
Εάν είστε χρήστης της αρχικής έκδοσης των Windows 10, δεν θα έχετε πρόσβαση Επεξεργαστής πολιτικής ομάδας (gpedit.msc), οπότε τα παραπάνω μπορούν να επιτευχθούν με τη χρήση Επεξεργαστής Μητρώου:
1. Πατήστε Windows Key + R και μετά πληκτρολογήστε regedit και πατήστε Enter.

2. Μεταβείτε στο ακόλουθο κλειδί μητρώου:
HKEY_CURRENT_USER\Software\Microsoft\Windows\CurrentVersion\Policies\Attachments
3.Εάν μπορείτε να βρείτε το κλειδί Συνημμένα, επιλέξτε Πολιτικές και, στη συνέχεια, κάντε δεξί κλικ Νέο > Κλειδί και ονομάστε αυτό το κλειδί ως Συνημμένα.

4. Σιγουρέψου ότι επισημάνετε το κλειδί Συνημμένα και βρείτε το SaveZoneInformation στο αριστερό παράθυρο παραθύρου.
Σημείωση: Εάν μπορείτε να βρείτε το παραπάνω κλειδί, δημιουργήστε ένα, κάντε δεξί κλικ στα Συνημμένα και μετά επιλέξτε Νέο > Τιμή DWORD (32-bit). και ονομάστε το DWORD SaveZoneInformation.

5. Κάντε διπλό κλικ στο SaveZoneInformation και αλλάξτε την τιμή του σε 1 και κάντε κλικ στο OK.

6. Κλείστε τον Επεξεργαστή Μητρώου και επανεκκινήστε τον υπολογιστή σας για να αποθηκεύσετε τις αλλαγές.
Απενεργοποιήστε το φίλτρο SmartScreen για τον Internet Explorer
1. Ανοίξτε τον Internet Explorer και, στη συνέχεια, κάντε κλικ στο Ρυθμίσεις (εικονίδιο με το γρανάζι).
2. Τώρα από το μενού περιβάλλοντος, επιλέξτε Ασφάλεια και μετά κάντε κλικ στο Απενεργοποιήστε το φίλτρο SmartScreen.
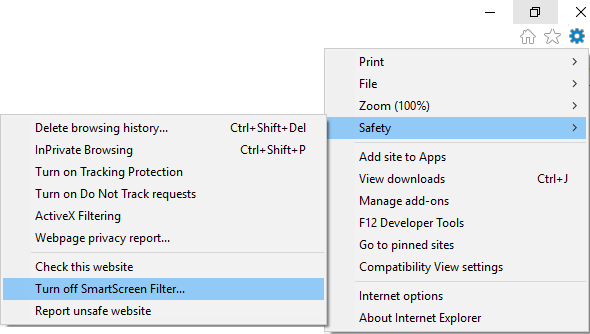
3. Επιλέξτε για να επισημάνετε την επιλογή "Ενεργοποιήστε/απενεργοποιήστε το φίλτρο SmartScreen» και κάντε κλικ στο OK.

4. Κλείστε τον Internet Explorer και επανεκκινήστε τον υπολογιστή σας.
5. Αυτό θα Απενεργοποιήστε το φίλτρο SmartScreen για τον Internet Explorer.
Απενεργοποιήστε το φίλτρο SmartScreen για Microsoft Edge
1. Ανοίξτε τον Microsoft Edge και, στη συνέχεια, κάντε κλικ στο τρεις τελείες στη δεξιά γωνία.

2. Στη συνέχεια, από το μενού περιβάλλοντος, επιλέξτε Ρυθμίσεις.
3. Κάντε κύλιση προς τα κάτω μέχρι να βρείτε Προβολή σύνθετων ρυθμίσεων μετά κάντε κλικ σε αυτό.

4. Ξανά μετακινηθείτε προς τα κάτω προς τα κάτω και απενεργοποιήστε την εναλλαγή για "Βοηθήστε με να προστατευθώ από κακόβουλο τοποθεσίες και λήψεις με το φίλτρο SmartScreen.”

5. Αυτό θα απενεργοποιούσε το φίλτρο SmartScreen για το Microsoft edge.
6. Επανεκκινήστε τον υπολογιστή σας για να αποθηκεύσετε τις αλλαγές.
Συνιστάται:
- Επιδιόρθωση Touchpad δεν λειτουργεί στα Windows 10
- Διορθώστε ότι η οθόνη μεταβαίνει σε αναστολή λειτουργίας όταν ο υπολογιστής είναι ενεργοποιημένος
- Απενεργοποιήστε τη λειτουργία ζουμ τσιμπήματος στα Windows 10
- Διορθώστε τα εικονίδια συστήματος που λείπουν από τη γραμμή εργασιών των Windows
Αυτό είναι που έχεις μάθει με επιτυχία Πώς να απενεργοποιήσετε το φίλτρο SmartScreen στα Windows 10 αλλά αν εξακολουθείτε να έχετε ερωτήσεις σχετικά με αυτόν τον οδηγό, μη διστάσετε να τις ρωτήσετε στην ενότητα των σχολίων.



