Διαγράψτε το ιστορικό πρόσφατων αρχείων της Εξερεύνησης αρχείων στα Windows 10
Miscellanea / / November 28, 2021
Όταν ανοίγετε τη Γρήγορη πρόσβαση στην Εξερεύνηση αρχείων των Windows 10, μπορεί να παρατηρήσετε ότι μπορείτε να δείτε όλα τα αρχεία και τους φακέλους που επισκεφτήκατε πρόσφατα σε μια λίστα. Αν και είναι πολύ βολικό, αλλά υπάρχουν φορές που οδηγούν σε μια αρκετά δυσάρεστη παραβίαση του απορρήτου, για παράδειγμα, επισκεφθήκατε έναν προσωπικό φάκελο. Κάποιος άλλος χρήστης έχει επίσης πρόσβαση στον υπολογιστή σας και μπορεί να έχει πρόσβαση στα προσωπικά σας αρχεία ή φακέλους με βάση το πρόσφατο ιστορικό σας χρησιμοποιώντας τη γρήγορη πρόσβαση στην Εξερεύνηση αρχείων.
Τα πρόσφατα στοιχεία και τα συχνά μέρη σας αποθηκεύονται στην ακόλουθη τοποθεσία:
%APPDATA%\Microsoft\Windows\Recent Items
%APPDATA%\Microsoft\Windows\Recent\AutomaticDestinations
%APPDATA%\Microsoft\Windows\Recent\CustomDestinations

Τώρα έχετε την επιλογή να διαγράψετε το ιστορικό σας που θα διαγράψει τη λίστα των αρχείων και των φακέλων που επισκεφτήκατε πρόσφατα από το μενού γρήγορης πρόσβασης. Ενώ μπορείτε επίσης να απενεργοποιήσετε εντελώς πρόσφατα στοιχεία και συχνά μέρη, αλλά αν θέλετε να έχετε το ιστορικό σας, πρέπει να διαγράφετε το ιστορικό των πρόσφατων αρχείων και φακέλων σας κάθε τόσο. Τέλος πάντων, χωρίς να χάσουμε χρόνο, ας δούμε
Πώς να διαγράψετε το ιστορικό πρόσφατων αρχείων της Εξερεύνησης αρχείων στα Windows 10 με τη βοήθεια του παρακάτω οδηγού.Περιεχόμενα
- Διαγράψτε το ιστορικό πρόσφατων αρχείων της Εξερεύνησης αρχείων στα Windows 10
- Μέθοδος 1: Επαναφορά και εκκαθάριση πρόσφατων στοιχείων και συχνών θέσεων στις επιλογές της Εξερεύνησης αρχείων
- Μέθοδος 2: Εκκαθάριση του ιστορικού πρόσφατων αρχείων της Εξερεύνησης αρχείων στις ρυθμίσεις των Windows 10
- Μέθοδος 3: Διαγράψτε μεμονωμένα στοιχεία από πρόσφατα αρχεία στη Γρήγορη πρόσβαση
Διαγράψτε το ιστορικό πρόσφατων αρχείων της Εξερεύνησης αρχείων στα Windows 10
Σιγουρέψου ότι δημιουργήστε ένα σημείο επαναφοράς μόνο σε περίπτωση που κάτι πάει στραβά.
Μέθοδος 1: Επαναφορά και εκκαθάριση πρόσφατων στοιχείων και συχνών θέσεων στις επιλογές της Εξερεύνησης αρχείων
Σημείωση: Η εκκαθάριση του ιστορικού της Εξερεύνησης αρχείων διαγράφει επίσης όλες τις τοποθεσίες που έχετε καρφιτσώσει σε λίστες μετάβασης και καρφιτσώθηκε σε γρήγορη πρόσβαση, διαγράφει το ιστορικό της γραμμής διευθύνσεων της Εξερεύνησης αρχείων κ.λπ.
1. Ανοίξτε τις Επιλογές της Εξερεύνησης αρχείων χρησιμοποιώντας οποιαδήποτε από τις μεθόδους που αναφέρονται εδώ.

2. Βεβαιωθείτε ότι είστε στο Γενική καρτέλα, στη συνέχεια κάντε κλικ στο Διαγραφή στην ενότητα Απόρρητο.
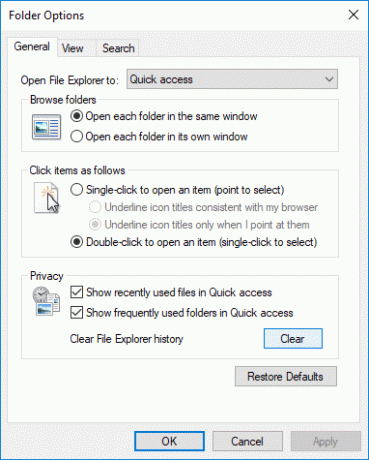
3. Αυτό είναι που έχεις Διαγράψτε το ιστορικό πρόσφατων αρχείων της Εξερεύνησης αρχείων στα Windows 10.
4. Μόλις διαγράψετε το ιστορικό, τα πρόσφατα αρχεία θα εξαφανιστούν μέχρι να ανοίξετε ένα αρχείο ή να επισκεφτείτε έναν φάκελο στην Εξερεύνηση αρχείων.
Μέθοδος 2: Εκκαθάριση του ιστορικού πρόσφατων αρχείων της Εξερεύνησης αρχείων στις ρυθμίσεις των Windows 10
1. Πατήστε Windows Key + I για να ανοίξετε Ρυθμίσεις στη συνέχεια κάντε κλικ στο Εικονίδιο εξατομίκευσης.

2. Από το αριστερό μενού, κάντε κλικ στο Αρχή.
3. Επόμενο, απενεργοποιήστε ή απενεργοποιήστε η εναλλαγή κάτω από "Εμφάνιση στοιχείων που άνοιξαν πρόσφατα στις λίστες μετάβασης στην Έναρξη ή στη γραμμή εργασιών“.
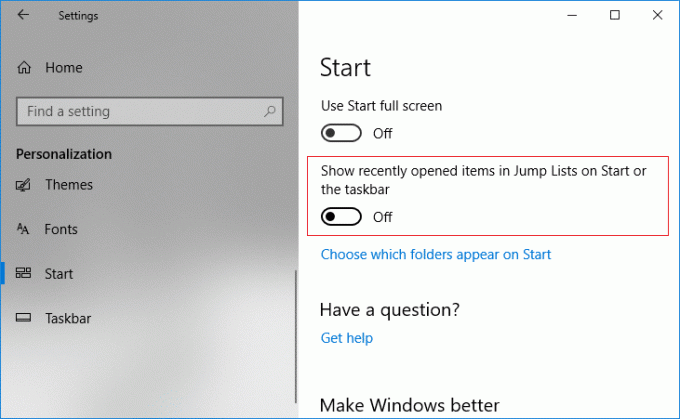
Μέθοδος 3: Διαγράψτε μεμονωμένα στοιχεία από πρόσφατα αρχεία στη Γρήγορη πρόσβαση
1. Πατήστε Windows Key + E για άνοιγμα Γρήγορη πρόσβαση στην Εξερεύνηση αρχείων.
2. Κάντε δεξί κλικ στο πρόσφατο αρχείο ή φάκελο για το οποίο θέλετε να διαγράψετε το ιστορικό και να επιλέξετε «Κατάργηση από Γρήγορη πρόσβαση“.
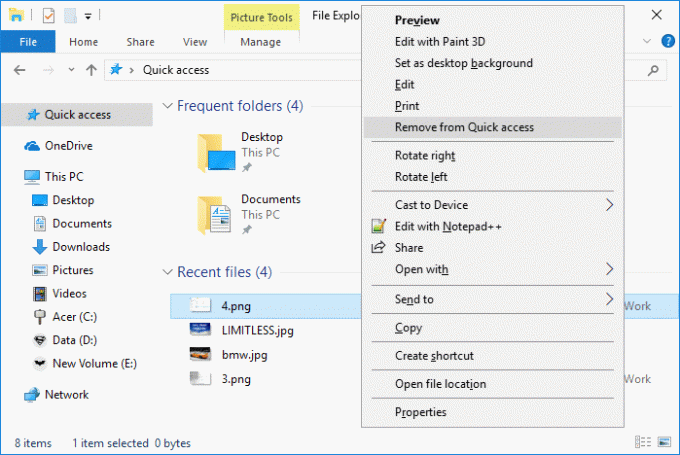
3. Αυτό θα καταργούσε επιτυχώς τη συγκεκριμένη καταχώρηση από τη Γρήγορη πρόσβαση.
Συνιστάται:
- Ενεργοποιήστε ή απενεργοποιήστε την αναφορά σφαλμάτων των Windows στα Windows 10
- Πώς να αλλάξετε τη συχνότητα σχολίων στα Windows 10
- Ενεργοποίηση ή απενεργοποίηση του ιστορικού αναζήτησης του File Explorer στα Windows 10
- Πώς να διαγράψετε όλα τα αρχεία καταγραφής συμβάντων στο πρόγραμμα προβολής συμβάντων στα Windows 10
Αυτό ήταν, μάθατε με επιτυχία Πώς να διαγράψετε το ιστορικό πρόσφατων αρχείων της Εξερεύνησης αρχείων στα Windows 10 αλλά αν εξακολουθείτε να έχετε ερωτήσεις σχετικά με αυτό το σεμινάριο, μην διστάσετε να τις ρωτήσετε στην ενότητα των σχολίων.



