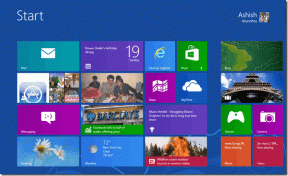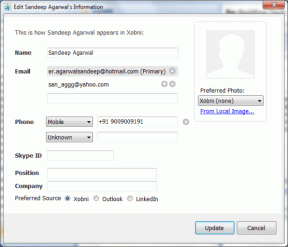Διορθώστε το σφάλμα "Δεν έχει εγκατασταθεί η συσκευή εξόδου ήχου".
Miscellanea / / November 28, 2021
Κάθε φορά που στρέφετε τον κέρσορα προς το εικονίδιο έντασης/ήχου στην περιοχή ειδοποιήσεων, εμφανίζεται ένα κόκκινο X στο εικονίδιο με ένα ενσύρματο σφάλμα "Δεν έχει εγκατασταθεί συσκευή εξόδου ήχου.» Η κύρια αιτία αυτού του σφάλματος είναι κατεστραμμένα προγράμματα οδήγησης ήχου ή πιθανή καταστροφή των αρχείων των Windows. Όμως το πρόβλημα δεν περιορίζεται μόνο σε αυτές τις αιτίες. Μια μόλυνση από κακόβουλο λογισμικό μπορεί να έχει απενεργοποιήσει τις υπηρεσίες ήχου, επομένως βλέπετε ότι υπάρχουν διάφοροι λόγοι γιατί Δεν έχει εγκατασταθεί συσκευή εξόδου ήχου Μπορεί να προκύψει σφάλμα.

Δεν θα μπορείτε να ακούσετε κανέναν ήχο από το σύστημά σας λόγω αυτού του σφάλματος και όταν προσπαθείτε να εκτελέσετε το πρόγραμμα αντιμετώπισης προβλημάτων ήχου ή ήχου, θα εμφανιστεί απλώς "Η αντιμετώπιση προβλημάτων δεν μπόρεσε να εντοπίσει το πρόβλημα.Αυτό το ζήτημα γίνεται ενοχλητικό καθώς το εργαλείο αντιμετώπισης προβλημάτων των Windows, το οποίο υποτίθεται ότι κάνει τη δουλειά του για τη διόρθωση του σφάλματος, λέει ότι δεν μπορούσε να εντοπίσει το πρόβλημα. Έτσι λειτουργούν συνήθως τα Windows. Χωρίς να χάνουμε χρόνο, θα παραθέσουμε όλες τις μεθόδους μέσω των οποίων μπορεί να επιλυθεί αυτό το πρόβλημα.
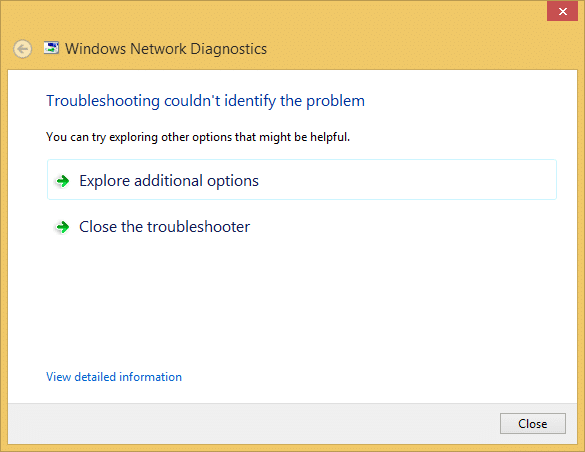
Τώρα, προτού δοκιμάσετε όλες τις μεθόδους που αναφέρονται παρακάτω, βεβαιωθείτε ότι εκτελούνται οι Υπηρεσίες ήχου των Windows. Εάν δεν ξέρετε πώς να το ελέγξετε, ανατρέξτε σε αυτόν τον οδηγό ενεργοποιήστε τις Υπηρεσίες ήχου των Windows.
Περιεχόμενα
- Διορθώστε το σφάλμα "Δεν έχει εγκατασταθεί η συσκευή εξόδου ήχου".
- Μέθοδος 1: Ενημέρωση προγραμμάτων οδήγησης ήχου
- Μέθοδος 2: Χρησιμοποιήστε την Προσθήκη παλαιού τύπου για να εγκαταστήσετε προγράμματα οδήγησης για την υποστήριξη παλαιότερης κάρτας ήχου
- Μέθοδος 3: Απεγκαταστήστε το πρόγραμμα οδήγησης ήχου υψηλής ευκρίνειας Realtek
- Μέθοδος 4: Επαναφορά συστήματος
- Μέθοδος 5: Επιδιόρθωση Εγκαταστήστε τα Windows 10
Διορθώστε το σφάλμα "Δεν έχει εγκατασταθεί η συσκευή εξόδου ήχου".
Σιγουρέψου ότι δημιουργήστε ένα σημείο επαναφοράς μόνο σε περίπτωση που κάτι πάει στραβά.
Μέθοδος 1: Ενημέρωση προγραμμάτων οδήγησης ήχου
1. Πατήστε Windows Key + R και μετά πληκτρολογήστε Devmgmt.msc και πατήστε enter για να ανοίξετε τη Διαχείριση Συσκευών.

2. Ανάπτυξη Ήχου, ελεγκτές βίντεο και παιχνιδιών και κάντε δεξί κλικ στο δικό σας Συσκευή ήχου στη συνέχεια επιλέξτε επιτρέπω (Εάν είναι ήδη ενεργοποιημένο, παραλείψτε αυτό το βήμα).

2. Εάν η συσκευή ήχου σας είναι ήδη ενεργοποιημένη, κάντε δεξί κλικ στη συσκευή σας Συσκευή ήχου στη συνέχεια επιλέξτε Ενημέρωση λογισμικού προγράμματος οδήγησης.

3. Τώρα επιλέξτε "Αυτόματη αναζήτηση για ενημερωμένο λογισμικό προγραμμάτων οδήγησης” και αφήστε τη διαδικασία να ολοκληρωθεί.

4. Εάν δεν μπόρεσε να ενημερώσει την κάρτα γραφικών σας, επιλέξτε ξανά Ενημέρωση λογισμικού προγράμματος οδήγησης.
5. Αυτή τη φορά επιλέξτε “Περιηγηθείτε στον υπολογιστή μου για λογισμικό προγράμματος οδήγησης.“

6. Στη συνέχεια, επιλέξτε "Επιτρέψτε μου να επιλέξω από μια λίστα προγραμμάτων οδήγησης συσκευών στον υπολογιστή μου.”

7. Επιλέξτε το κατάλληλο πρόγραμμα οδήγησης από τη λίστα και κάντε κλικ στο Επόμενο.
8. Αφήστε τη διαδικασία να ολοκληρωθεί και μετά επανεκκινήστε τον υπολογιστή σας.
9. Εναλλακτικά, πηγαίνετε στο δικό σας ιστοσελίδα του κατασκευαστή και κατεβάστε τα πιο πρόσφατα προγράμματα οδήγησης.
Δες αν μπορείς Διορθώστε το σφάλμα No Audio Output Device is Installed, αν όχι τότε συνεχίστε.
Μέθοδος 2: Χρησιμοποιήστε την Προσθήκη παλαιού τύπου για να εγκαταστήσετε προγράμματα οδήγησης για την υποστήριξη παλαιότερης κάρτας ήχου
1. Πατήστε Windows Key + R και μετά πληκτρολογήστε devmgmt.msc και πατήστε enter για να ανοίξει Διαχειριστή της συσκευής.

2. Στη Διαχείριση Συσκευών, επιλέξτε Χειριστήρια ήχου, βίντεο και παιχνιδιών και μετά κάντε κλικ στο Ενέργεια > Προσθήκη υλικού παλαιού τύπου.

3. Στο Καλώς ορίσατε στον Οδηγό Προσθήκης Υλικού κάντε κλικ στο Επόμενο.

4. Κάντε κλικ στο Επόμενο, επιλέξτε ‘Αναζήτηση και εγκατάσταση του υλικού αυτόματα (Συνιστάται).’

5. Αν ο μάγος δεν βρήκα κανένα νέο υλικό, μετά κάντε κλικ Επόμενο.

6. Στην επόμενη οθόνη, θα πρέπει να δείτε ένα λίστα τύπων υλικού.
7. Κάντε κύλιση προς τα κάτω μέχρι να βρείτε Χειριστήρια ήχου, βίντεο και παιχνιδιών επιλογή τότε τονίστε το και κάντε κλικ στο Επόμενο.

8. Τώρα επιλέξτε τον Κατασκευαστή και το μοντέλο του κάρτα ήχου και μετά κάντε κλικ στο Επόμενο.

9. Κάντε κλικ στο Επόμενο για να εγκαταστήσετε τη συσκευή και, στη συνέχεια, κάντε κλικ στο Finish μόλις ολοκληρωθεί η διαδικασία.
10. Επανεκκινήστε το σύστημά σας για να αποθηκεύσετε τις αλλαγές.
Μέθοδος 3: Απεγκαταστήστε το πρόγραμμα οδήγησης ήχου υψηλής ευκρίνειας Realtek
1. Πατήστε Windows Key + X και μετά επιλέξτε Πίνακας Ελέγχου.

2. Κάντε κλικ στο Απεγκαταστήστε ένα πρόγραμμα και μετά αναζητήστε Είσοδος προγράμματος οδήγησης ήχου υψηλής ευκρίνειας Realtek.

3. Κάντε δεξί κλικ πάνω του και επιλέξτε Απεγκατάσταση.

4. Κάντε επανεκκίνηση του υπολογιστή σας και ανοίξτε τη Διαχείριση Συσκευών.
5. Κάντε κλικ στην Ενέργεια και μετά "Σάρωση για αλλαγές υλικού.”

6.Το σύστημά σας θα γίνει αυτόματα εγκαταστήστε ξανά το πρόγραμμα οδήγησης ήχου υψηλής ευκρίνειας Realtek.
Ελέγξτε ξανά αν μπορείτε Διορθώστε το σφάλμα No Audio Output Device is Installed, εάν όχι, συνεχίστε με την επόμενη μέθοδο.
Μέθοδος 4: Επαναφορά συστήματος
Όταν καμία από τις παραπάνω μεθόδους δεν λειτουργεί για την επίλυση του σφάλματος, τότε Επαναφοράς συστήματος μπορεί σίγουρα να σας βοηθήσει να διορθώσετε αυτό το σφάλμα. Χωρίς να χάνουμε λοιπόν καθόλου χρόνο εκτελέστε επαναφορά συστήματος προς το Διορθώστε το σφάλμα "Δεν έχει εγκατασταθεί η συσκευή εξόδου ήχου".
Μέθοδος 5: Επιδιόρθωση Εγκαταστήστε τα Windows 10
Αυτή η μέθοδος είναι η έσχατη λύση γιατί αν δεν λειτουργήσει τίποτα, τότε αυτή η μέθοδος σίγουρα θα επιδιορθώσει όλα τα προβλήματα με τον υπολογιστή σας. Επιδιόρθωση Εγκαταστήστε χρησιμοποιώντας μια επιτόπια αναβάθμιση για να επιδιορθώσετε προβλήματα με το σύστημα χωρίς να διαγράψετε τα δεδομένα χρήστη που υπάρχουν στο σύστημα. Ακολουθήστε λοιπόν αυτό το άρθρο για να δείτε Πώς να επιδιορθώσετε την εγκατάσταση των Windows 10 εύκολα.
Μπορεί να σου αρέσει επίσης:
- Πώς να διορθώσετε τα ακουστικά που δεν λειτουργούν στα Windows 10
- Διορθώστε το σφάλμα "Αποτυχία αναπαραγωγής δοκιμαστικού τόνου".
- Πώς να διορθώσετε τις υπηρεσίες ήχου που δεν ανταποκρίνονται στα Windows 10
- Διορθώστε το σφάλμα εγκατάστασης του προγράμματος οδήγησης ήχου Realtek HD Audio Failure
Εάν έχετε ακολουθήσει κάθε βήμα σύμφωνα με αυτόν τον οδηγό, τότε εσείς Διορθώστε το σφάλμα "Δεν έχει εγκατασταθεί η συσκευή εξόδου ήχου". αλλά αν εξακολουθείτε να έχετε απορίες σχετικά με αυτήν την ανάρτηση, μη διστάσετε να τις ρωτήσετε στην ενότητα των σχολίων.