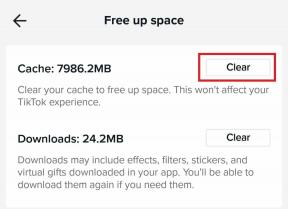7 τρόποι για να διορθώσετε την μπαταρία φορητού υπολογιστή που είναι συνδεδεμένη στην πρίζα και δεν φορτίζεται
Miscellanea / / November 28, 2021
7 τρόποι για να διορθώσετε την μπαταρία φορητού υπολογιστή που είναι συνδεδεμένη στην πρίζα και δεν φορτίζεται: Ο φορητός υπολογιστής δεν φορτίζεται ακόμη και όταν ο φορτιστής είναι συνδεδεμένος είναι ένα αρκετά κοινό πρόβλημα που αντιμετωπίζουν πολλοί χρήστες, αλλά υπάρχουν διαφορετικές λύσεις που λειτουργούν για διαφορετικούς ανθρώπους. Κάθε φορά που παρουσιάζεται αυτό το σφάλμα, το εικονίδιο φόρτισης δείχνει ότι ο φορτιστής σας είναι συνδεδεμένος αλλά δεν φορτίζει την μπαταρία σας. Μπορείτε να δείτε μόνο ότι η κατάσταση της μπαταρίας του φορητού υπολογιστή σας παραμένει στο 0%, παρόλο που ο φορτιστής είναι συνδεδεμένος. Και μπορεί να πανικοβάλλεστε αυτή τη στιγμή, αλλά μην το κάνετε, γιατί πρέπει να βρούμε την αιτία του προβλήματος πριν κλείσει ο φορητός υπολογιστής.
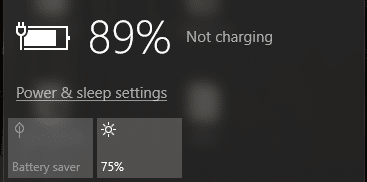
Επομένως, πρέπει πρώτα να βρούμε αν αυτό είναι πρόβλημα του λειτουργικού συστήματος (Windows) και όχι του ίδιου του υλικού και για αυτό, πρέπει να χρησιμοποιήσουμε Ζωντανό CD του Ubuntu (εναλλακτικά μπορείτε επίσης να χρησιμοποιήσετε
Slax Linux) για να ελέγξετε εάν μπορείτε να φορτίσετε την μπαταρία σας σε αυτό το λειτουργικό σύστημα. Εάν η μπαταρία εξακολουθεί να μην φορτίζει, τότε μπορούμε να αποκλείσουμε το πρόβλημα των Windows, αλλά αυτό σημαίνει ότι έχετε σοβαρό πρόβλημα με την μπαταρία του φορητού υπολογιστή σας και μπορεί να χρειαστεί αντικατάσταση. Τώρα, εάν η μπαταρία σας λειτουργεί όπως θα έπρεπε στο Ubuntu, μπορείτε να δοκιμάσετε μερικές από τις παρακάτω μεθόδους για να διορθώσετε το πρόβλημα.Περιεχόμενα
- 7 τρόποι για να διορθώσετε την μπαταρία φορητού υπολογιστή που είναι συνδεδεμένη στην πρίζα και δεν φορτίζεται
- Μέθοδος 1: Προσπαθήστε να αποσυνδέσετε την μπαταρία σας
- Μέθοδος 2: Αφαιρέστε το πρόγραμμα οδήγησης μπαταρίας
- Μέθοδος 3: Ενημέρωση προγράμματος οδήγησης μπαταρίας
- Μέθοδος 4: Επαναφέρετε τις παραμέτρους του BIOS στις προεπιλεγμένες ρυθμίσεις
- Μέθοδος 5: Εκτελέστε το CCleaner
- Μέθοδος 6: Λήψη Power Manager για Windows 10
- Μέθοδος 7: Εκτελέστε το Windows Repair Install
7 τρόποι για να διορθώσετε την μπαταρία φορητού υπολογιστή που είναι συνδεδεμένη στην πρίζα και δεν φορτίζεται
Σιγουρέψου ότι δημιουργήστε ένα σημείο επαναφοράς μόνο σε περίπτωση που κάτι πάει στραβά.
Μέθοδος 1: Προσπαθήστε να αποσυνδέσετε την μπαταρία σας
Το πρώτο πράγμα που πρέπει να δοκιμάσετε είναι να αφαιρέσετε την μπαταρία σας από το φορητό υπολογιστή και στη συνέχεια να αποσυνδέσετε όλα τα υπόλοιπα προσαρτήματα USB, το καλώδιο τροφοδοσίας κ.λπ. Αφού το κάνετε αυτό, πατήστε και κρατήστε πατημένο το κουμπί λειτουργίας για 10 δευτερόλεπτα και μετά τοποθετήστε ξανά την μπαταρία και προσπαθήστε να φορτίσετε ξανά την μπαταρία σας, δείτε αν λειτουργεί.

Μέθοδος 2: Αφαιρέστε το πρόγραμμα οδήγησης μπαταρίας
1. Αφαιρέστε ξανά όλα τα άλλα προσαρτήματα, συμπεριλαμβανομένου του καλωδίου τροφοδοσίας από το σύστημά σας. Στη συνέχεια, αφαιρέστε την μπαταρία από την πίσω πλευρά του φορητού υπολογιστή σας.
2. Τώρα συνδέστε το καλώδιο του μετασχηματιστή ρεύματος και βεβαιωθείτε ότι η μπαταρία εξακολουθεί να έχει αφαιρεθεί από το σύστημά σας.
Σημείωση: Η χρήση φορητού υπολογιστή χωρίς μπαταρία δεν είναι καθόλου επιβλαβής, επομένως μην ανησυχείτε και ακολουθήστε τα παρακάτω βήματα.
3. Στη συνέχεια, ενεργοποιήστε το σύστημά σας και εκκινήστε τα Windows. Εάν το σύστημά σας δεν ξεκινά, αυτό σημαίνει ότι υπάρχει κάποιο πρόβλημα με το καλώδιο τροφοδοσίας και ίσως χρειαστεί να το αντικαταστήσετε. Αλλά αν μπορείτε να κάνετε εκκίνηση, υπάρχει ακόμα κάποια ελπίδα και ίσως μπορέσουμε να διορθώσουμε αυτό το πρόβλημα.
4. Πατήστε Windows Key + R και μετά πληκτρολογήστε "devmgmt.msc” και πατήστε Enter to ανοίξτε τη Διαχείριση Συσκευών.

5. Αναπτύξτε την ενότητα μπαταρίες και μετά κάντε δεξί κλικ στο «Μπαταρία μεθόδου ελέγχου συμβατή με το Microsoft ACPI” (όλες οι εμφανίσεις) και επιλέξτε απεγκατάσταση.

6.Προαιρετικά μπορείτε να ακολουθήσετε το παραπάνω βήμα για να απεγκαταστήστε το Microsoft AC Adapter.
7.Μόλις απεγκατασταθεί οτιδήποτε σχετίζεται με την μπαταρία, κάντε κλικ στο Action από το μενού Device Manager και μετά
κάντε κλικ στο 'Σάρωση για αλλαγές υλικού.‘

8. Τώρα απενεργοποιήστε το σύστημά σας και τοποθετήστε ξανά την μπαταρία.
9.Ενεργοποιήστε το σύστημά σας και μπορεί να έχετε Διορθώστε το πρόβλημα της μη φόρτισης της μπαταρίας του φορητού υπολογιστή. Εάν όχι, ακολουθήστε την επόμενη μέθοδο.
Μέθοδος 3: Ενημέρωση προγράμματος οδήγησης μπαταρίας
1. Πατήστε Windows Key + R και μετά πληκτρολογήστε "devmgmt.msc” και πατήστε Enter για να ανοίξετε τη Διαχείριση Συσκευών.

2. Αναπτύξτε την ενότητα μπαταριών και μετά κάντε δεξί κλικ στο «Μπαταρία μεθόδου ελέγχου συμβατή με το Microsoft ACPI” (όλες οι εμφανίσεις) και επιλέξτε Ενημέρωση λογισμικού προγράμματος οδήγησης.
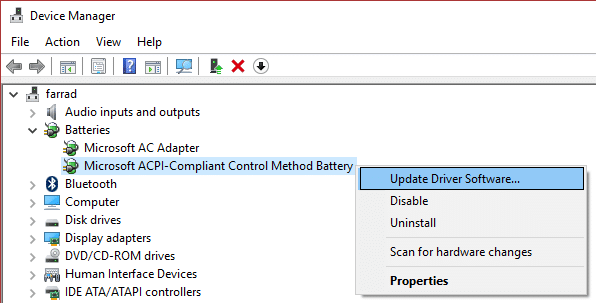
3.Επιλέξτε Περιηγηθείτε στον υπολογιστή μου για λογισμικό προγράμματος οδήγησης.

4.Τώρα κάντε κλικ στο Επιτρέψτε μου να επιλέξω από μια λίστα προγραμμάτων οδήγησης συσκευών στον υπολογιστή μου και κάντε κλικ στο Επόμενο.

5.Επιλέξτε το πιο πρόσφατο πρόγραμμα οδήγησης από τη λίστα και κάντε κλικ στο Επόμενο.
6.Εάν ζητήσετε επιβεβαίωση επιλέξτε ναι και αφήστε τη διαδικασία ενημερώστε τα προγράμματα οδήγησης.
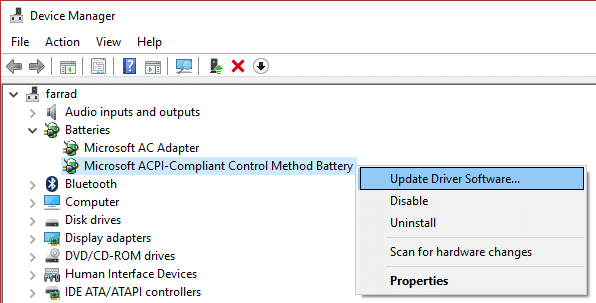
7.Τώρα ακολουθήστε το ίδιο βήμα για Μετασχηματιστής AC της Microsoft.
8.Μόλις τελειώσετε, κλείστε τα πάντα και επανεκκινήστε τον υπολογιστή σας για να αποθηκεύσετε τις αλλαγές. Αυτό το βήμα μπορεί να είναι σε θέση επιδιόρθωση μπαταρίας φορητού υπολογιστή που έχει συνδεθεί στην πρίζα δεν φορτίζει πρόβλημα.
Μέθοδος 4: Επαναφέρετε τις παραμέτρους του BIOS στις προεπιλεγμένες ρυθμίσεις
1. Απενεργοποιήστε τον φορητό υπολογιστή σας, στη συνέχεια ενεργοποιήστε τον και ταυτόχρονα πατήστε F2, DEL ή F12 (ανάλογα με τον κατασκευαστή σας)
να εισέλθει σε Ρύθμιση BIOS.

2.Τώρα θα πρέπει να βρείτε την επιλογή επαναφοράς σε φορτώστε την προεπιλεγμένη διαμόρφωση και μπορεί να ονομάζεται Επαναφορά στις προεπιλογές, Φόρτωση εργοστασιακών προεπιλογών, Εκκαθάριση ρυθμίσεων BIOS, Φόρτωση προεπιλογών ρύθμισης ή κάτι παρόμοιο.

3.Επιλέξτε το με τα πλήκτρα βέλους, πατήστε Enter και επιβεβαιώστε τη λειτουργία. Τα δικα σου BIOS θα το χρησιμοποιήσει τώρα προεπιλεγμένες ρυθμίσεις.
4. Μόλις συνδεθείτε στα Windows, δείτε αν μπορείτε Διορθώστε το πρόβλημα της μη φόρτισης της μπαταρίας του φορητού υπολογιστή.
Μέθοδος 5: Εκτελέστε το CCleaner
1.Λήψη και εγκατάσταση CCleaner & Malwarebytes.
2.Τρέξε Malwarebytes και αφήστε το να σαρώσει το σύστημά σας για επιβλαβή αρχεία.
3.Εάν εντοπιστεί κακόβουλο λογισμικό θα το αφαιρέσει αυτόματα.
4.Στο «Καθαριστής", στην καρτέλα Windows, προτείνουμε να ελέγξετε τις ακόλουθες επιλογές προς καθαρισμό:

5. Μόλις βεβαιωθείτε ότι έχουν ελεγχθεί τα σωστά σημεία, απλώς κάντε κλικ Εκτελέστε το Cleaner, και αφήστε το CCleaner να εκτελέσει την πορεία του.
6.Για να καθαρίσετε περαιτέρω το σύστημά σας επιλέξτε το Καρτέλα μητρώου και βεβαιωθείτε ότι ελέγχονται τα ακόλουθα:

7.Επιλέξτε Σάρωση για πρόβλημα και αφήστε το CCleaner να σαρώσει και μετά κάντε κλικ Διορθώστε επιλεγμένα προβλήματα.
8. Όταν το CCleaner ρωτά "Θέλετε αλλαγές αντιγράφων ασφαλείας στο μητρώο;” επιλέξτε Ναι.
9. Μόλις ολοκληρωθεί η δημιουργία αντιγράφων ασφαλείας, επιλέξτε Fix All Selected Issues.
Μέθοδος 6: Λήψη Power Manager για Windows 10
Αυτή η μέθοδος είναι μόνο για άτομα με φορητούς υπολογιστές Lenovo και αντιμετωπίζουν πρόβλημα μπαταρίας. Για να διορθώσετε το πρόβλημά σας, απλώς πραγματοποιήστε λήψη Power Manager για Windows 10 και εγκαταστήστε το. Κάντε επανεκκίνηση του υπολογιστή σας για να αποθηκεύσετε τις αλλαγές και το πρόβλημά σας θα επιλυθεί.
Μέθοδος 7: Εκτελέστε το Windows Repair Install
Αυτή η μέθοδος είναι η έσχατη λύση γιατί αν δεν λειτουργήσει τίποτα, αυτή η μέθοδος σίγουρα θα επιδιορθώσει όλα τα προβλήματα με τον υπολογιστή σας. Το Repair Install χρησιμοποιεί απλώς μια επιτόπια αναβάθμιση για να επιδιορθώσει προβλήματα με το σύστημα χωρίς να διαγράψει τα δεδομένα χρήστη που υπάρχουν στο σύστημα. Ακολουθήστε λοιπόν αυτό το άρθρο για να δείτε Πώς να επιδιορθώσετε την εγκατάσταση των Windows 10 εύκολα.
Συνιστάται για εσένα:
- Διορθώστε την υψηλή χρήση CPU με εκτελέσιμη υπηρεσία Antimalware
- Κάντε επανεκκίνηση και επιλέξτε Πρόβλημα σωστής συσκευής εκκίνησης
- Διορθώστε το σφάλμα ενεργοποίησης του Office 365 Δεν μπορέσαμε να επικοινωνήσουμε με τον διακομιστή
- Διόρθωση Πρέπει να αναβαθμίσετε το Adobe Flash Player
Ελπίζω το άρθρο '7 τρόποι για να διορθώσετε την μπαταρία φορητού υπολογιστή που είναι συνδεδεμένη στην πρίζα και δεν φορτίζεταισας βοήθησαν να διορθώσετε το πρόβλημα της μη φόρτισης της μπαταρίας σας, αλλά αν εξακολουθείτε να έχετε απορίες σχετικά με αυτόν τον οδηγό, μην διστάσετε να τις ρωτήσετε στις ενότητες των σχολίων.